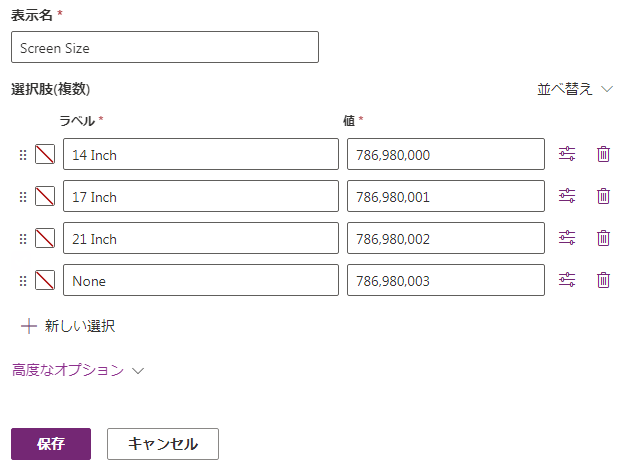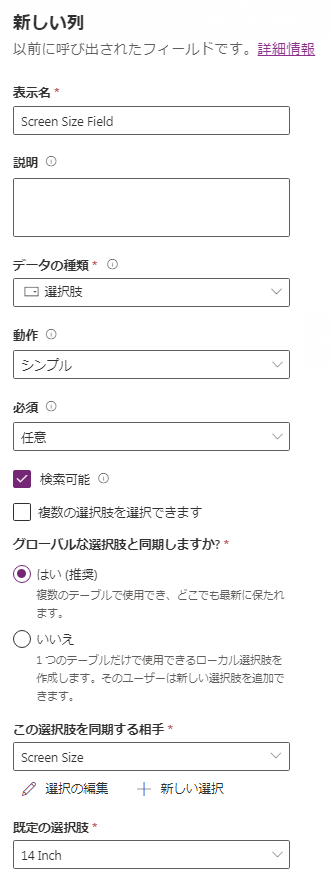ラボ - 新しい選択肢を作成または既存の選択肢を変更する方法
ラボを開始する前に、最初にお読みください。
重要
このラボでは、自分の資格情報を使用してサインインしないでください。 次の手順を使用し、正しい資格情報でラボ環境にサインインしてください。
- このユニットでは、仮想マシン モードで起動するを選択します。
- PowerShell ウィンドウと Windows コマンド ウィンドウが表示されます。 約 2 分から 3 分後には終了して、Power Apps が自動的に開きます。 Power Apps ホーム画面が表示されるまで待ちます。
- ラボの指示を表示するには、ラボ サイド バーの手順タブを選択します。
これで、このラボの作業を開始できます。
新しいカスタム選択肢の作成
Microsoft Dataverse では、新しいカスタム選択肢を複数のエンティティにわたって使用可能にすることができます。 選択肢は 2 つの方法で作成できます (テーブル内で新しいフィールドを定義するときに選択肢を作成する、または Power Apps ポータル内の選択肢機能を使用して選択肢を作成する)。
Power Apps ポータルの選択肢機能を使用して新しいカスタム選択肢を作成するには、次の手順に従います。
Power Apps Maker Portal にサインインします。 仮想環境を使用している場合は、手順 2 に進みます。
左ウィンドウで、... その他を選択し、選択肢を選択します。
一覧の上部にあるメニューで、新しい選択肢を選択します。
表示名に PC の種類と入力します。
ラベルを入力してから + 新しい選択肢を選択することで、次の項目を選択肢に追加します。
ラップトップ
デスクトップ
タブレット PC
サーバー
注
選択肢のエントリの横にある値フィールドを調整すると、一意の数値を割り当てることができます。
保存ボタンを選択します。
これで、PC の種類という選択肢を環境内の任意のテーブルの任意の列で使用できるようになりました。 新しい選択肢を使用するには、次の手順に従います。
ヒント
使用可能な選択肢の一覧に新しい選択肢が表示されるまで、数分かかる場合があります。
新しいカスタム テーブルの作成
このラーニング パスの前の手順でカスタム テーブル PC Manufacturers を作成していない場合は、次の手順を実行します。
Power Apps Maker Portal の左側にあるテーブルを選択します。
テーブルの一覧の上部にあるメニューで新しいテーブルを選択し、詳細プロパティの設定を選択します。
表示名に PC Manufacturers と入力します
保存を選択します。
カスタム テーブルへの選択肢の追加
Power Apps Maker Portal の左側にあるテーブルを選択します。
テーブルの一覧から、新しいカスタム テーブルである PC Manufacturers を選択します。 このテーブルの列の一覧が表示されます。
列とデータのセクション下にあるメニューで、新しい列を選択します。
新しい列の名前として PC の種類を入力します。
データ型として選択肢を選択し、再度選択肢を選択します。
この選択肢を同期する相手オプションまで下にスクロールし、選択肢の一覧から PC の種類を選択します。
保存ボタンを選択します。
ポータルで選択肢を作成せずに、新しい列を追加するときに選択肢を定義することもできます。 列の定義時に追加する選択肢は、環境内の任意のテーブル内のタイプが選択肢である任意の列で使用することもできます。
新しい列を追加する時に選択肢を定義する
テーブルに新しい列を追加するときに選択肢を定義する場合は、次の手順に従います。
Power Apps Maker Portal の左側にあるテーブルを選択します。
テーブルの一覧から、新しいカスタム テーブルである PC Manufacturers を選択します。
スキーマで列を選択します。 このテーブルの列の一覧が表示されます。
列の一覧の上にあるメニューで、+ 新しい列を選択します。
表示名フィールドに Screen Size と入力します。
データ型フィールドで選択肢を選択し、再度選択肢を選択します。
この選択肢を同期する相手フィールドを見つけて + 新しい選択肢を選択します。
表示名フィールドに Screen Size と入力します。
項目に 14 Inch、17 Inch、21 Inch、None と入力します。
保存ボタンを選択します
この選択肢を同期する相手フィールドで Screen Size を選択します
既定の選択肢フィールドで 14 Inch を選択します。
テーブルの保存ボタンを選択します。
保存ボタンを選択します。
既存の選択肢を変更する必要がある場合は、次の手順に従います。
Power Apps Maker Portal にサインインします。
左ウィンドウで、... その他を選択し、選択肢を選択します。
変更する選択肢を選択します。
新しいエントリを追加するには、新しい選択を追加ボタンを選択します。
項目を削除するには、ごみ箱を選択します。
エントリの横の設定アイコンを選択することで、追加のプロパティを追加できます。
保存を選択して、変更を保存します。
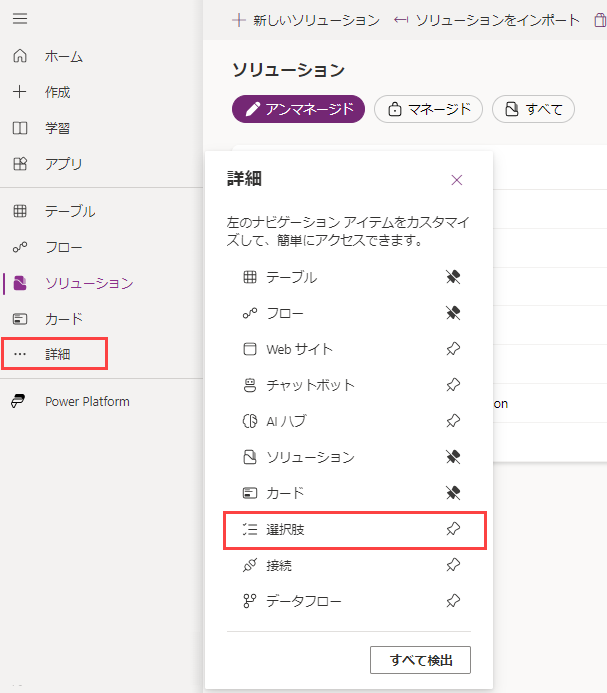
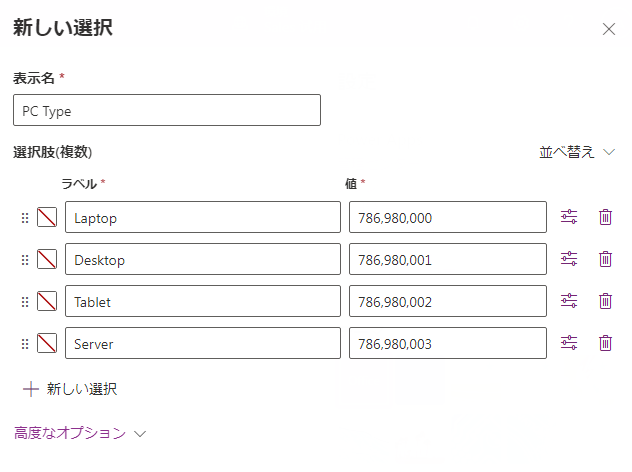
![新しいテーブルに入力された値と、[作成] ボタンのスクリーンショット。](media/create-table.png)
![[新しい列] ボタンのスクリーンショット。](media/new-column.png)