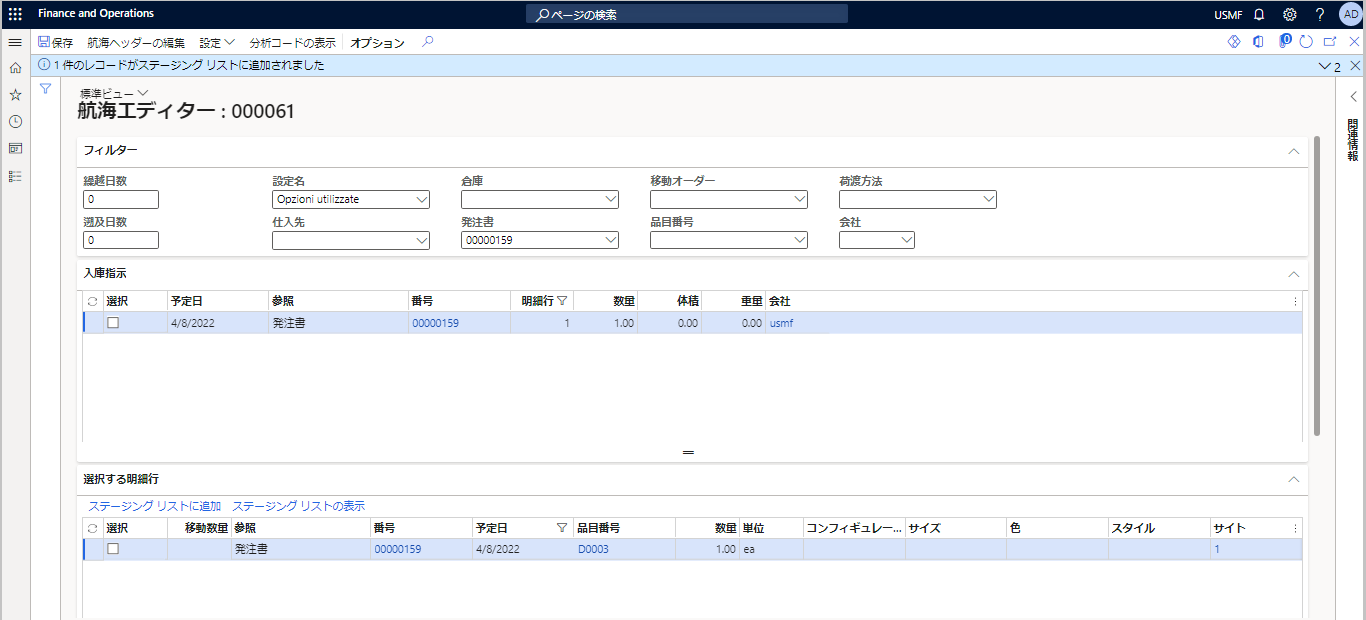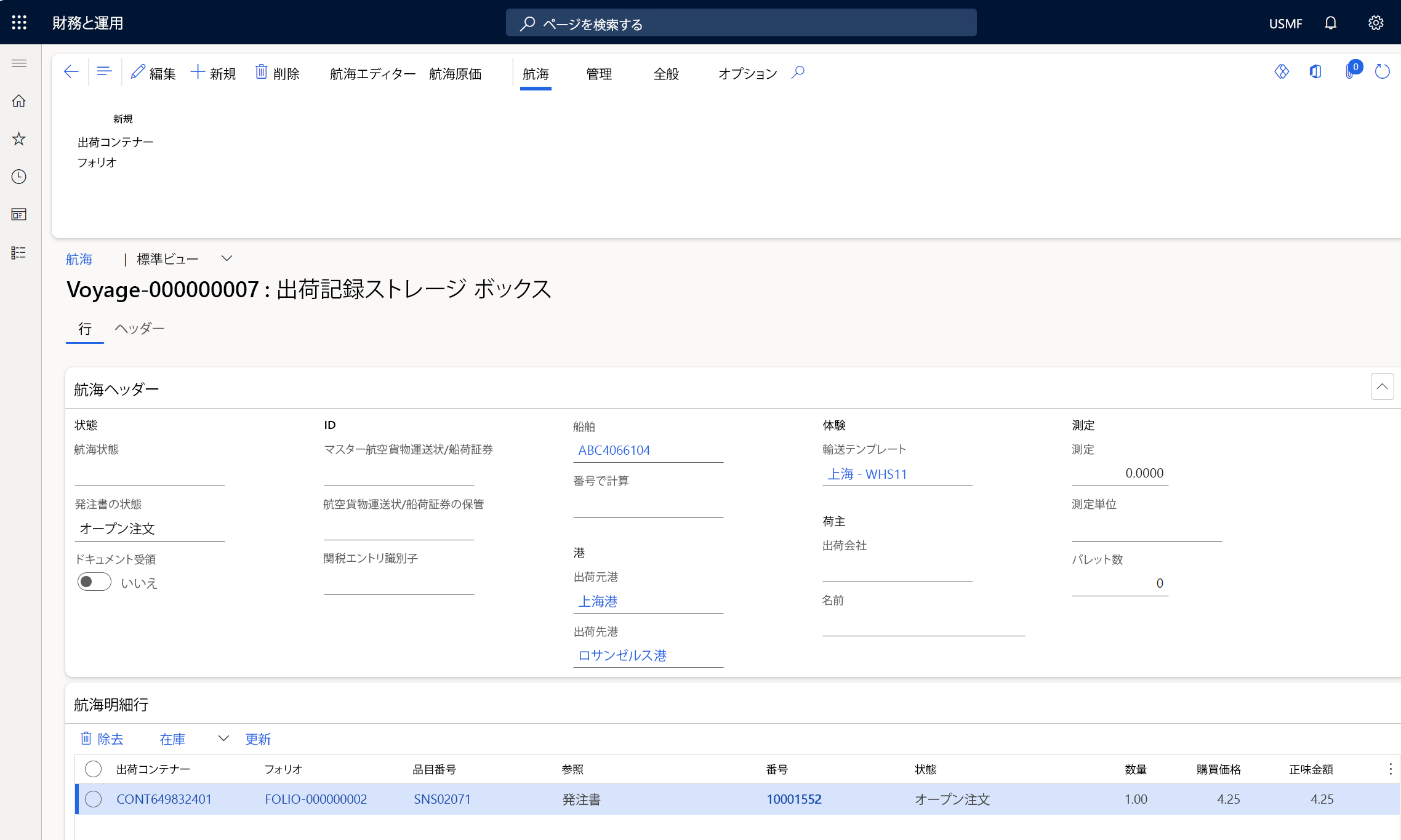航海の管理
発注書またはすべての航海ページから航海を作成すると、航海エディターを使用してコンテナーやフォリオを航海に追加することができます。
航海エディター
航海エディターを使用すると、購買注文明細行を航海に追加したり、削除したりできます。 また、新しいコンテナーを作成したり、航海の詳細を変更したりもできます。 航海エディターは航海のアクション ペインから開くことができます。または、発注書から新しい航海を作成すると、航海エディター ページが表示されます。
航海エディターを使用して発注書や発注書明細行を航海に追加するには、次の手順に従います。
航海を開いた状態で、アクション ペインから航海エディターを選択します。
このページで、仕入先、配送方法、倉庫などの項目を指定してフィルターを追加し、航海に関連付ける発注書を表示することができます。
セットアップ名ドロップダウン リストで今日を選択します。
予定日が今日の日付である注文および注文明細行が表示されます。
注
選択した明細行で品目の数量を更新します。 たとえば、発注書明細行のすべての品目が、仕入先によって出荷に間に合うように生産されていない場合、完成した品目の数量のみが航海により出荷される品目として含まれるように、発注書明細行を変更する必要があります。 このページで品目の数量を変更すると、Dynamics 365によって発注書の品目明細行が自動的に分割されます。
航海に関連付けるレコードを 1 つまたは複数選択し、選択する行クイックタブのステージング リストに追加を選択します。
追加されたレコードを表示するには、ステージング リストの表示を選択します。
ステージング リストを出荷コンテナに追加ページで、新しい出荷コンテナに追加を選択します。
出荷コンテナーの作成ダイアログで出荷コンテナーを指定します (この情報は自由形式のテキストで入力することも、ドロップダウン メニューでコンテナーを選んでから旅程テンプレート、および出荷日を選択することもできます)。
重要
出荷コンテナー タイプ フィールドと選択した内容によって、コンテナーの容量、ボリューム、重量が決まります。
OK を選択してステージング リストを出荷コンテナに追加ページを閉じます。
航海に、コンテナーの航海明細行が次のように追加されます。
航海の更新
管理タブにある航海の更新グループで、航海を更新できます。
ドキュメント受領済のタスクで、複数の航海に対してドキュメント受領済のトグルを一度にはいにセットすることができます。 フィルターを使用し、更新する航海のセットを定義します。 このオプションを選択すると、航海ヘッダーにあるドキュメント受領済のトグルがはいに変わります。
アクション ペインで輸送中ボタンを選択すると、陸揚原価パラメーター ページで複数の航海に対して設定される航海のステータスフィールドが輸送中の状態に更新されます。
航海の発注書トランザクション
管理タブのアクション ペインから、航海ページに含まれる航海の発注書に関連付けられたトランザクションを管理できます。 また、受入リスト、製品受入、および請求書を転記することもできます。
次のビデオでは、アプリケーションで航海を作成および管理する方法について説明しています。