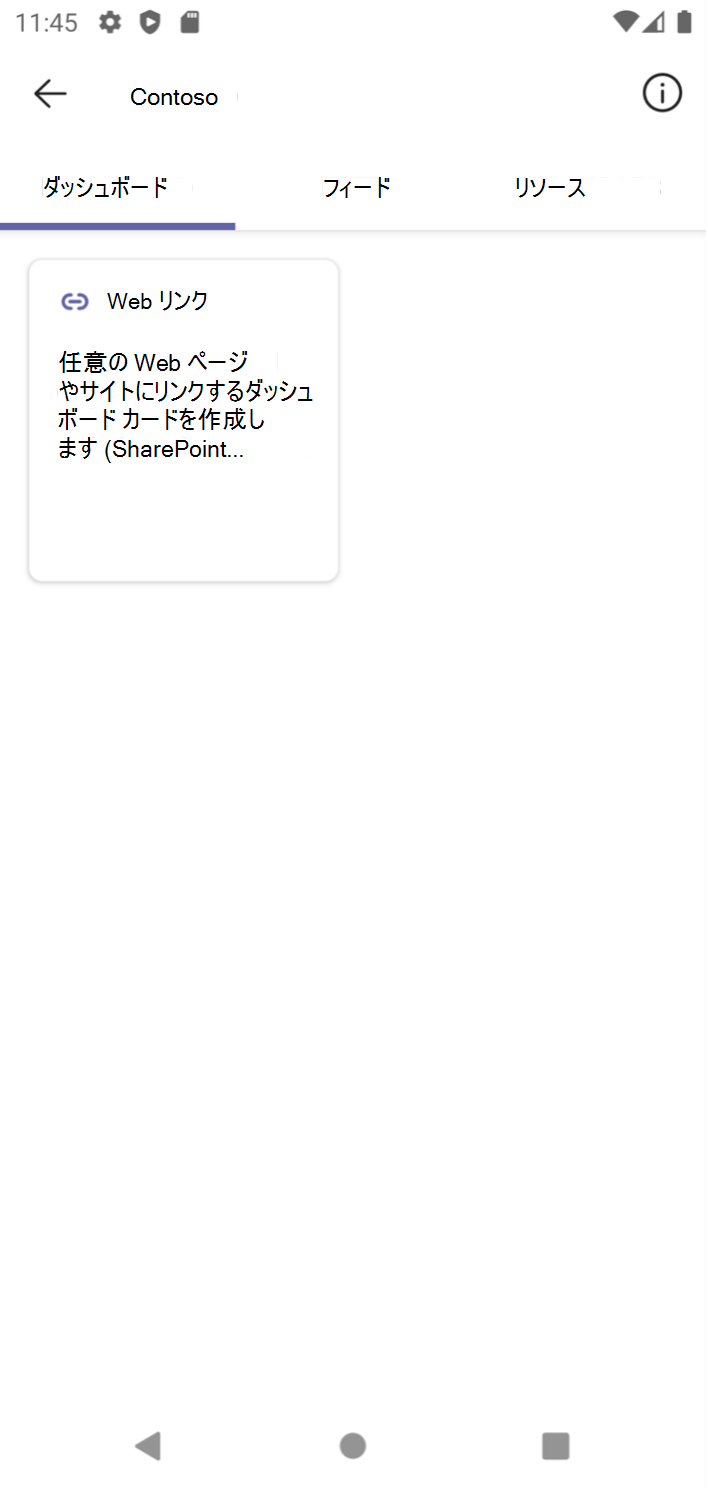演習 - Microsoft 365 テナントで Viva 接続を有効にする
次の演習では、Microsoft 365 テナントで Microsoft Viva コネクションを有効にします。
テナントで Viva コネクションを有効にするには、グローバル ナビゲーションが有効になっている SharePoint 通信サイトが必要です。 また、このサイトをテナントのホーム サイトとして有効にする必要があります。
コミュニケーション サイトを作成する
まず、SharePoint 管理センターに移動して、新しいコミュニケーション サイトを作成します。
ヒント
使用したい既存のコミュニケーション サイトがある場合は、これらの手順をスキップできます。
テナントの SharePoint 管理センターに移動するには:
- Web ブラウザーで、Microsoft 365 テナントの Microsoft 365 管理センターに移動し、管理者としてサインインします。
- サイド メニューから、[すべて表示] を選択します。
- 管理センターのリストから、[SharePoint] を選択します。
新しいコミュニケーション サイトを作成するには:
- SharePoint 管理センターで、サイド メニューから、[サイト] セクションを開き、[アクティブなサイト] を選択します。
- [作成] を選択します。
- 作成するサイトの種類のリストから、[コミュニケーション サイト] を選択します。
- 必要な情報を提供する:
- サイト名: ホーム サイト。 (生成されたサイト アドレスがテナントで使用できない場合は、別の名前を入力します)。
- サイト所有者: ユーザー アカウント。
- 言語の選択: このモジュールでは英語。
- [完了] を選択して、変更を確認します。
サイトが作成されるのを待ちます。 作成されると、アクティブなサイトのリストに表示されます。 次のセクションでは、新しく作成されたサイトの URL が必要になります。 コピーするには、サイトの URL のショートカット メニューを開き、[リンクのコピー] を選択します。
ホーム サイトを構成する
次の手順は、新しく作成されたコミュニケーション サイトをテナントのホーム サイトとして構成することです。 Viva コネクションは、このサイトを使用してエクスペリエンスを促進します。 このサイトは、ユーザーが Microsoft 365 テナントのルートに移動したときに、既定のサイトとして開かれます (例: https://contoso.sharepoint.com)。
- SharePoint 管理センターで、メニューから [設定] を選択します。
- 設定のリストで、[ホーム サイト] を選択します。
- [使用したいサイトの URL] ボックスに、先ほどコピーした新しく作成されたコミュニケーション サイトの URL を貼り付けます。
- 変更を確認するには、[保存] を選択します。
グローバル ナビゲーションを有効にする
構成の最後の部分は、グローバル ナビゲーションを有効にすることです。 この手順では、Viva コネクションの Microsoft 365 テナントとは異なるリソースへのリンクを表示できます。
- Web ブラウザーで、新しく作成されたコミュニケーション サイトに移動します。
- トップ バーから、[設定] (歯車) アイコンを選択します。
- [設定] パネルで、[グローバル ナビゲーション] を選択します。
- [グローバル ナビゲーションを有効にする] を [オン] に切り替えます。
- 変更を確認するには、[保存] を選択します。
Viva コネクション ダッシュボードを作成する
Viva コネクションの重要な部分は、従業員が有用なリソースと実用的なタスクを見つけることができるダッシュボードです。 このダッシュボードは、Microsoft 365 テナントのホーム サイトで作成する特別なダッシュボード ページによって駆動されます。
Viva 接続ダッシュボードを作成するには:
Web ブラウザーで、以前に構成したホーム サイトに移動します。
スイート バーから、[設定] (歯車) ボタンを選択します。
[ 設定 ] パネルの [SharePoint ] セクションで、[ Viva コネクションのセットアップ] を選択します。
[ Viva コネクションのセットアップ ] パネルで、[ ダッシュボードの作成] を選択します。
ダッシュボード ページで、[カードの追加] を選択します。
使用可能なカードのリストから、[Web リンク] を選択します。
![Web パーツ ツールボックスの [Web リンク] ボタンを示すスクリーンショット。](../../m365-developer/viva-connections-get-started/media/3-add-card.png)
とりあえず、Web リンク カードはそのままにしておきましょう。 これを使用して、Viva コネクション ダッシュボードがデスクトップとモバイルで適切に動作していることを確認します。
変更を保存してダッシュボードを公開するには、ツール バーから [公開] を選択します。
![SharePoint の [ページ] メニューの [公開] ボタンを示すスクリーンショット。](../../m365-developer/viva-connections-get-started/media/3-publish-dashboard.png)
既定では、ダッシュボードは Viva コネクション モバイル エクスペリエンスにのみ表示されます。 デスクトップ エクスペリエンスにも表示するには、ホーム ページを編集してダッシュボード Web パーツを追加します。
Web ブラウザーで、以前に構成したホーム サイトに移動します。
サイトのホーム ページにいることを確認するには、トップ メニューで [ホーム] を選択します。
![SharePoint サイト ナビゲーションの [ホーム] リンクを示すスクリーンショット。](../../m365-developer/viva-connections-get-started/media/3-site-menu-home.png)
ページのツール バーから、[編集] を選択します。
![ページのツール バーの [編集] ボタンを示すスクリーンショット。](../../m365-developer/viva-connections-get-started/media/3-page-edit.png)
編集モードで、[ 新しいセクションの追加 ] ボタンを選択します。 セクションの一覧から [ 垂直セクション] を選択します。
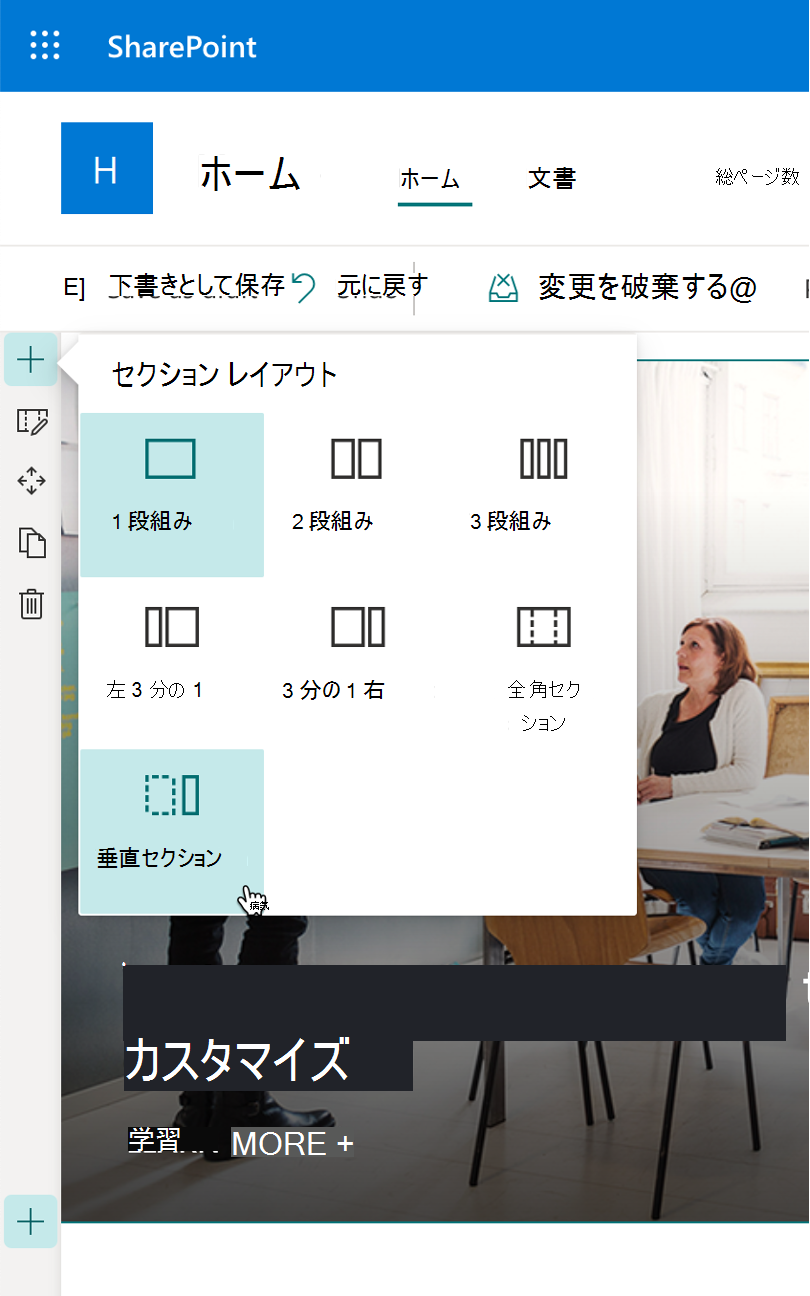
ヒント
セクションが表示されない場合は、ブラウザー ウィンドウを展開してください。 SharePoint ページはレスポンシブ レイアウトを使用します。 ブラウザー ウィンドウが狭すぎると、ページ上の一部の要素が異なって表示されます。
ダッシュボードをページに追加するには、+ (プラス) アイコンを使用して Web パーツ ツールボックスを開きます。
ツールボックスで、使用可能な Web パーツのリストをフィルター処理するには、ダッシュボードを検索します
Web パーツの一覧から、[ Viva コネクション] の [ダッシュボード] を選択します。
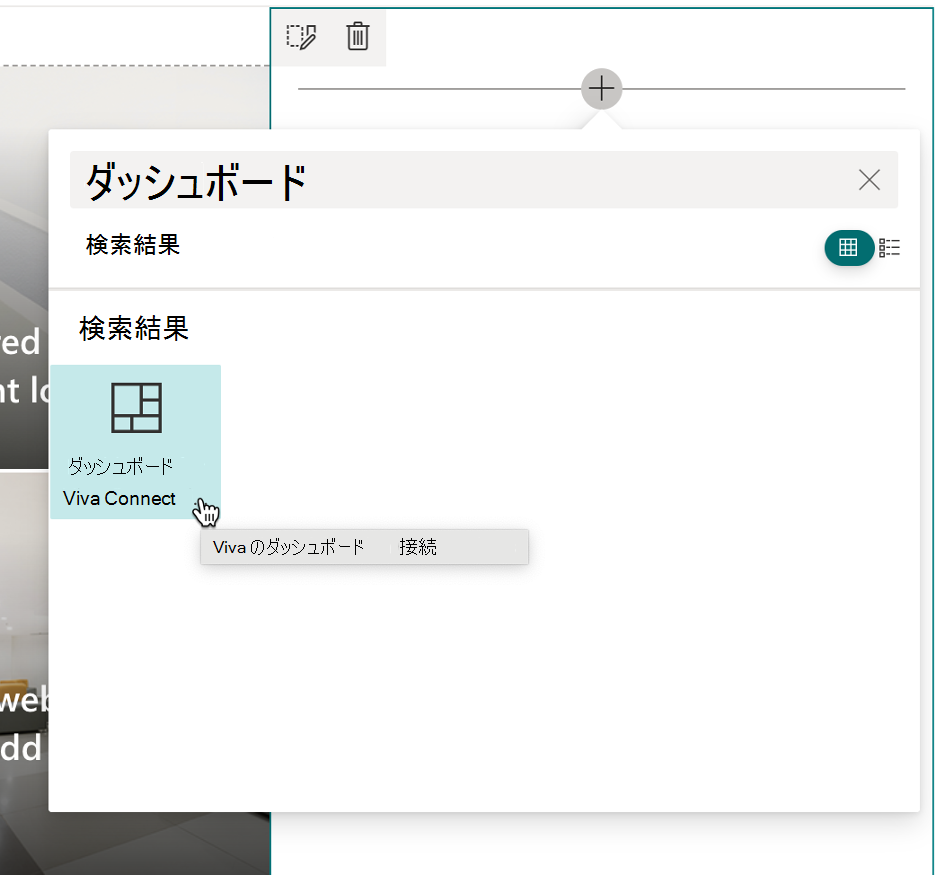
変更を保存するには、ページのツール バーから [再公開] を選択します。
![ページのツール バーの [再公開] ボタンを示すスクリーンショット。](../../m365-developer/viva-connections-get-started/media/3-republish-home-page.png)
Viva コネクション Teams アプリをインストールする
Microsoft 365 テナントでホーム サイトを作成して構成したら、Viva コネクションを有効にすることができます。 次の手順では、テナント内のすべてのユーザーに対して Viva コネクションのデスクトップとモバイル エクスペリエンスを有効にする方法を示します。 すべてのユーザーに対してアプリを有効にすることは、共有 Microsoft 365 テナントで Viva コネクション拡張機能をテストするための便利な方法です。
Microsoft Teams 管理センターにアクセスします。
- Web ブラウザーで、Microsoft 365 管理センターに移動します。
- サイド メニューから、[すべて表示] を選択します。
- 管理センターのリストから、[Teams] を選択します。
Microsoft 365 テナントで Viva コネクション アプリを有効にする前に、組織の要件に合わせて名前とブランドを変更できます。 Viva 接続アプリをカスタマイズするには:
サイド メニューから、[Teams アプリ] セクションを展開し、[アプリの管理] を選択します。
アプリの一覧で Viva コネクション を検索して選択します。
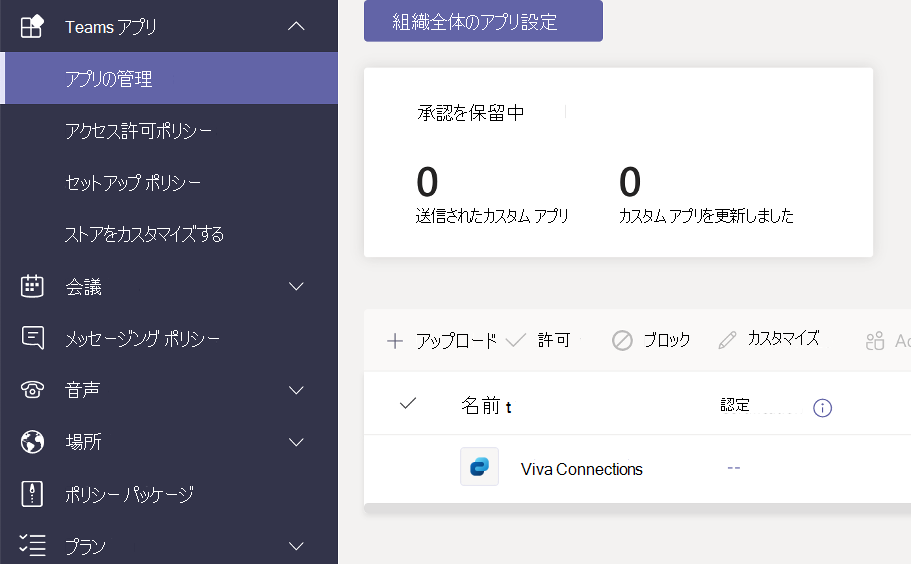
アプリに関する情報の横にある、[アクション]>[カスタマイズ] を選択します。
アプリの情報をカスタマイズします。
- 短い名前: 「Contoso」と入力します。
- 簡単な説明: 「Contoso と関わりを維持する」と入力します。
注:
組織のブランドに合わせて Viva コネクション アプリの表示名を Contoso に変更したばかりですが、このモジュールでは、アプリを Viva コネクションと呼び続けます。
変更を確認するには、[適用] を選択します。
アプリへの変更を公開することを確認するには、[公開] を選択します。
アプリの状態が [許可] に設定されていることを確認します。 そうでない場合は、切り替えをオンにします。
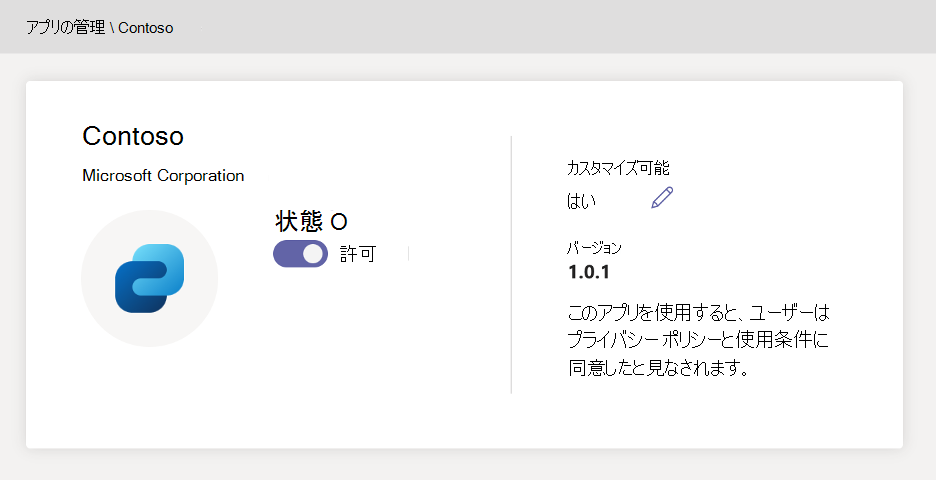
Microsoft 365 テナントで Viva コネクションを有効にする最も簡単な方法は、すべてのユーザーにインストールすることです。
Teams 管理センターのサイド メニューから、[Teams アプリ] セクションを展開し、[セットアップ ポリシー] を選択します。
ポリシーのリストから、[グローバル] (組織全体の既定値) を選択します。
[インストール済みアプリ] セクションで、[アプリの追加] を選択します。
[インストール済みアプリの追加] ウィンドウで、Contoso を検索します。
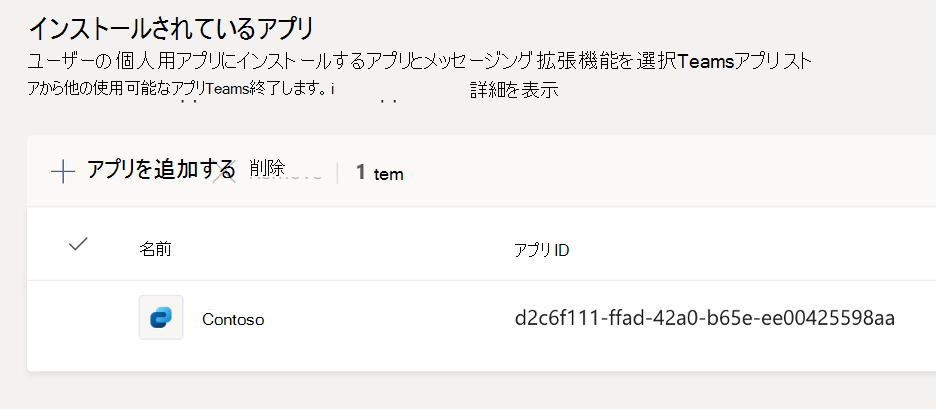
Viva コネクションを選択するには、[追加] を選択します。
インストールを確認するには、ウィンドウの下部にある [追加] を選択します。
ユーザーは、Microsoft Teams にさまざまなアプリをインストールできます。 Viva コネクションにすばやくアクセスできるように、ピン留めされたアプリの一覧に追加して、Microsoft Teams のメニュー バーに表示されるようにすることができます。
[ピン留めされたアプリ] セクションで、ツール バーから [アプリの追加] を選択します。
[ピン留めされたアプリの追加] ウィンドウで、Contoso を検索します。
アプリを選択するには、[追加] を選択します。
アプリのピン留めを確認するには、ウィンドウの下部にある [追加] を選択します。
ピン留めされたアプリの一覧で、[ Viva コネクション] を選択します。 ツール バーから [ 上へ移動 ] を選択して、アプリをリストの一番上に移動します。
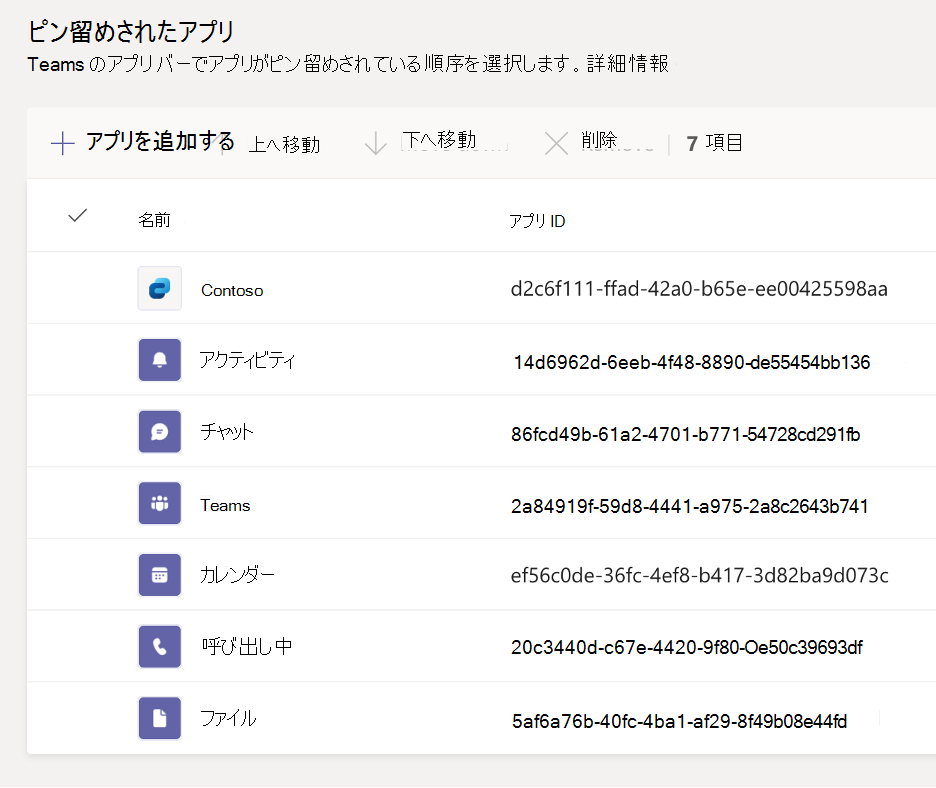
変更を確認するには、[保存] を選択します。
Viva コネクション デスクトップが正しく構成されていることを確認します。
Web ブラウザーで、Microsoft Teams を開きます。
左側のレールで、Contoso アプリが上部にピン留めされているのがわかります。
Contoso アプリを開きます。 Microsoft Teams でホーム サイトが開いているのが見えるはずです。
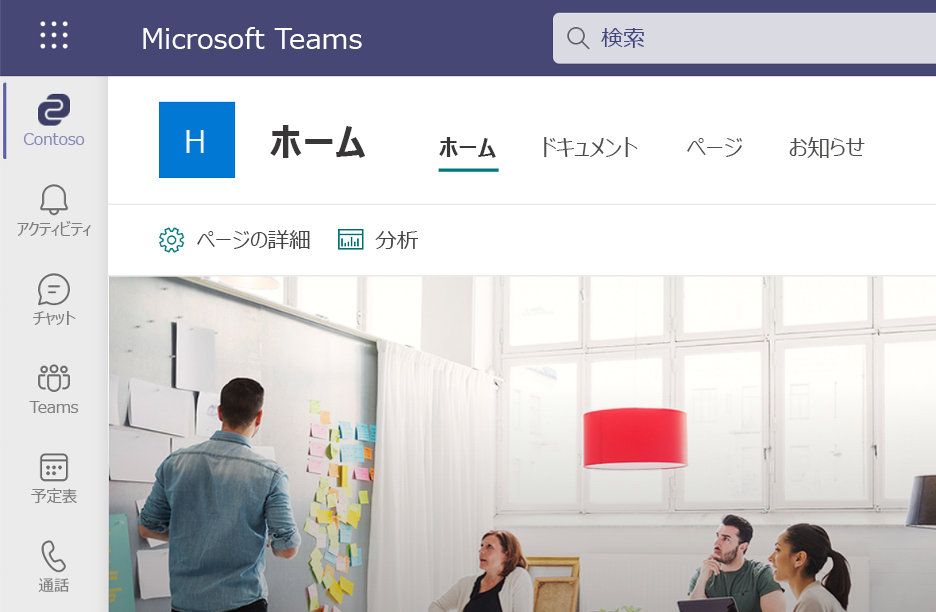
ヒント
Contoso アプリがピン留めされていない場合は、適用した変更がまだ反映中の可能性があります。 Microsoft Teams からサインアウトし、再度サインインすることで、変更の更新を試みることができます。 それでも Contoso アプリが表示されない場合は、変更が適用されるまで数時間待ちます。
構成を完了するには、Viva コネクション モバイルが正しく動作していることを確認します。
モバイル デバイスで、Microsoft Teams を開き、Microsoft 365 テナントのユーザーとしてサインインします。
下部にあるアプリのリストから、[Contoso] を選択します。 前に構成した Viva コネクション ダッシュボードが表示されます。