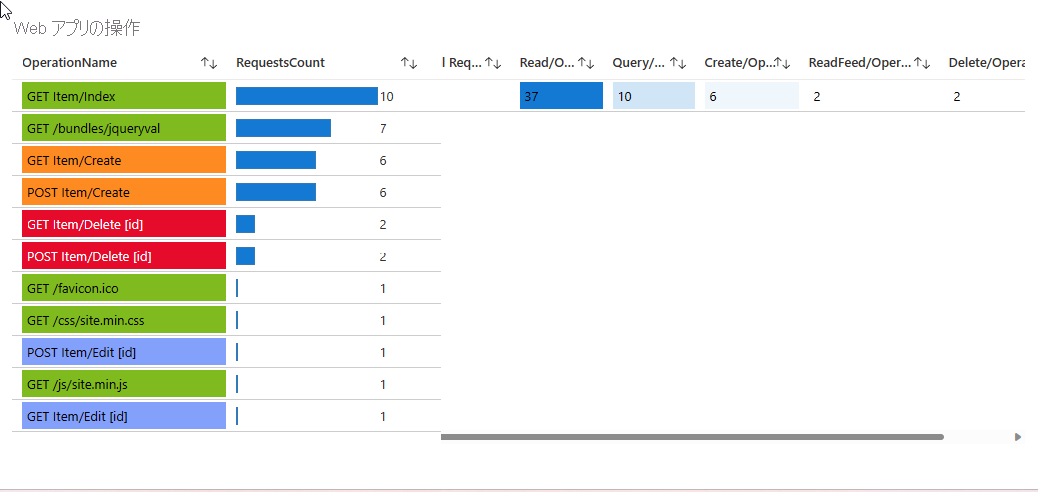データを比較および分析するための視覚化を追加する
この演習では、さらに一歩進めます。 いくつかのデータ ソースのデータを表示する視覚化を作成するだけでなく、これらのソースのデータを組み合わせたビジュアルを追加して、データを関連付け、システムを分析できるようにします。
Web アプリと Cosmos DB の要求、CPU 時間、要求ユニットの消費量を示すグラフを作成します。 このグラフでは、Web アプリケーションとデータベースの組み合わせメトリックが使用されます。
次のソースからデータを取得する Log Analytics クエリを使用してデータを結合します。
- Web アプリ
- Cosmos DB
- Log Analytics ワークスペース
次に、アプリケーションを監視するメトリックを追加します。
この演習用のデータを生成する
Azure Portal にサインインします。
[ホーム] ページで [リソース グループ] を選択するか、ページの上部にある検索バーで「リソース グループ」を検索します。
サンドボックスをアクティブ化したときに作成された "learn" リソース グループを選択します。
リソースの一覧を調べて、App Service を選択します。

上部のツール バーで、[参照] を選択します。
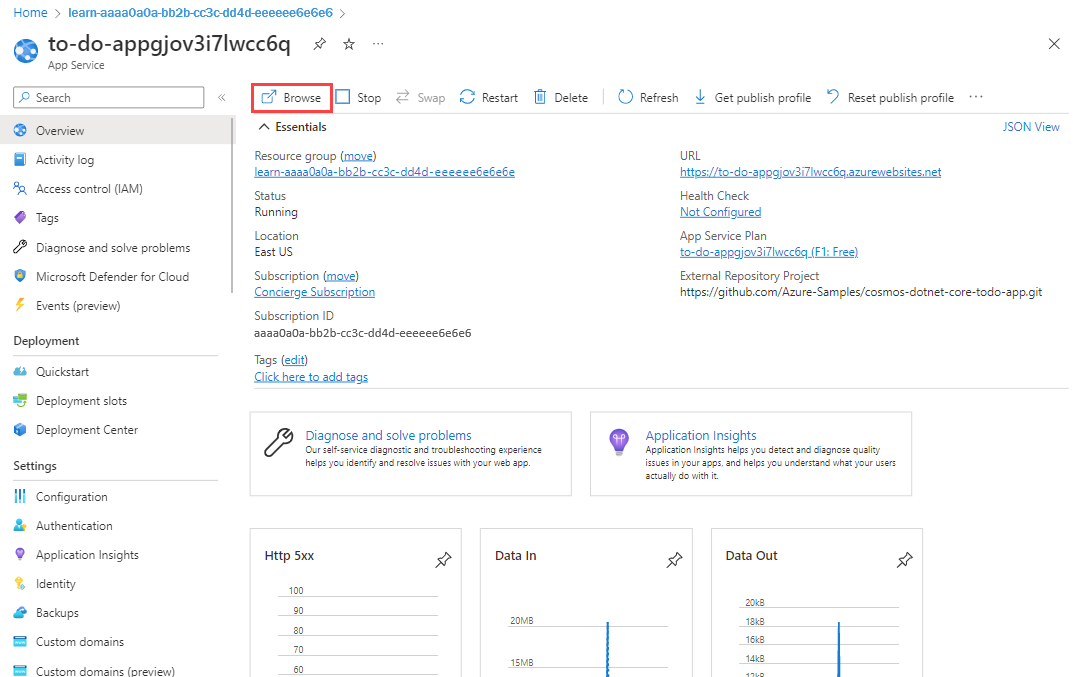
この例のデータを生成するために、いくつかのアクティビティをアプリ サービスに設定します。 [To-Do 項目の一覧] ページで、いくつかの項目を作成または編集し、一部を完了としてマークします。
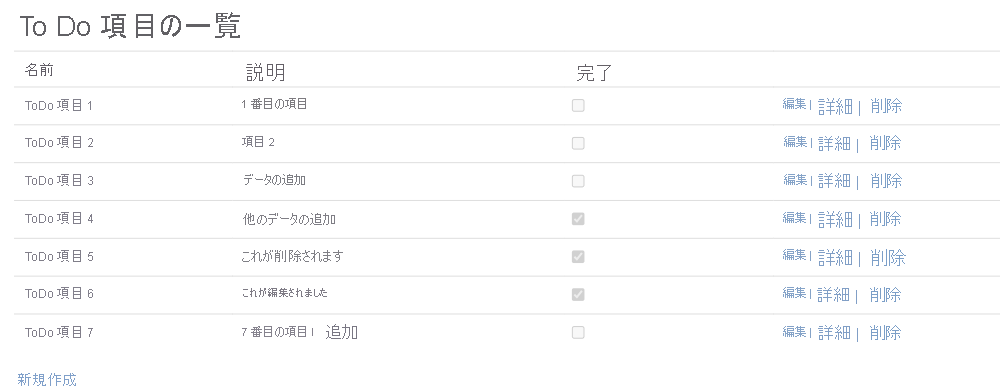
要求の量を比較するグラフを追加する
Web アプリと Cosmos DB に送信された要求の数を比較するために並べて配置する 2 つのグラフを生成します。
ブックで、上部のツール バーから [編集] を選択します。
[追加]、[パラメーターの追加] の順に選択します。
[パラメーターの追加] を選択して新しいパラメーターを追加します。
[パラメーター名] フィールドに「WebApps」と入力します。
[パラメーターの種類] フィールドで、[リソース ピッカー] を選択します。
[必須] チェックボックスをオンにします。
[データの取得元] セクションで、[クエリ] を選択します。
[サブスクリプション ログ クエリ] セクションで、次の手順を行います。
[データ ソース] フィールドで、[Azure Resource Graph] を選択します。
[リソースの種類] フィールドで、[サブスクリプション] を選択します。
[サブスクリプション] フィールドで、[サブスクリプション] リソース パラメーターを選択します。
次のクエリを入力し、[クエリの実行] を選択します。
resources | where type == "microsoft.web/sites" | project id
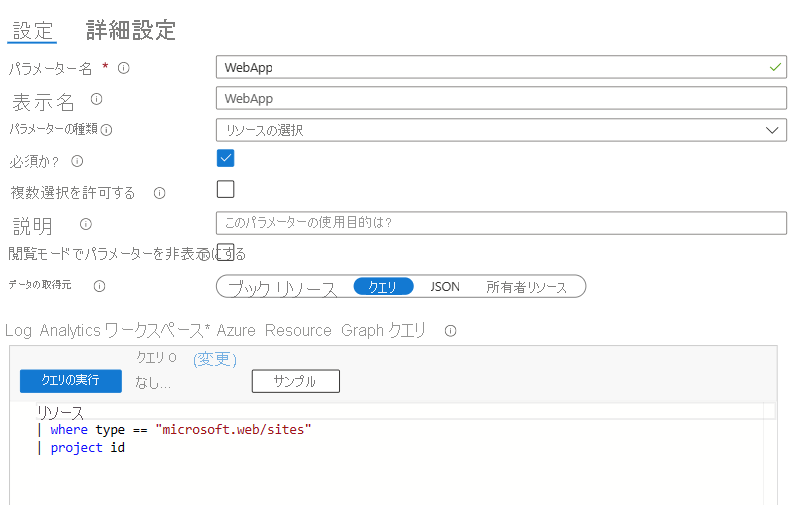
[保存] を選択します。
同じ [パラメーターの追加] セクションで、もう一度 [パラメーターの追加] を選択します。
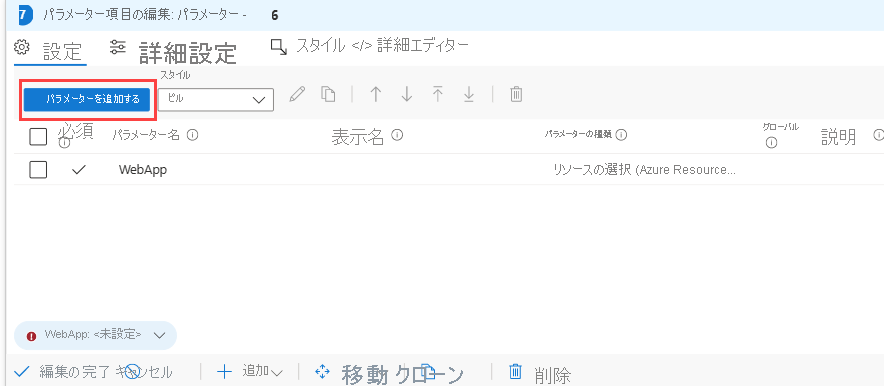
[パラメーター名] フィールドに「CosmosDB」と入力します。
[パラメーターの種類] フィールドで、[リソース ピッカー] を選択します。
[必須] チェックボックスをオンにします。
[データの取得元] セクションで、[クエリ] を選択します。
[サブスクリプション ログ クエリ] セクションで、次の手順を行います。
[データ ソース] フィールドで、[Azure Resource Graph] を選択します。
[リソースの種類] フィールドで、[サブスクリプション] を選択します。
[サブスクリプション] フィールドで、[サブスクリプション] リソース パラメーターを選択します。
次のクエリを入力し、[クエリの実行] を選択します。
resources | where type == "microsoft.documentdb/databaseaccounts" | project id
[保存] を選択します。
同じ [パラメーターの追加] セクションで、もう一度 [パラメーターの追加] を選択します。
[パラメーター名] フィールドに「LogAnalytics」と入力します。
[パラメーターの種類] フィールドで、[リソース ピッカー] を選択します。
[必須] チェックボックスをオンにします。
[データの取得元] セクションで、[クエリ] を選択します。
[サブスクリプション ログ クエリ] セクションで、次の手順を行います。
[データ ソース] フィールドで、[Azure Resource Graph] を選択します。
[リソースの種類] フィールドで、[サブスクリプション] を選択します。
[サブスクリプション] フィールドで、[サブスクリプション] リソース パラメーターを選択します。
次のクエリを入力し、[クエリの実行] を選択します。
resources | where type == "microsoft.operationalinsights/workspaces" | project id
[保存] を選択します。
同じ [パラメーターの追加] セクションで、もう一度 [パラメーターの追加] を選択します。
- [パラメーター名] フィールドに「TimeRange」と入力します。
- [パラメーターの種類] フィールドで、[時間の範囲の選択] を選択します。
- [必須] チェックボックスをオンにします。
- [使用可能な時間の範囲] フィールドで、すべての値が選択されていることを確認します。
- [保存] を選択します。
[編集完了] を選択します。 これで、4 つのパラメーターを含むパラメーター コントロールが作成されました。 最初のパラメーターを選択すると、選択内容に基づいて、連続する各ドロップダウンの一覧が設定されます。

先ほど追加したパラメーター コントロールの横にある [編集] を選択し、[追加]、[メトリックの追加] の順に選択します。
メトリックの次の設定を入力します。
[リソースの種類] フィールドで、[App Service] を選択します。
[App Service] フィールドで、[WebApp] パラメーターを選択します。
[時間の範囲] フィールドで、[TimeRange] パラメーターを選択します。

[メトリックの追加] を選択し、次の設定を入力します。
[名前空間] フィールドで、[App Service 標準メトリック] を選択します。
[メトリック] フィールドで、[要求数] を選択します。
[集計] フィールドで、[カウント] を選択します。
[保存] を選択します。
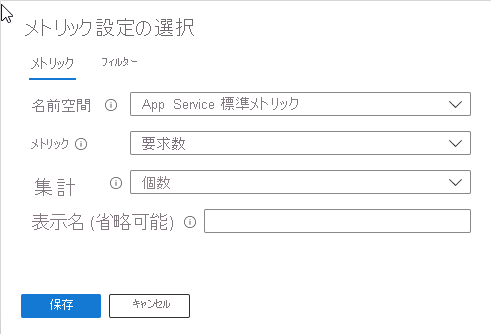
グラフが並べて表示されるようにするには、ウィンドウの上部で [スタイル] を選択し、[この項目をユーザー設定の幅にする] チェックボックスをオンにします。 [パーセント幅] が 50% に設定されていることを確認します。
[詳細設定] を選択し、[グラフのタイトル] フィールドに、グラフの名前 (例: "Web アプリの要求数") を入力します。
[編集完了] を選択します。 これで、Web アプリに送信された要求の数を表示するグラフが作成されました。
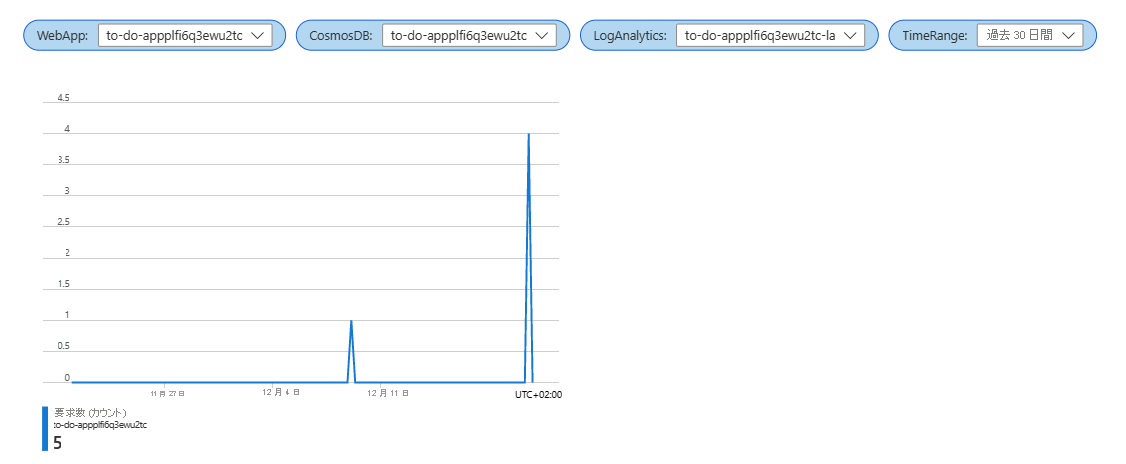
[追加]、[メトリックの追加] の順に選択します。
メトリックの次の設定を入力します。
- [リソースの種類] フィールドで、[Azure Cosmos DB アカウント] を選択します。
- [App Service] フィールドで、[CosmosDB] パラメーターを選択します。
- [時間の範囲] フィールドで、[TimeRange] パラメーターを選択します。
[メトリックの追加] を選択し、次の設定を入力します。
- [名前空間] フィールドで、[Azure Cosmos DB アカウント標準メトリック] を選択します。
- [メトリック] フィールドで、[要求の合計] を選択します。
- [集計] フィールドで、[カウント] を選択します。
- [保存] を選択します。
グラフが並べて表示されるようにするには、ウィンドウの上部で [スタイル] を選択し、[この項目をユーザー設定の幅にする] チェックボックスをオンにします。 [パーセント幅] が 50% に設定されていることを確認します。
[詳細設定] を選択し、[グラフのタイトル] フィールドに、グラフの名前 (例: "Cosmos DB の要求の合計") を入力します。
[編集完了] を選択します。 これで、Web アプリとデータベースに送信された要求の数を表示する 2 つのグラフが横に並べて配置されるようになりました。
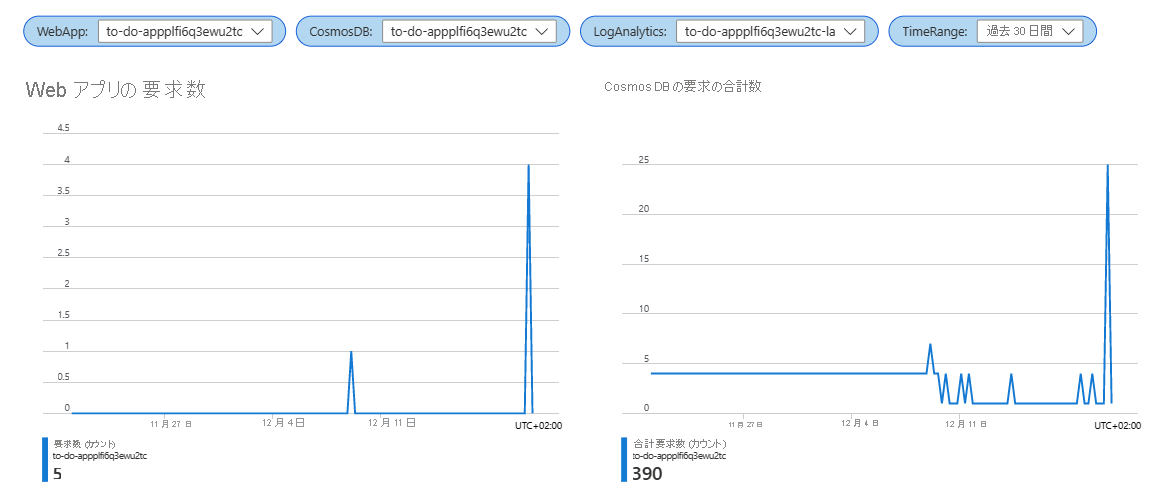
操作の量を比較するグラフを追加する
Log Analytics クエリを使用して、Web アプリと Cosmos DB に送信される要求の数と種類を比較するために並べて配置する 2 つのグラフを生成します。
ブックで、上部のツール バーから [編集] を選択します。
操作ごとの要求数のクエリを追加します。 [追加]、[クエリの追加] を選択します。
[データ ソース] フィールドで、[ログ] を選択します。
[リソースの種類] フィールドで、[Log Analytics] を選択します。
[Log Analytics ワークスペース] フィールドで、[Log Analytics] パラメーターを選択します。
[時間の範囲] フィールドで、[TimeRange] パラメーターを選択します。
次のログ クエリを入力します。
AppRequests | summarize RequestsCount=sum(ItemCount) by OperationName, _ResourceId | order by RequestsCount desc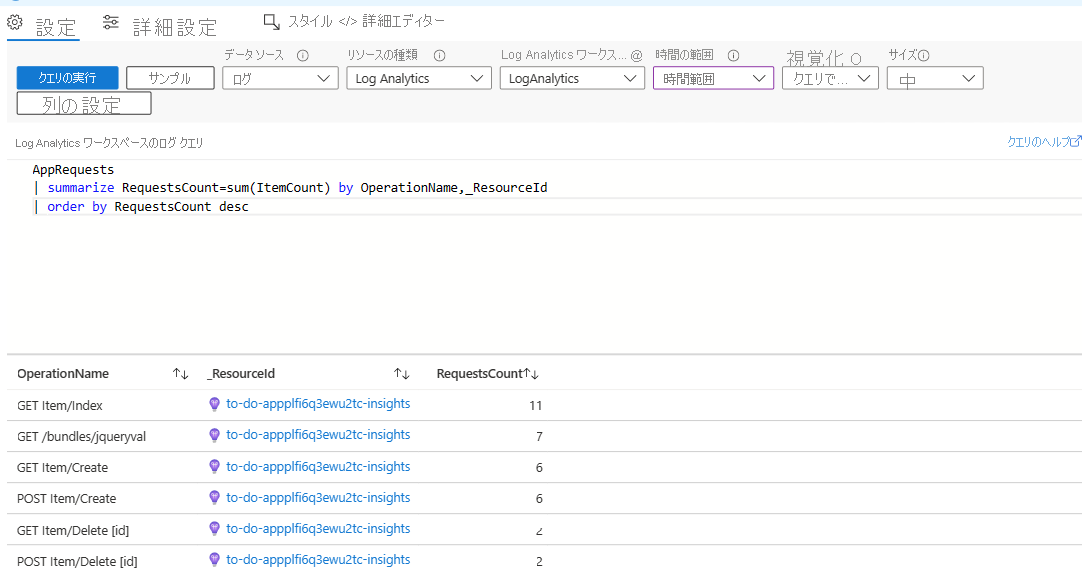
次に、レンダリング設定を使用して、グラフを視覚的にわかりやすいものにします。 [列の設定] を選択し、左側の [列] セクションで [操作名] を選択し、次の設定を入力します。
[列名] フィールドで、「OperationName」と入力します (または既定の名前のままにします)。
[列レンダラー] フィールドで、[しきい値] を選択します。
[しきい値] セクションで [色] を選択し、次のしきい値を追加します。
演算子 値 Color Text contains 作成 オレンジ {0}{1} contains 削除 赤 (明るい) {0}{1} contains [編集] 青 (淡色) {0}{1} Default 緑 {0}{1} 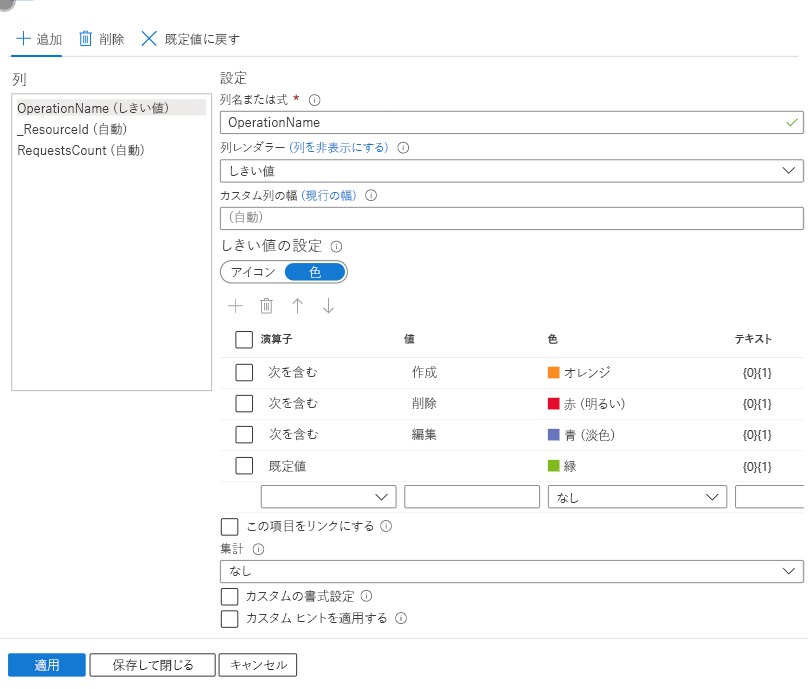
左側の [列] セクションで [_ResourceId] を選択し、[列レンダラー] フィールドで [非表示] を選択します。
左側の [列] セクションで [ResourceCount] を選択し、次の設定を入力します。
- [列名] フィールドで、「RequestCount」と入力します (または既定の名前のままにします)。
- [列レンダラー] フィールドで、[横棒] を選択します。
- [カラー パレット] セクションで、[青] を選択します。**
- [保存して閉じる] を選択します。
グラフが並べて表示されるようにするには、ウィンドウの上部で [スタイル] を選択し、[この項目をユーザー設定の幅にする] チェックボックスをオンにします。 [パーセント幅] が 50% に設定されていることを確認します。
[詳細設定] を選択し、[グラフのタイトル] フィールドに、グラフの名前 (例: "Web アプリの操作数") を入力します。
[編集完了] を選択します。 これで、ブックに、Web アプリに送信された操作の種類と、要求の種類ごとの数を示す色分けされたグラフが表示されるようになりました。
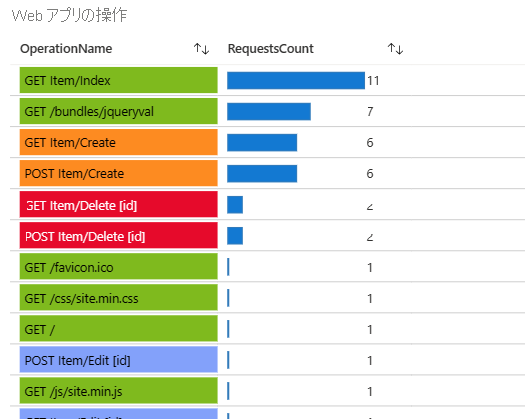
次に、Cosmos DB の要求数の視覚化を追加します。
先ほど追加したパラメーター コントロールの横にある [編集] を選択し、[追加]、[メトリックの追加] の順に選択します。
メトリックの次の設定を入力します。
- [リソースの種類] フィールドで、[Azure Cosmos DB アカウント] を選択します。
- [App Service] フィールドで、[CosmosDB] パラメーターを選択します。
- [時間の範囲] フィールドで、[TimeRange] パラメーターを選択します。
- [視覚化] フィールドで、[グリッド] を選択します。
[メトリックの追加] を選択し、次の設定を入力します。
[名前空間] フィールドで、[Azure Cosmos DB アカウント標準メトリック] を選択します。
[メトリック] フィールドで、[要求の合計] を選択します。
[集計] フィールドで、[カウント] を選択します。
[分割] フィールドで、[なし] を選択します。
[保存] を選択します。
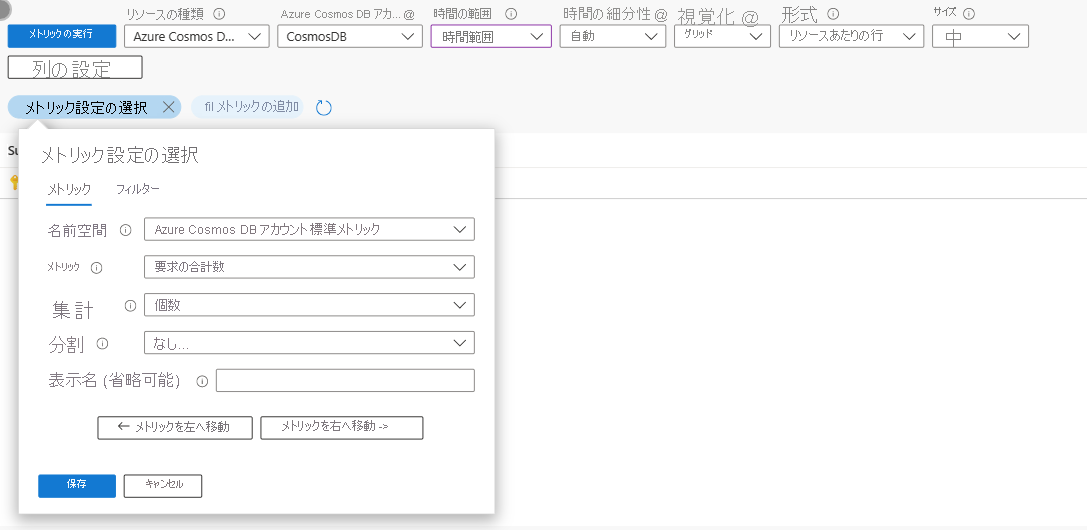
別のメトリックを追加します。 [追加]、[メトリックの追加] の順に選択し、次の設定を入力します。
[名前空間] フィールドで、[Azure Cosmos DB アカウント標準メトリック] を選択します。
[メトリック] フィールドで、[要求の合計] を選択します。
[集計] フィールドで、[カウント] を選択します。
[分割基準] フィールドで、[OperationType] を選択します。
[並べ替え] フィールドで、[降順] を選択します。
[分割の数] フィールドで、[5] を選択します。
[表示名] フィールドに「操作数」と入力します。
[保存] を選択します。
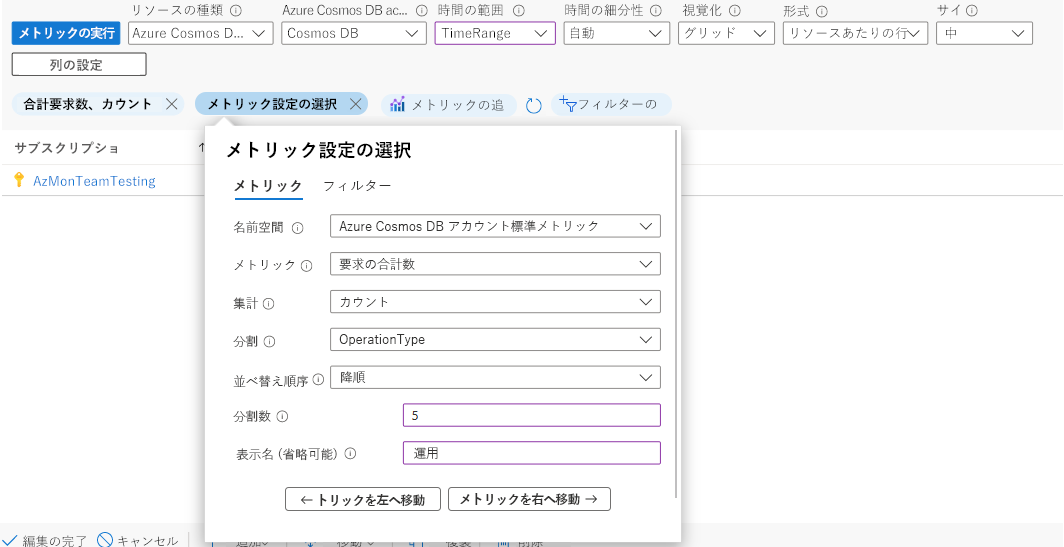
レンダリング設定を使用して、グラフを視覚的にわかりやすいものにします。
[列の設定] を選択し、左側の [列] セクションで [microsoft.documentsdb/databaseaccounts-Requests-TotalRequests] を選択し、次の設定を入力します。
[列レンダラー] フィールドで、[ヒートマップ] を選択します。
[カラー パレット] フィールドで、[青] を選択します。
[カスタムの書式設定] を選択します。
- [単位] フィールドで、[カウント] を選択します。
- [スタイル] フィールドで、[10 進数] を選択します。
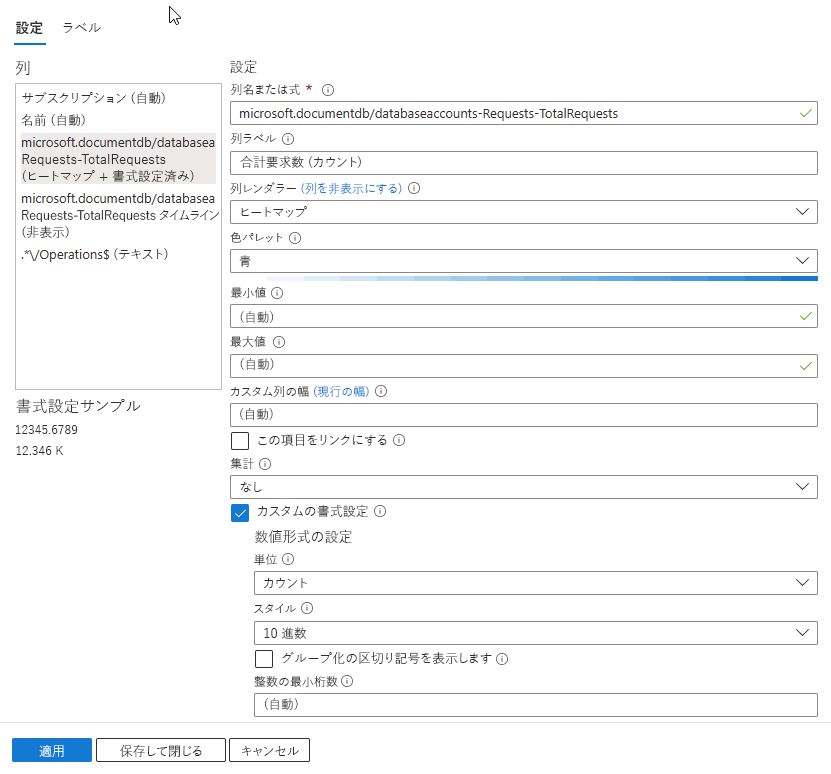
左側の [列] セクションで [microsoft.documentsdb/databaseaccounts-Requests-TotalRequests Timeline (非表示)] を選択し、次の設定を入力します。
- [列ラベル] フィールドに、「要求の合計 (カウント)」と入力します (または既定の名前のままにします)。
- [列レンダラー] フィールドで、[ヒートマップ] を選択します。
- [カラー パレット] フィールドで、[青] を選択します。
左側の [列] セクションで [/Operations$ (テキスト)] を選択し、次の設定を入力します。
- [列ラベル] フィールドに、「要求の合計 (カウント)」と入力します (または既定の名前のままにします)。
- [列レンダラー] フィールドで、[ヒートマップ] を選択します。
- [カラー パレット] フィールドで、[青] を選択します。
- [カスタムの書式設定] を選択します。
- [単位] フィールドで、[カウント] を選択します。
- [スタイル] フィールドで、[10 進数] を選択します。
- [保存して閉じる] を選択します。
グラフが並べて表示されるようにするには、ウィンドウの上部で [スタイル] を選択し、[この項目をユーザー設定の幅にする] チェックボックスをオンにします。 [パーセント幅] が 50% に設定されていることを確認します。
[詳細設定] を選択し、[グラフのタイトル] フィールドに、グラフの名前 (例: "Cosmos DB の操作数") を入力します。
[編集完了] を選択します。 これで、ブックに、Web アプリと Cosmos DB に送信された要求の数と種類を示す 2 つの色分けされたグラフが含まれます。