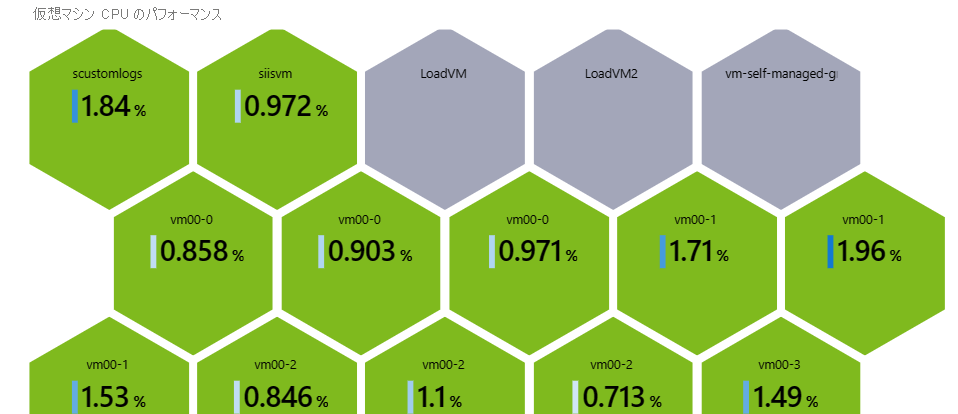データを表示するための視覚化を追加する
この演習では、2 つのデータ ソースに対してクエリを実行し、視覚化を使用して結果を分析できるようにします。 また、視覚化をレンダリングするためのオプションを使用して、視覚化を読みやすく、わかりやすいものにします。
- Azure Resource Healthに対してクエリを実行し、リソースに影響を与えるサービスの問題を簡単に確認します。 問題が発生しているリソースと、問題が発生していないリソースをグループ化して、介入が必要な問題を簡単に確認できるようにします。
- 一定の間隔で収集された数値データを使用して、特定の時間にシステムの特定の側面を測定する Azure Monitor メトリック を使用します。 CPU 使用率、失敗した要求、使用可能なメモリなど、重要なメトリックを表示するグラフを作成します。
次の視覚化を使用して結果を表示します。
- アプリケーションを実行しているインフラストラクチャの正常性の概要をすばやく視覚的に示すグラフ
- 仮想マシンの CPU 使用率を示す色分けされたハニカム グラフ
このチュートリアルのデータ ソースと視覚化は、ブックに含めることができる 2 つの例にすぎないことに留意してください。
リソースの可用性を表示する視覚化を追加する
ブックで、上部のツール バーから [編集] を選択します。
[追加]、[クエリの追加] の順に選択します。
[データ ソース] フィールドで、[Azure Resource Health] を選択します。
[リソースの種類] フィールドで、[サブスクリプション] を選択します。
[サブスクリプション] フィールドで、[サブスクリプション] リソース パラメーターを選択します。 サブスクリプション内のすべての Azure リソースの一覧が表示されます。
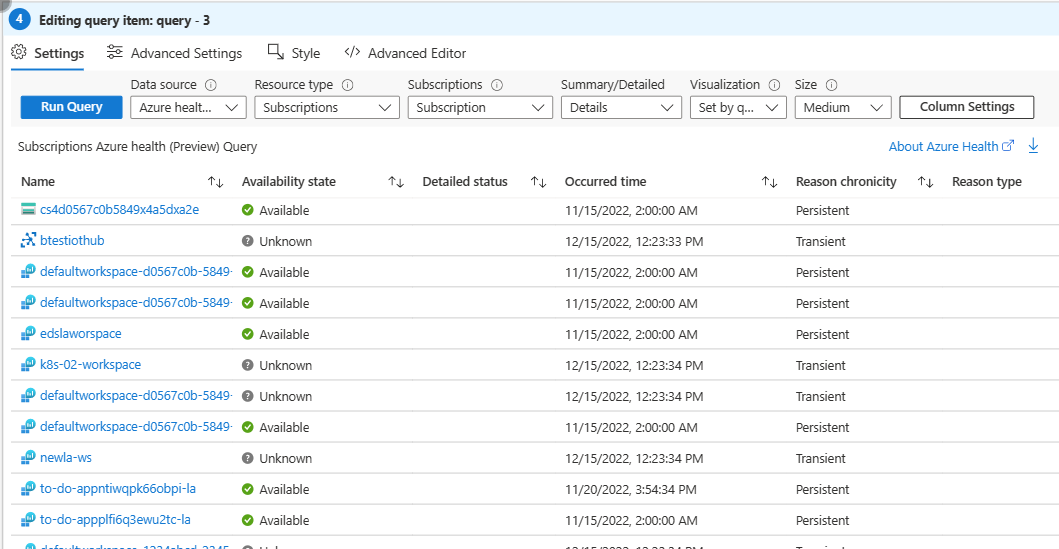
リソースを可用性の状態別にグループ化するには、次の手順を行います。
- コントロールの上部にある [列の設定] を選択します。
- [ツリー/グループ化] セクションで [グループ化] を選択し、[可用性の状態] を選択します。
- [保存して閉じる] を選択します。
- [詳細設定] で、[グラフのタイトル] にグラフの名前 (例: "リソースの正常性") を入力します。
- [編集完了] を選択します。
これで、ブックに、サブスクリプション内のすべての Azure リソースが可用性別にグループ化されて一覧表示されます。
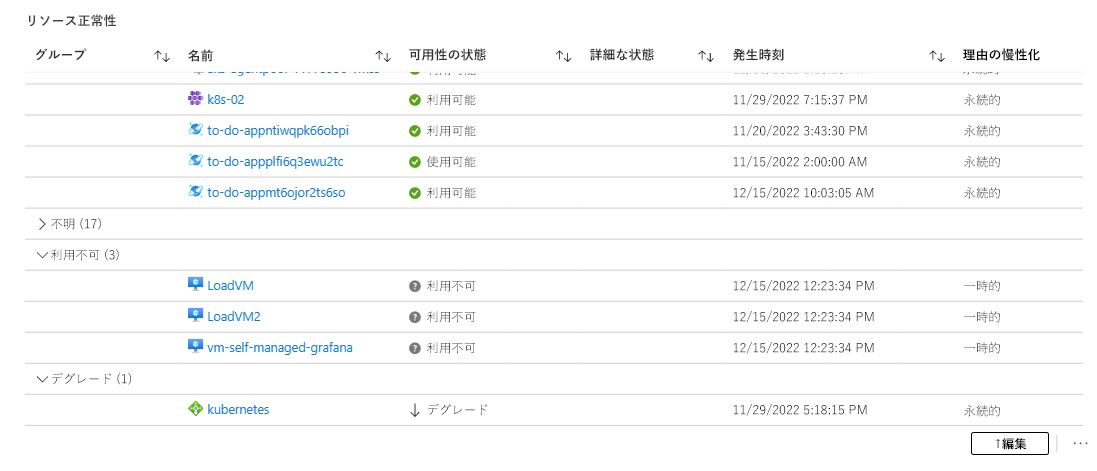
仮想マシンの CPU 使用率を示す視覚化を追加する
ブックで、上部のツール バーから [編集] を選択します。
[追加]、[パラメーターの追加] の順に選択します。
[パラメーターの追加] を選択して新しいパラメーターを追加します。
[パラメーター名] フィールドに、「virtualMachines」と入力します。
[パラメーターの種類] フィールドで、[リソース ピッカー] を選択します。
[必須] チェックボックスをオンにします。
[複数選択を許可] チェックボックスをオンにします。
[データの取得元] セクションで、[クエリ] を選択します。
[サブスクリプション ログ クエリ] セクションで、次の手順を行います。
[データ ソース] フィールドで、[Azure Resource Graph] を選択します。
[リソースの種類] フィールドで、[サブスクリプション] を選択します。
[サブスクリプション] フィールドで、[サブスクリプション] リソース パラメーターを選択します。
次のクエリを入力し、[クエリの実行] を選択します。
resources | where type == "microsoft.compute/virtualmachines" | project id
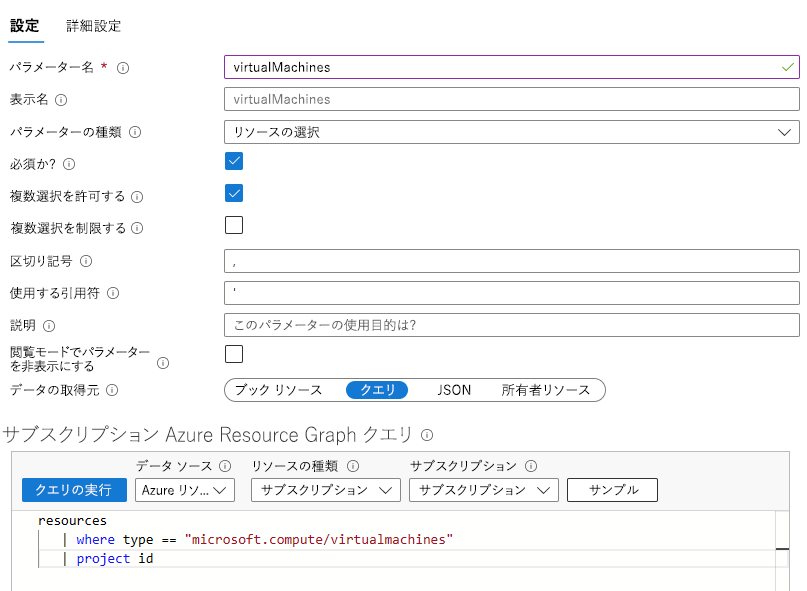
[ドロップダウンに含める] セクションで [すべて] を選択し、[保存] を選択します。
次に、リソースの CPU 使用率の割合を表すメトリックを追加します。 [追加]、[メトリックの追加] の順に選択します。
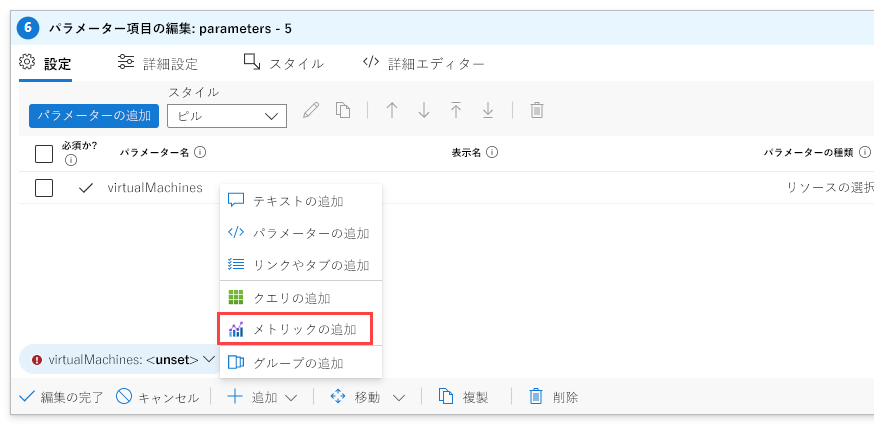
- [リソースの種類] フィールドで、[仮想マシン] を選択します。
- [メトリック スコープ] フィールドで、[リソース スコープ] を選択します。
- [仮想マシン] フィールドで、作成した [virtualMachines] パラメーターを選択します。
- [視覚化] フィールドで、[グラフ] を選択します。
- [メトリックの追加] を選択します。
- [メトリック] フィールドで [CPU 使用率] を選択し、[保存] を選択します。
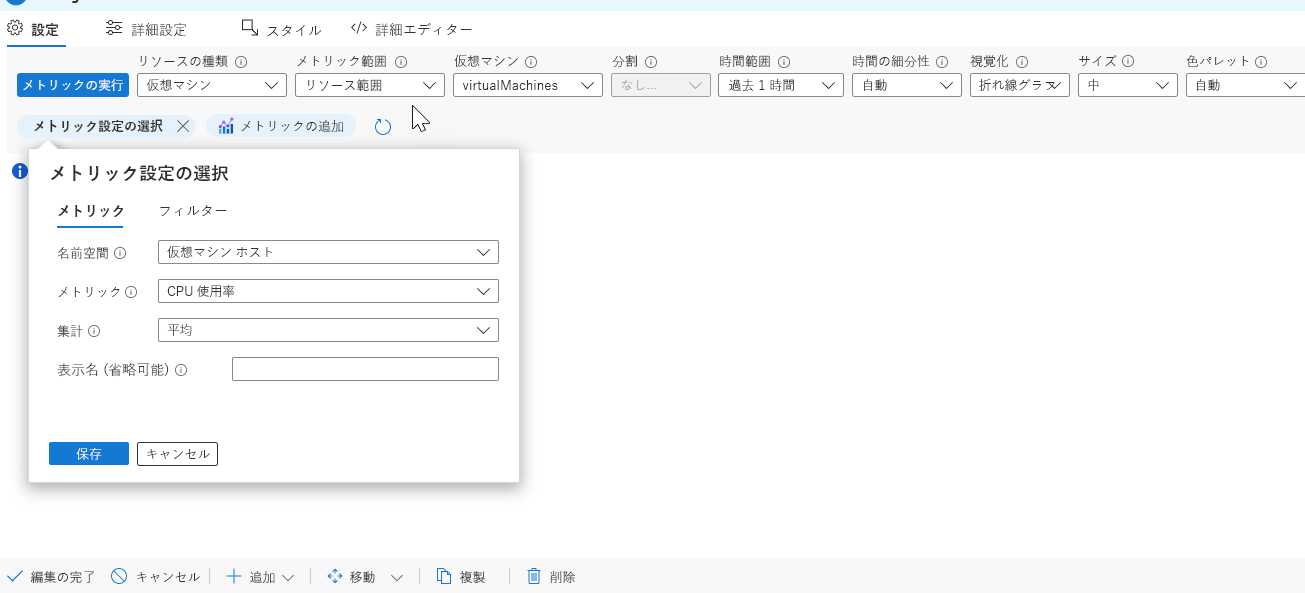
- [メトリックの実行] を選択します。
[グラフの設定] ウィンドウで、左側から [コンテンツの上揃え] を選択します。
- [使用する列] フィールドで、[名前] を選択します。
- [列レンダラー] フィールドで、[リソース] を選択します。
- [リソースの種類を表示する] ボックスをオフのままにしておきます。
- [この項目をリンクにする] を選択します
- [リンク値の取得元] フィールドで、[セル] を選択します。
- [コンテキスト ペインでリンクを開く] を選択します。
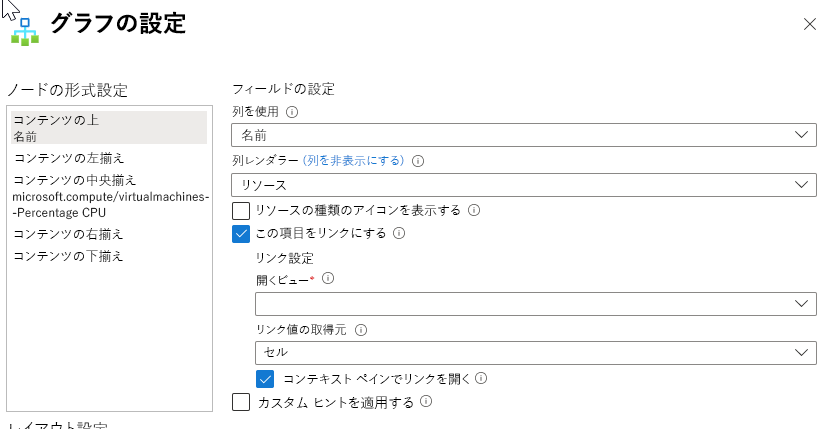
ウィンドウの左上にある [コンテンツの中央揃え] を選択します。
- [使用する列] フィールドで、[microsoft.compute/virtualmachines--Percentage CPU] を選択します。
- [列レンダラー] フィールドで、[大きい数字] を選択します。
- [カスタムの書式設定] を選択します。
- [単位] フィールドで、[パーセンテージ] を選択します。
- [スタイル] フィールドで、[10 進数] を選択します。
- [小数点以下の最大桁数] フィールドに「1」と入力します。
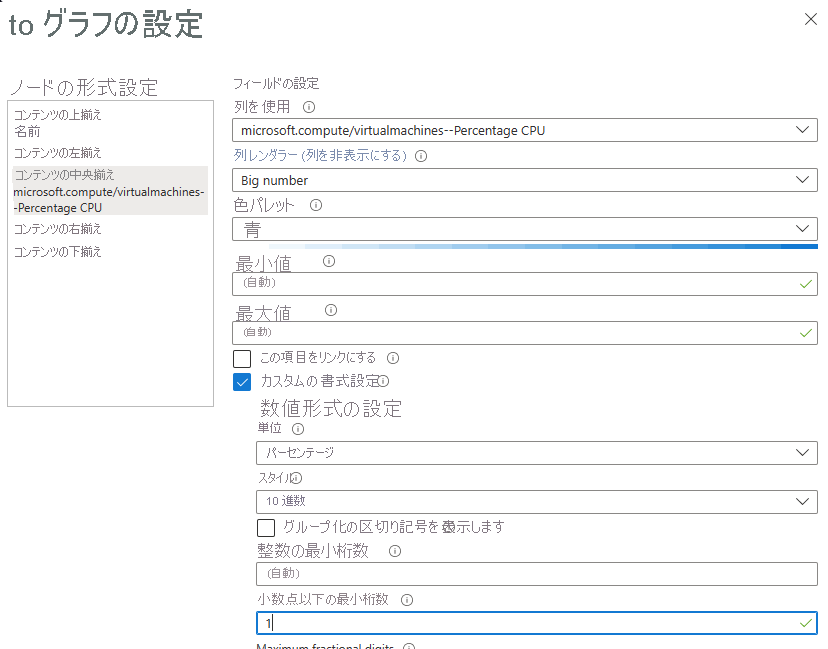
[レイアウト設定] セクションで、[Hive クラスター] を選択します。
[ノード ID] フィールドで、[名前] を選択します。
[グループ化] フィールドで、[サブスクリプション] を選択します。
[色の種類] フィールドで、[ヒートマップ] を選択します。
[ノードの色のフィールド] フィールドで、[microsoft.compute/virtualmachines--Percentage CPU] を選択します。
[カラー パレット] フィールドで、[緑から赤] を選択します。
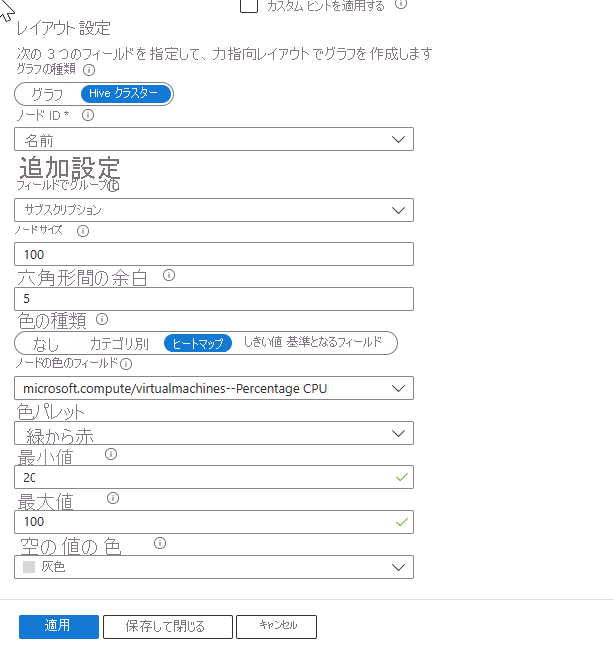
[保存して閉じる] を選択します。
[詳細設定] を選択し、[グラフのタイトル] にタイトル (例: "仮想マシンの CPU パフォーマンス**) を入力します。
[編集完了] を選択します。
これで、ブックに、サブスクリプション内のすべての仮想マシンと、各仮想マシンの CPU 使用率を示すグラフが含まれました。