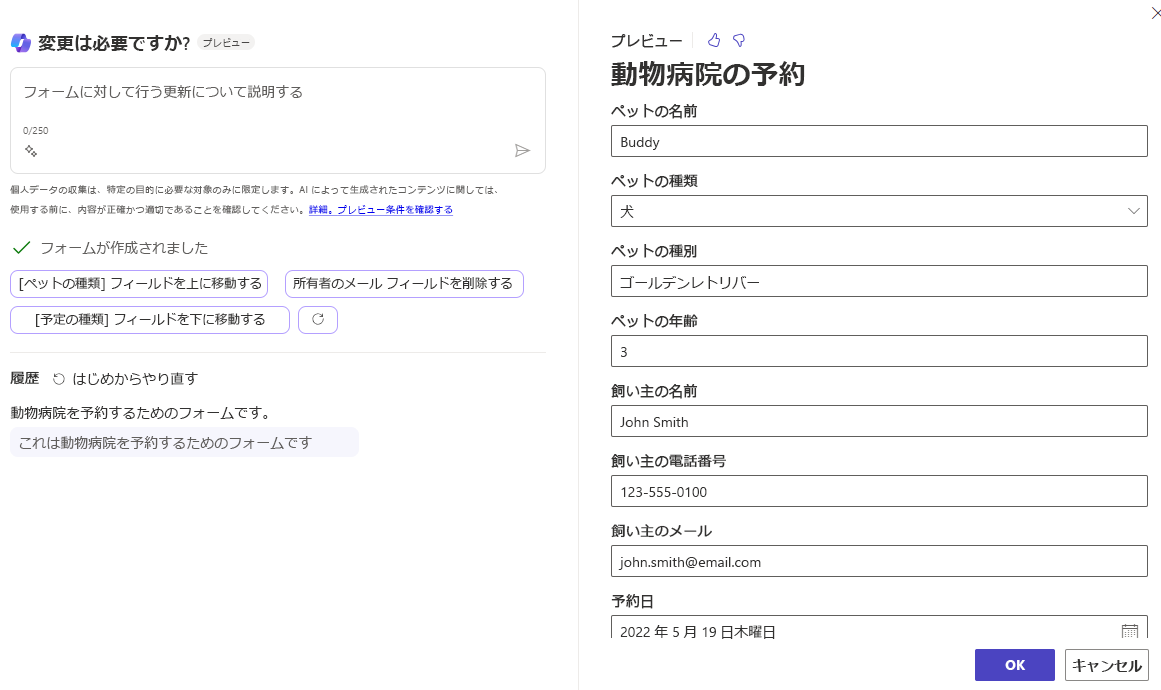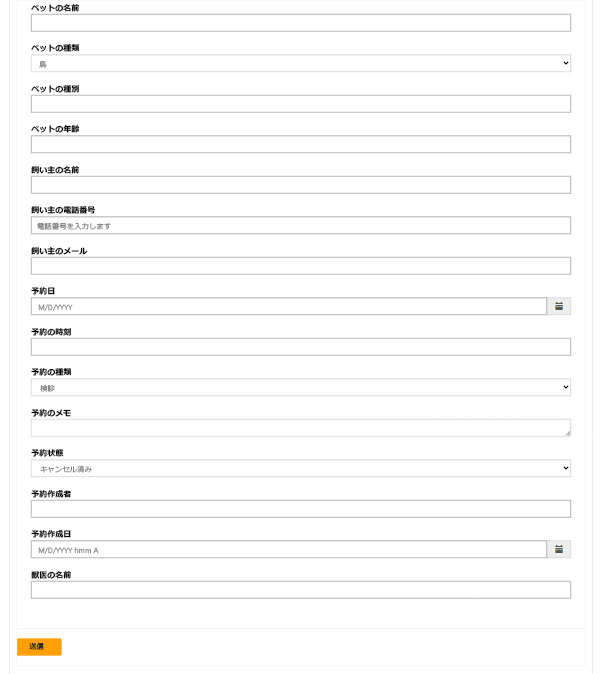Copilot でのサイトの編集
Web サイト、ページ、セクションなどの作成に加えて、Power Pages の Copilot を使用して新規または既存のサイトを編集できます。 Power Pages の Copilot を使用して以下のことができます。
新しいページをサイトに追加します。
新しいセクションをサイトに追加します。
トーンと長さに関してテキストを編集します。
カスタム フォームと複数ステップのフォームを追加します。
新しいページやセクションを追加する
Copilot に登録すると、ページの追加やページへのセクションの追加に役立ちます。 たとえば、画像、タイトル、および説明を含むセクションを追加する場合、プロンプトとして「画像、タイトル、説明を含むセクションを追加する」と記述することで、Copilot に説明できます。 その後、Copilot はセクションをページに追加し、プレビューを表示します。そこで、受け入れるか削除することができます。 Copilot が行った変更を保持した後でも、変更を元に戻すことができます。
複数の列を含むセクションの追加を Copilot に指示するには、「3 列のセクションを追加して」などと列数を指定します。
また、Copilot に新しいページの作成を指示することもできます。 たとえば、Copilot に「私の犬の保育園の FAQ ページを作成して」と指示することができます。Copilot は、レビューして追加するページを生成することで応答します。
テキストの編集
Copilot を使用して Power Pages Web サイトのテキストを編集できます。 Copilot がページに追加するテキストの内容が冗長すぎたり短すぎたり、考えている内容と一致しない場合、Copilot を使用してそのコンテンツを書き直すと、より簡潔にしたり、冗舌にしたり、トーンを変更したりできます。
次の例では、サイトを作成しながら Copilot でテキストを生成します。
テキスト領域を選択すると、Copilot とその他の標準の編集オプションが表示されます。
その後、Copilot に新しいテキストの生成を指示できます。 テキストは、同じようなメッセージですが、トーンが異なります。 使用可能な複数のトーンからトーンを選択して、求める言葉の表現が見つかるまで、さまざまなオプション使って繰り返すことができます。
目的のトーンを選択すると、選択できるいくつかのオプションが Copilot によって生成され、提供されます。 あるオプションが最適と思われる場合は、そのオプションを選択できます。 このオプションで、以前のサイト テキストが自動的に置き換えられます。 テキストは引き続き編集できます。 そのため、求めているものに酷似するオプションを見つけたら、常にそれを選択して編集し、最終的な変更を加えます。 次の画像で、ダイアログとテキストのオプションの例を示します。
提供されたテキストが求めているものでない場合は、引き続き調整できます。 書き換え、トーン、長さなどのオプションを使用してからさらに詳細を入力し、もう一度試します。
新しいフォームの追加
Copilot を使用してフォームをページに追加できます。 たとえば、Copilot で獣医の予約をスケジュールするフォームを作成する場合は、プロンプトとして「獣医の予約をスケジュールするフォーム」と記述することで、必要なフォームを説明します。 Copilot はフォームを作成してプレビューを表示するので、確認して必要に応じて変更します。 プレビューで、Copilot に提供されたフォームが気に入らない場合は、キャンセルして最初からやり直します。 また、Copilot に不足する列の追加や不要な列の削除を指示することで、フォームを調整することもできます。
変更が完了したら、OK ボタンを選択してフォームの作成を続行できます。 Copilot は、作成したフォームの Dataverse テーブルにテーブルを作成します。 Copilot を使用して作成したフォームは、次の画像のようになります。
複数ステップのプロセスの説明を Copilot に提供すると、複数ステップのフォームが生成されます。
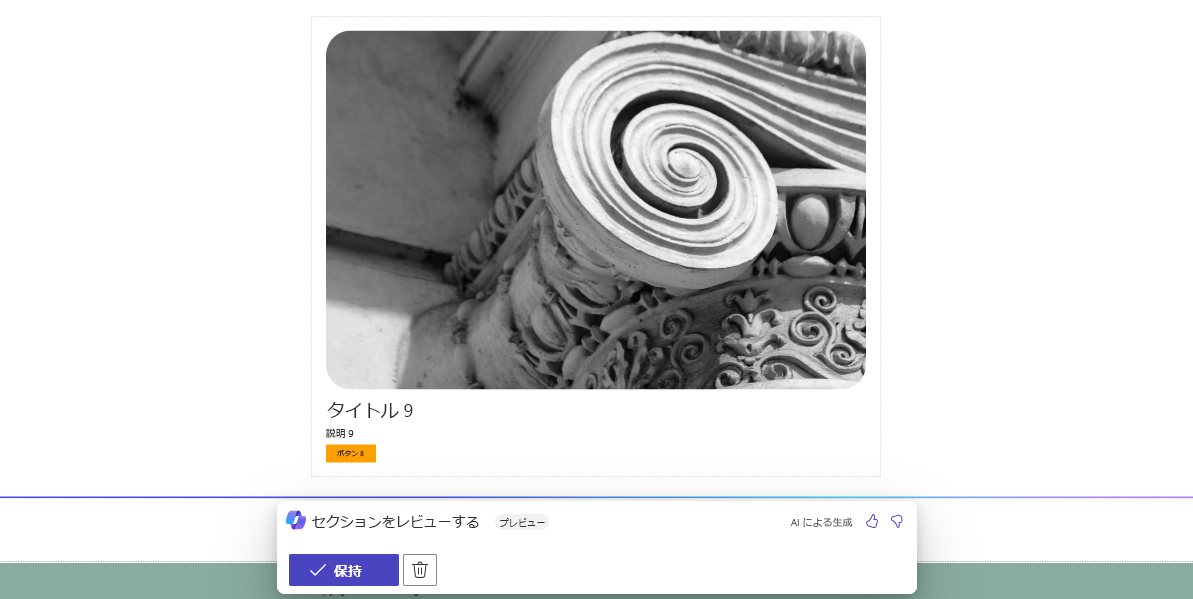


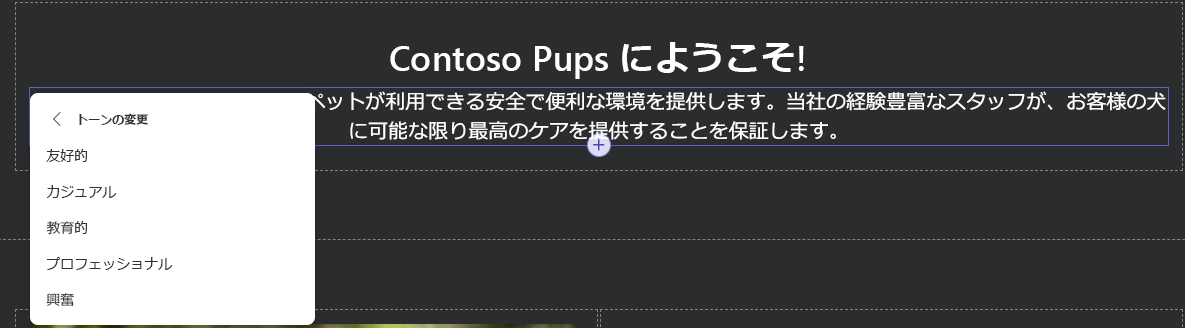
![Copilot の [テキスト置換] オプションのスクリーンショット。](media/replace.png)