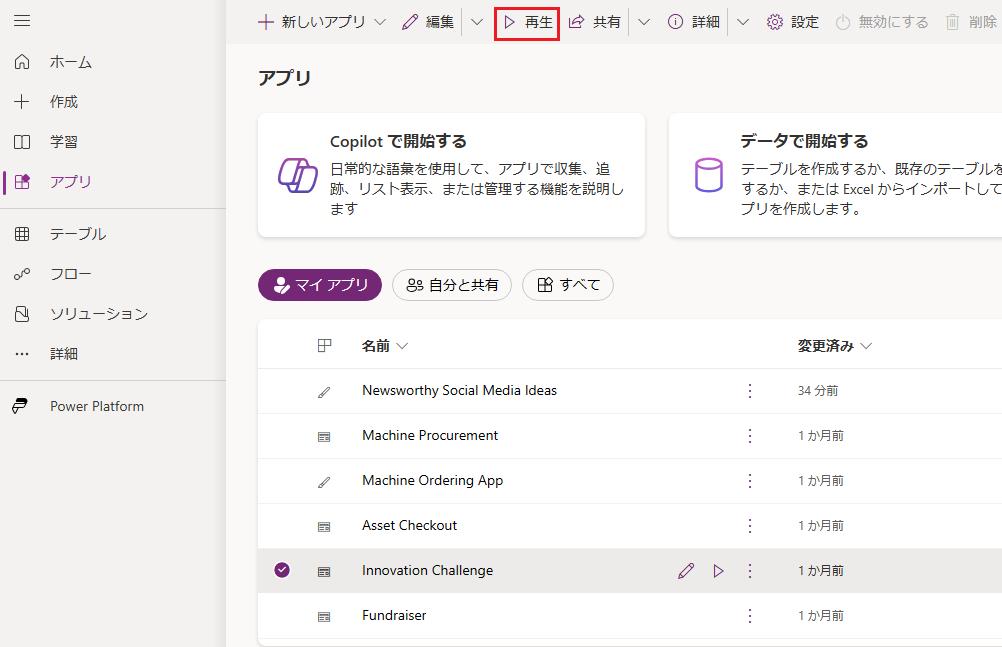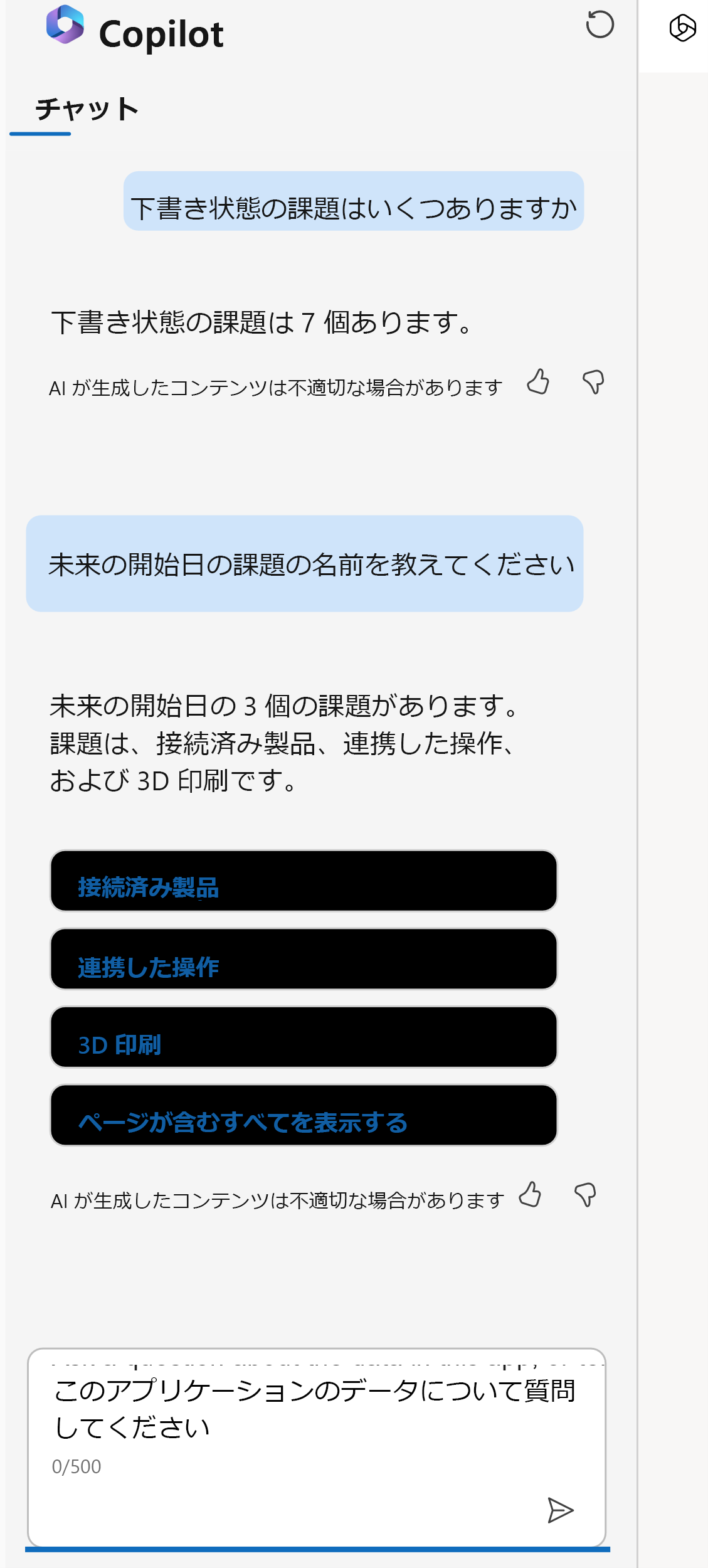演習 - Copilot をモデル駆動型アプリに追加する
この演習では、モデル駆動型アプリに対して Copilot を有効化します。また、モデル駆動型アプリの毎月の更新プログラムを受け取るように環境を設定して、Copilot 用に Dataverse テーブルと列を構成します。その後で、モデル駆動型アプリケーション用の Copilot をテストします。
前提条件: Dataverse データベース、サンプル アプリ、およびデータがインストールされている非運用環境が必要です。
タスク - 環境を設定する
このタスクでは、モデル駆動型アプリに対して Copilot を有効化し、モデル駆動型アプリのリリース チャネルを変更します。
Power Platform 管理センターに移動し、環境を選択します。次に、この演習で使用している環境を選択してから、設定を選択します。
製品セクションを展開し、機能を選択します。
AI を活用したエクスペリエンスでオンを選択します。
下にスクロールして、保存を選択します。
階層リンク ナビゲーションで設定を選択して、設定に戻ります。
製品を展開し、動作を選択します。
モデル駆動型アプリのリリース チャネルで月次チャネルを選択します。
下にスクロールして、保存を選択します。 文字入力間の遅延フィールドが空の場合は、250 と入力します。
タスク - テーブルと列を構成する
このタスクでは、Copilot 用に Dataverse テーブルと列を構成します。
Power Apps に移動して、正しい環境を使用していることを確認します。
左のナビゲーションから、テーブルを選択します。
すべてタブを選択します。
チャレンジ テーブルを見つけて選択し、プロパティを選択します。
詳細オプション セクションを展開します。
変更を追跡チェックボックスと検索結果に表示チェックボックスをオンにします。
保存を選択し、変更が保存されるまで待機します。
チャレンジ テーブルを開きます。
ビューを選択します。
アクティブなチャレンジの簡易検索ビューを見つけて開きます。
列を表示 > 起動日を選択します。
起動日はビューに追加されて表示されます。
説明、アイデアの数、ステータスの各列をビューに追加します。
これで、ビューは次の画像のようになります。 保存して公開を選択し、公開が完了するまで待機します。
戻るボタンを選択します。
左側のナビゲーションで、ソリューションを選択します。
すべてのカスタマイズの公開ボタンを選択し、公開が完了するまで待機します。
このページから移動しないでください。
タスク - Copilot をテストする
このタスクでは、モデル駆動型アプリケーション用の Copilot をテストします。
アプリを選択し、イノベーション チャレンジ アプリケーションを選択して、再生ボタンを選択します。
アプリケーションが読み込まれます。 チャレンジを選択し、コネクテッド オペレーション チャレンジを開きます。
時間枠タブを選択します。
起動日を将来の日付に変更し、保存して閉じるを選択します。
さらにいくつかのチャレンジを開いて、その起動日を将来の日付に変更します。
これで、少なくとも 3 つのチャレンジが作成され、それらの起動日が将来の日付に設定されているはずです。
Copilot プロンプトに移動し、ドラフトになっているチャレンジはいくつありますかと入力して、送信ボタンを選択します。
Copilot では、ドラフト状態になっているチャレンジの数が通知されます。 将来の起動日が決まっているチャレンジの名前を教えてくださいと入力して、送信ボタンを選択します。
Copilot では、要求に一致するチャレンジが表示されます。
独自の要求を作成して、Copilot がどのような回答を返すかを確認してください。
![[設定] オプションが強調表示されたスクリーンショット。](media/settings.png)
![テーブルの [プロパティ] ボタンのスクリーンショット。](media/properties.png)
![[変更を追跡] と [検索結果に表示] がオンになっていることを示すスクリーンショット。](media/track.png)
![[ビュー] ボタンのスクリーンショット。](media/views.png)
![[アクティブなチャレンジの簡易検索] ビューのスクリーンショット。](media/quick-find.png)
![[保存して公開] ボタンのスクリーンショット。](media/save-publish.png)