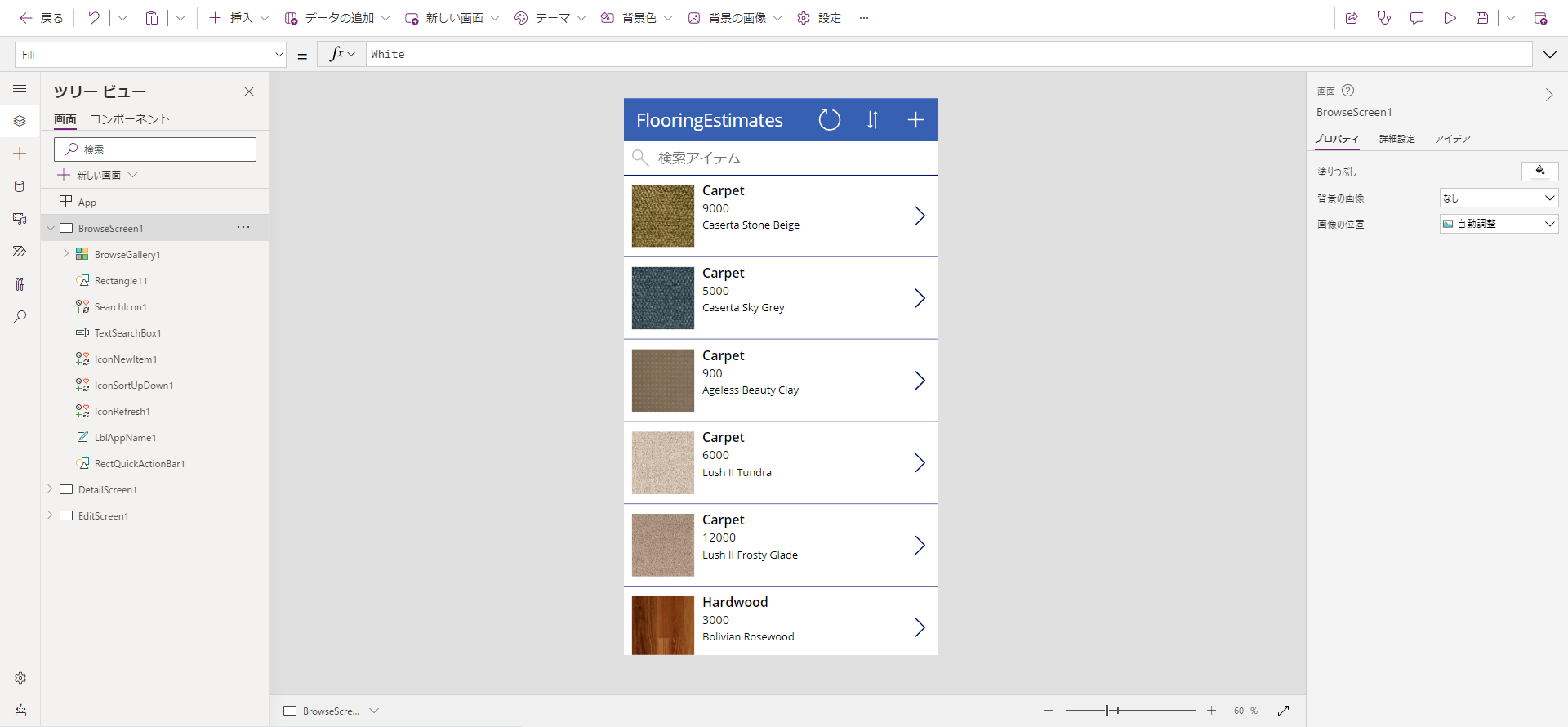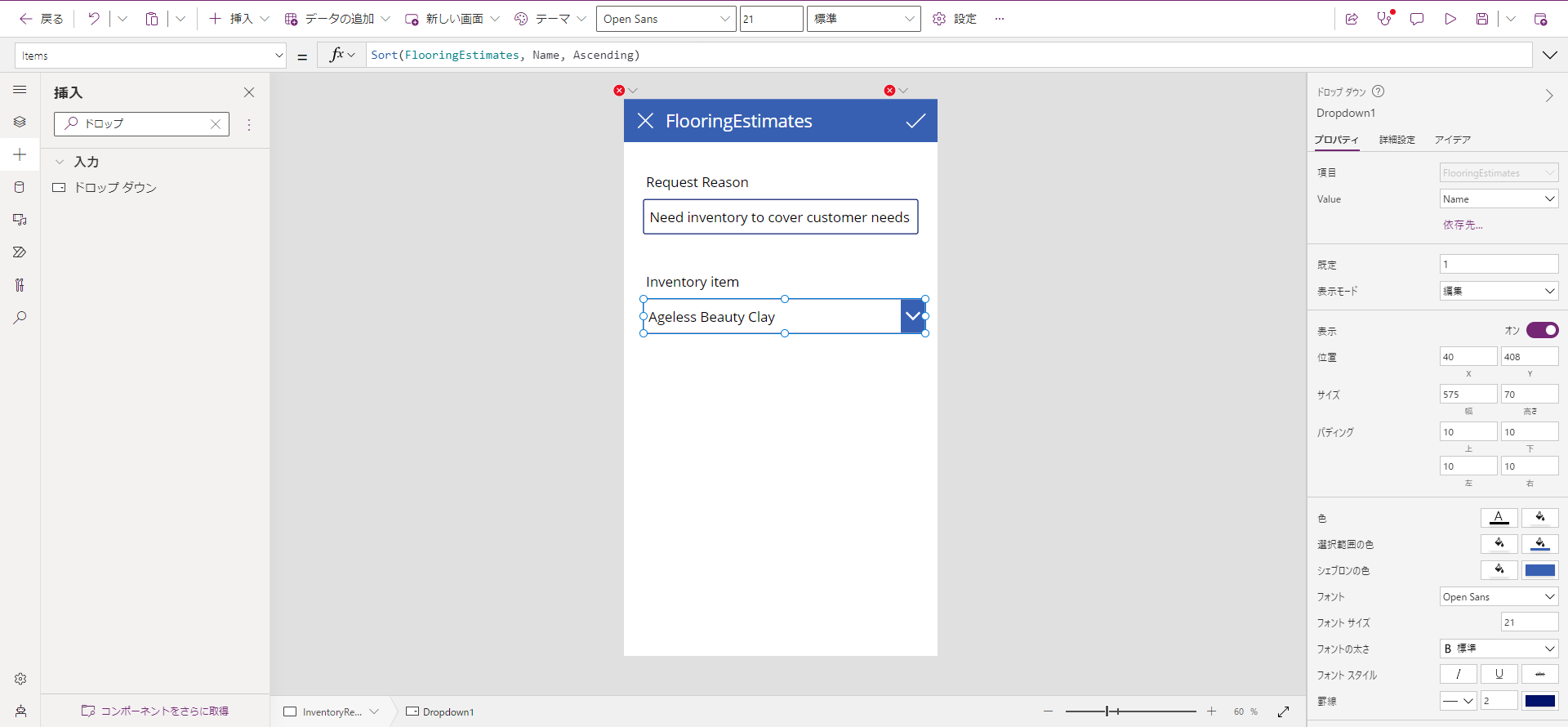演習 - 従来の開発者として最初の Power Apps アプリを作成する
このユニットでは、現場のユーザーが必要に応じて在庫の確認や部品の注文に使用できるモバイル アプリを作成します。 Microsoft SQL Server や Salesforce などの既存のシステムにすぐに接続しなくても、Excel を "開発データ" の代わりとなるデータ ソースとして使用して、アプリを構築できます。
Microsoft の多くの製品やサービス、およびサード パーティ サービスにも、Power Apps がすぐに接続できる何百ものデータ コネクタがあります。 必要なサービスにコネクタがない場合、開発者がカスタム コネクタを作成してその接続を行います。
メモ
Power Apps では、Microsoft 365 のライセンスまたは無料試用版のいずれかが必要です。 ご自身のライセンス オプションの詳細について確認してください。 Microsoft 製品には、Microsoft Power Apps および Power Automate が含まれます。
データ ソースへの接続
データ ソースに接続するには、次の手順を実行します。
フローリング在庫ブック をダウンロードし、OneDrive に保存します。
https://make.powerapps.com に移動して、自分の組織アカウントでサインインします。
ホーム画面で、左側のナビゲーション パネルから + 作成ボタンを選択します。
[開始] オプションの下にある Excel を選択します。
既存の接続を選択するか、新しい接続を作成するよう求めるメッセージが表示されることがあります。 必ず、OneDrive 接続を選択/作成してください。
画面の右側に、Excel ファイルを選択するよう求めるメッセージが表示されます。 FlooringInventory.xlsx を検索/選択します。
テーブルの選択で、FlooringEstimates を選択し、画面の右下にある接続ボタンを選択します。
Power Apps ではデータを検査し、データが Power Apps の機能に対応するようにアプリを生成するので、実際に機能する 3 画面アプリを起点にすることができます。
生成されたアプリのプレビュー
新しい 3 画面アプリが Power Apps Studio で開きます。
アプリをプレビューするには、F5 キーを選択するか、コマンド バーの右上隅にある再生アイコンを選択します。 テーブルのすべてのデータが含まれていることと、既定で問題なく動作していることに注意してください。 上部の検索フィールドを使用すると、項目を選択して詳細を表示するなどの作業を行うことができます。
この方法でデータから生成されたすべてのアプリには、ツリー ビュー パネルで表示できるものと同じ画面のセットが含まれています。
- 閲覧画面 - 既定では、この画面が表示されます。 ここでは、データ ソースのデータの参照、並べ替え、フィルター、更新ができます。 閲覧画面では、プラス アイコン (+) を選択して、データ ソースに項目を追加できます。
- 詳細画面 - 詳細画面には、1 つの項目に関するすべての情報が表示されます。 この画面では、項目を開いて編集または削除することができます。
- 編集/作成画面 - この画面では、既存の項目を編集したり、新しい項目を作成したりできます。
生成されたアプリの確認
プレビューの右上隅の (X) アイコンを選択すると、アプリが編集モードに戻ります。 アプリは、編集モードのときでも、従来のアプリケーションのウォッチ モードと同様にアクティブに実行されています。 control プロパティや Power Fx の式に変更を加えると、アプリは (編集モードのときでも) それらの変更に自動的に応答します。
ヒント
編集モードのときにプレビュー モードに一時的に切り替えるには、キーボードの Alt キーを押したままにします。 このキーを押しながらアプリを選択すると、プレビュー モードと同様に動作します。 このキーを離すと自動的に編集モードに戻り、アプリを選択するとコントロールを通常どおり選択できます。
在庫要求画面の追加
生成されたアプリには、データ編集画面を再利用してデータ行を追加する画面がありますが、このアプリでは代わりにアプリの (+) アイコンを使用して、ユーザーが本社近くの倉庫に在庫追加を要求する方法を用意します。
画面左側にあるツリー ビュー パネルから EditScreen1 画面を選択します。
EditScreen1 が強調表示された場所の右側にある ... を選択し、画面の複製を選択します。
ツリー ビューで EditScreen1_1 を右クリックし、名前の変更 を選択します。 画面の新しい名前として InventoryRequest と入力し、Enter を選択して保存します。
ツリー ビューで BrowseScreen1 を選択して最初の画面に戻り、アプリ画面の右上にある (+) アイコンを選択して編集します。
OnSelect プロパティを調整しましょう。 数式バーに既定で表示されますが、表示されない場合、数式バーの左側のドロップダウン リストからこのプロパティを検索/選択し、数式バーの内容を次の内容に置き換えます。
Navigate(InventoryRequest, ScreenTransition.None)ALT キーを押しながら (+) アイコンを選択して、作成したばかりのナビゲート機能をテストします。アプリは作成したばかりの InventoryRequest 画面を読み込む必要があります。
次に、ツリー ビューで EditForm1_1 を選択し、Delete キーを押してコントロールを削除します。
新しい画面へのコントロールの追加
コマンド バーから挿入ボタンを選択すると、挿入パネルが表示されます。
テキスト ラベル を選択し、テキスト入力 を選択して、いずれかの種類のコントロールを画面に追加します。
画面で 2 つのコントロールをドラッグしてヘッダーの下に移動し、画面の中央に揃えます。 コントロールを周囲にドラッグすると、Power Apps で各コントロールが簡単に揃うことを確認します。
アプリ画面のラベルをクリックして選択し、右側のプロパティ パネルで、Text プロパティ値をリクエストの理由に変更します。
アプリ画面のテキストボックスをクリックして選択し、右側のプロパティパネルで、Default プロパティを顧客のニーズに対応できる在庫が必要に変更します。
挿入を使用して、もう 1 つのテキスト ラベルを画面に追加します。
挿入をもう一度選択し、検索ボックスを使用してドロップダウン コントロールを検索します。 「ドロップ」と入力し、ドロップダウン を選択してドロップダウン コントロールを画面に追加します。
両方のコントロールを選択およびドラッグして他のコントロールと揃え、新しいラベルのテキストを在庫品目に変更します。
ドロップダウン コントロールをクリックして選択し、右側のプロパティ パネルで Items プロパティのドロップダウンを選択して FlooringEstimates を選択します。 次に、Value プロパティのドロップダウンを選択して 名前 を選択します。
Items プロパティ ラベルを選択し、カーソルのフォーカスが数式バーにあって、Items プロパティが選択されていることを確認します。
品目を名前で並べ替え、次の数式を入力します。
Sort(FlooringEstimates, Name, SortOrder.Ascending)
エラーの修正とデータ接続の追加
アプリ画面の右上にある ✖ アイコンを選択します。 アイコンの OnSelect プロパティが数式バーに表示されます。 数式を
Back()に変更します。 これにより、エラーが解消されます。画面の左側にあるデータ アイコン
 を選択すると、データ パネルが表示されます。 アプリの起動に使用した OneDrive 接続がここに一覧表示されます。
を選択すると、データ パネルが表示されます。 アプリの起動に使用した OneDrive 接続がここに一覧表示されます。➕ データの追加 を選択して接続検索パネルを開き、Office 365 Outlook を検索します。
接続が既に定義されている場合は、それを選択して追加します。 接続が一覧表示されない場合は、つながりの追加 を選択します。新しい接続のパネルが右側に開いたら、接続 を選択して接続を追加します。
アプリのヘッダーにある ✔ アイコンを選択します。 数式バーでアイコンの OnSelect プロパティが選択されます。
アイコンの OnSelect 数式を以下の数式に変更します。 この数式により、追加在庫の注文を求めるメールが自分自身 (またはアプリ ユーザー) に送信されます。
Office365Outlook.SendEmailV2(
User().Email,
"New Request: " & TextInput1.Text,
User().FullName & " has requested more inventory for " &
Dropdown1.Selected.Name & " be ordered. There is currently " &
Dropdown1.Selected.InventoryInSquareFeet & " square feet left in stock."
);
Back()
メモ
1 つのイベントに複数のステートメントを追加するには、セミコロン (;) を使用して区切ります。
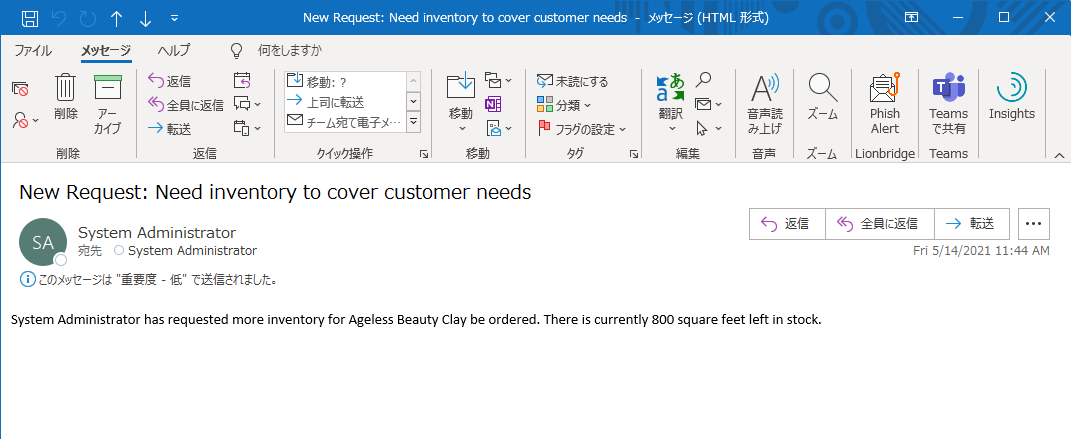
アプリの保存と公開
スマートフォンでアプリを表示するには、アプリを保存して公開する必要があります。 右上の項目で、[保存] アイコンの隣にあるドロップダウンの矢印 を選択し、名前を付けて保存 を選択します。 現在のタイトル「App」をフローリング在庫に置き換えてから、保存 を選択します。 ここで、リボンから発行アイコンを選択し、数分後に電話でアプリにアクセスして使用できます。
新しいアプリを初めて保存すると、アプリを公開するよう求めるメッセージが表示され、そのバージョンが「ライブ」となります。 次回以降保存すると、追加の保存は自動的にライブにならず、新しいバージョンとして保存されます。 後で、保存をクリックした後に保存画面に表示される公開ボタンを選択する必要があります。
デバイスへのアプリのインストール
モバイル デバイスでのアプリの実行を確認するため、ご使用のスマートフォンに Power Apps Mobile アプリをインストールします。 アプリを構築するときは、ユーザーと同じフォーム ファクターでテストする必要があります。
使用するプラットフォームのアプリ ストアから Power Apps Mobile をダウンロードします。
Office 365 のユーザー名とパスワードを使用してサインインします。
スマートフォンまたはタブレット PC で、Power Apps Mobile でフローリング在庫アプリを実行します。 アプリをインストールしない場合は、ブラウザーで実行できます。
フローリング在庫アプリが表示されない場合は、Power Apps Mobile アプリの画面の左上のハンバーガー メニューを選択して、非運用アプリを表示をオンにします。
ここでは、Excel テーブルからアプリを作成および変更する簡単な方法について説明しました。 複雑なコーディングを自分で行う必要はなく、ニーズに応じて簡単な変更をロー コードで加えることができました。