フローの再設計
全体的なパフォーマンスを向上させるため、フローを再検討してデザインを変更できるかどうかを判断するのが最善の場合があります。 この再評価では、フローが最初に実装された時点では利用できなかった新機能や機能強化を適用できます。
Copilot の利用方法は?
Copilot の出現により、Copilot エクスペリエンスを使ってフローの問題を特定することができるようになりました。 以下にその例を示します。
Copilot に質問して、その構造と目的を説明してフローを確認するか、トリガー、アクション、およびループに関連した詳細などを入力してください。
Copilot に対してプロンプトを出して、遅延の原因となるループや条件のような効率低下の潜在的な要因を特定するようにできます。 次のような質問を行います。
"このフローには非効率なループが含まれますか?"
"フローの速度が低下している可能性がある場所を発見できますか?"
最適化に関しては、最適化についての提案を Copilot に質問できます。 確認する一般的な分野は次のとおりです。
トリガー: 不必要なトリガーを回避するためにフィルターの使用を提案します。
ループ: 各々に効率的に Apply を使用しているか、ループが不要な項目を処理していないかを確認します。
条件: 条件を簡略化できる箇所を特定します。
Copilot に以下のように質問します。
"使用している条件を最適化できますか?"
"このフローを迅速化するために使用できる代替アクションがありますか?"
エラー処理とデバッグにも役立ちます。 Copilot を使用して、フローの潜在的な障害点を特定できます。 実行履歴およびエラー メッセージの分析に関するヘルプを Copilot に質問します。
"このフローが失敗した原因となっているエラーは何ですか?"
"特定の実行のエラー ログを確認できますか?"
これらの確認メッセージなどのプロンプトは、問題の特定、パフォーマンスの向上、およびフローの実行が遅い理由を理解するのに役立ちます。 ただし、人の目でプロセスを一通り確認することも大いに役立ちます。
OData フィルター クエリを使用して、返されるエントリを制限する
SharePoint コネクタは REST API に基づいて構築されるため、OData を使用することでサーバー上のデータをフィルター処理する機能がサポートされます。 OData を使用する利点には、フローに取り込むデータの量が減ることや、目的の値を見つけるためにレコード セットをループする必要性が減ることが挙げられます。
100 件を超えるコンピューター デバイス情報項目を含む Microsoft Lists のリストについて考えましょう。 このリストには、すべてのメーカーが一覧表示される MFR 名という列があります。 この列と OData があれば、サーバー側でメーカー レベルまでフィルター処理することができるため、フローの実行に要する合計時間が短縮されます。
SharePoint の項目取得アクションのフィルター クエリ フィールドで、Microsoft デバイスをフィルター処理する式を追加します。
これで、フローを実行すると、Microsoft デバイスのみ表示されるようになります。
Do until 条件を変更する
Do until ステップは、特定の条件が満たされるまで特定のアクションを実行します。
Do until 条件の上限を変更すると、フローを高速化できます。 既定の設定では、カウントは 60 になっており、1 時間ごとに実行されます。 基本的には、フローは 1 時間ごとに 60 回確認し、条件を満たしているかどうかを判断します。 最も長い期間は 30 日で、最大カウントは 5,000 です。
パフォーマンス向上のために実行できる方法は次のとおりです。
24 時間の場合は PT1H を PT24H に、72 時間の場合は PT72H に変更します。
カウントを減らすと、ループの合計数が減ります。
Do until 条件内の項目の取得など、クエリ タイプ アクションを追加する場合は、フィルター クエリを追加します。
実行条件の構成フィールドで成功時チェック ボックスをオンのままにすると、 前のステップが失敗した場合、このステップは実行されません。
アクションの入れ子を避けます。
予定フローの頻度を下げる
Power Automate を使用すると、開始時刻に基づいてフローをトリガーするスケジュール済みクラウド フローを作成できます。
フローを毎秒実行できる柔軟性はありますが、そのようにフローを実行すると、多くの場合 API 要求の制限が使い果たされます。
Microsoft Power Platform のすべてのユーザーは、割り当てられたライセンスに基づいて要求の数に制限があります。 次の表に、ユーザーが 24 時間に実行できる要求の数を定義します。
| ユーザー ライセンス | 24 時間あたりの API 要求の数 |
|---|---|
| ユーザーごとの Power Apps プラン | 5000 |
| ユーザーごとの Power Automate プラン | 5000 |
| Microsoft 365 ライセンス | 2000 |
| アプリごとの Power Apps プラン | アプリ パスごとに 1,000 |
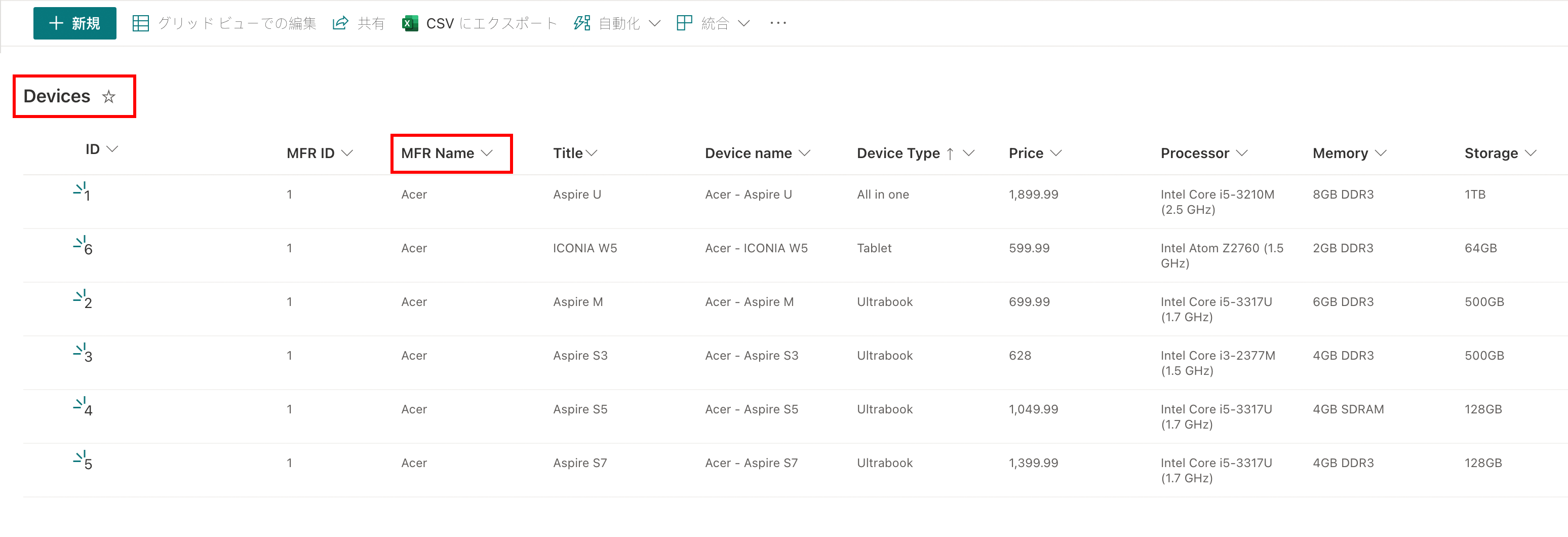
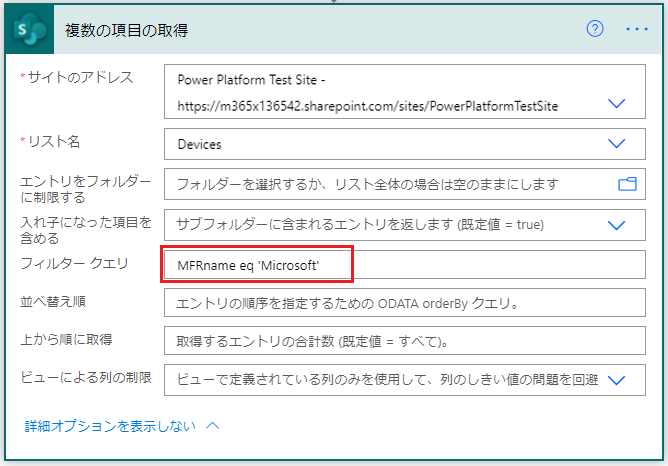
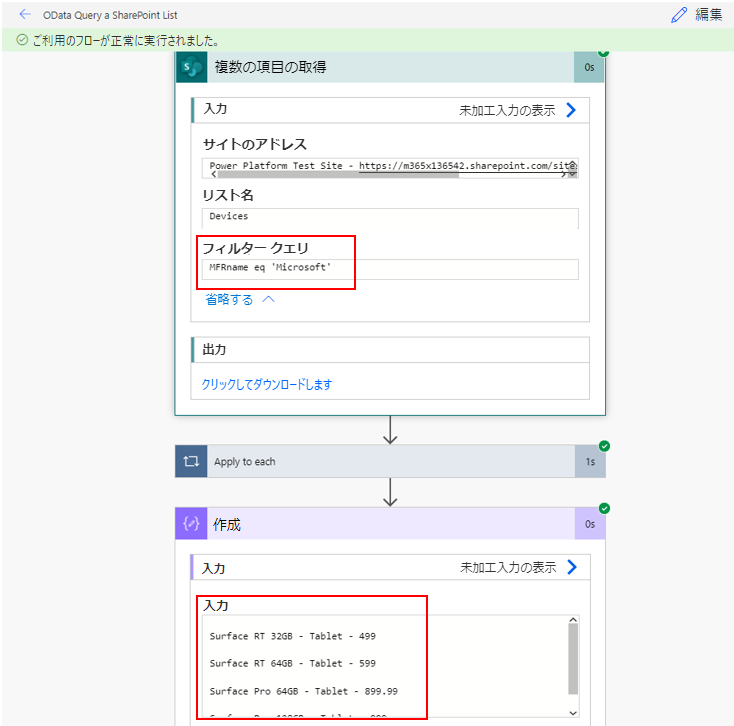
![[Do until 条件]ダイアログ ボックスのスクリーンショット。](media/image-32.png)
![[新規フロー] ボタンが選択され、[スケジュール済みクラウド フロー] オプションが強調表示されたスクリーンショット。](media/image-33.png)
![1 分おきに繰り返すように設定された [スケジュール済みクラウド フローを構築する] ダイアログ ボックスのスクリーンショット。](media/image-34.png)