Azure portal ダッシュボード
Azure portal でダッシュボードを作成および変更する方法を見てみましょう。 このユニットでは、ダッシュボードの作成と使用について学習します。 次のユニットで、学習した内容を実践してみます。
ダッシュボードとは
"ダッシュボード" とは、Azure portal に表示される UI タイルのカスタマイズ可能なコレクションです。 タイルを追加、削除、配置して必要なビューを正確に作成してから、そのビューをダッシュボードとして保存できます。 複数のダッシュボードを構成でき、必要に応じてそれらを切り替えることができます。 自分のダッシュボードを他のチーム メンバーと共有することもできます。
ダッシュボードでは、どの情報を表示するかに柔軟性があります。 たとえば、組織内の特定のロール用のダッシュボードを作成した後、ロールベースのアクセス制御 (RBAC) を使用して、各ダッシュボードに誰がアクセスできるかを制御できます。
ダッシュボードは、JavaScript Object Notation (JSON) ファイルとして保存されます。 この形式は、ダッシュボードをダウンロードして、ファイルを直接編集し、Azure に再度アップロードするか、他のユーザーと共有できることを意味します。 Azure は、ポータル内で管理できる他のリソースとまったく同様に、ダッシュボードをリソース グループ内に保存します。
既定のダッシュボードを探索する
既定のダッシュボードには、"Dashboard" という名前が付けられています。Azure portal にサインインし、ポータル メニューから [ダッシュボード] を選択すると、このダッシュボードに 5 つのタイルが含まれていることが確認できます。
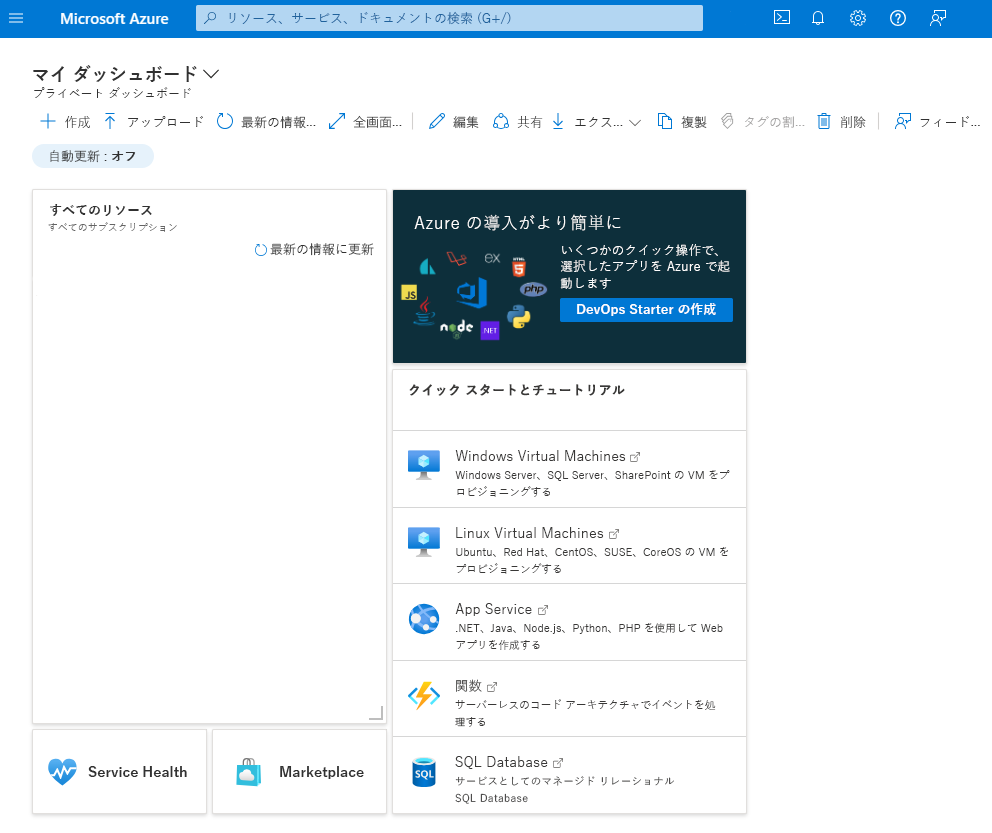
ダッシュボードの作成と管理
ダッシュボードの上部のコントロールを使用すると、ダッシュボードの作成、アップロード、編集、エクスポート、共有を行うことができます。 また、ダッシュボードの全画面表示への切り替え、複製、または削除もできます。

ダッシュボードを選択する
左端のツール バーの上部のダッシュボード名の隣には、ダッシュボードを選択するドロップダウン コントロールがあります。 このコントロールを選択すると、自分のアカウントで既に定義済みのダッシュボードの中から選択を行うことができます。 このコントロールを使用すると、さまざまな目的に対して簡単に複数のダッシュボードを切り替えることができます。
作成したダッシュボードはすべて最初は非公開です。つまり、作成者だけが表示することができます。 ダッシュボードを企業全体で使用できるようにするには、ダッシュボードを共有する必要があります。 そのオプションについては後で説明します。
新しいダッシュボードを作成します
新しいダッシュボードを作成するには、[作成] を選択します。 [カスタム] を選択すると、タイルが存在しないダッシュボード ワークスペースが表示されます。 その後、追加、削除、必要に応じたタイルの調整、ダッシュボードへの名前付けを行うことができます。 ダッシュボードのカスタマイズが完了したら、[保存] を選択して保存し、そのダッシュボードに切り替えます。
ポータルでダッシュボードを作成するのではなく、[アップロード] を選択して、カスタマイズしたダッシュボード JSON ファイルをアップロードすることもできます。
Export
現在のダッシュボードを JSON ファイルとしてダウンロードするには、[エクスポート] を選択してから [ダウンロード] を選択します。 その後にファイルをカスタマイズしてそれをアップロードするか、他のユーザーが自分たちのダッシュボードとして使用するためにそのファイルを Azure portal にアップロードしてもらうことができます。
また、[エクスポート] を選択してから [印刷] を選択して、現在のダッシュボードのコピーを印刷することもできます。
ポータルを使ってダッシュボードを編集する
ポータルを使用して現在のダッシュボードを変更するには、[編集] (鉛筆アイコン) ボタンを選択するか、ダッシュボードの背景領域を右クリックして [編集] を選択します。
ダッシュボードが編集モードに切り替わります。
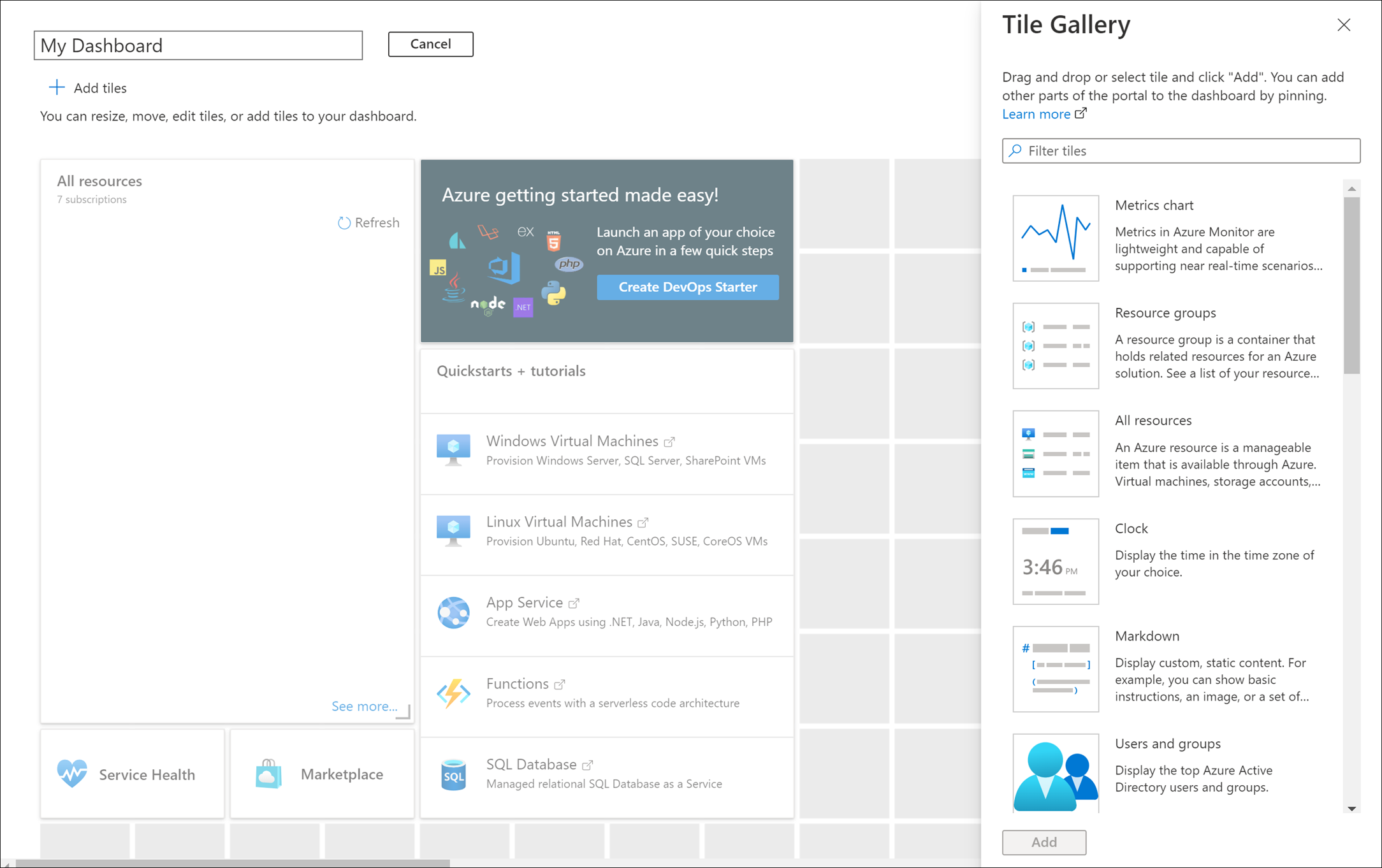
右側には [タイル ギャラリー] があり、ダッシュボードに追加できるさまざまなタイルが表示されます。 検索ボックスを使って自分の検索語句に一致する項目のみを表示することで、[タイル ギャラリー] をフィルター処理できます。
ダッシュボードにタイルを追加するには、一覧からタイルを選択した後、作業領域にドラッグします。 その後は、各タイルを移動したり、サイズを変更したり、タイルに表示されるデータをカスタマイズしたりできます。
ヒント
リソース ページから要素を取得してダッシュボードにピン留めすることもできます。 サービスを使用する場合は、ピン アイコンを探します。 それを選択すると、[ダッシュボードへのピン留め] ペインが表示され、そのサービスの詳細を含むタイルのダッシュボードを選択 (または新しいダッシュボードを作成) できます。
編集モードでは、ダッシュボードの作業領域は正方形に分割されます。 各タイルは少なくとも 1 つの正方形を占める必要があり、タイルは最も近くて最大のタイル区分線セットにスナップされます。 重なったタイルは邪魔にならないように移動されます。
タイルのサイズを変更する
一部のタイルには設定されたサイズがあり、そのサイズはプログラムによってのみ編集できます。 ただし、タイルの右下隅が灰色の場合は、コーナー インジケーターをドラッグすることでサイズを変更できます。
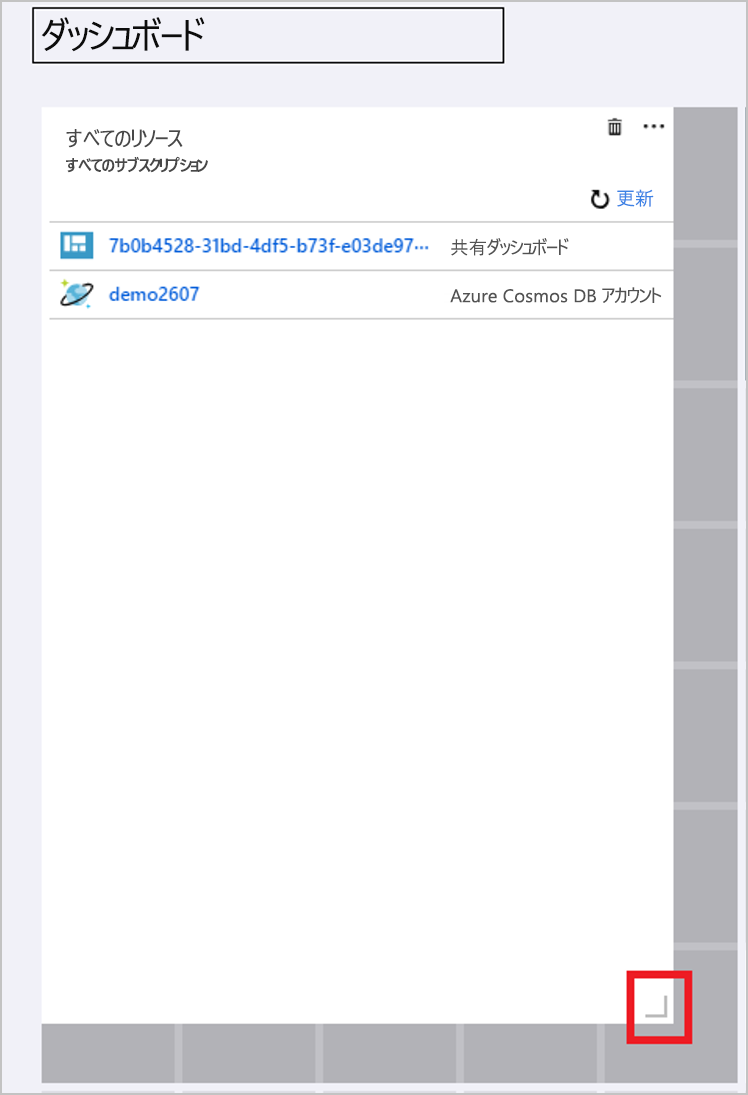
または、タイルを右クリックしてから、希望のサイズを指定します。
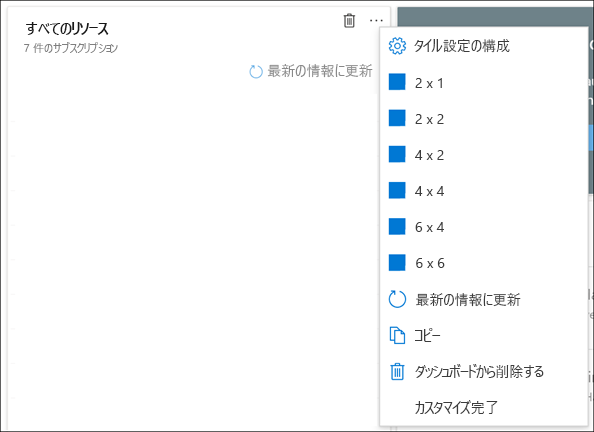
タイルの設定を変更する
一部のタイルには編集可能な設定があります。 たとえば、[時計] タイルでは、[編集] を選択して [時計の編集] ペインを開くことができます。 その後、タイム ゾーンを設定したり、時間を 12 時間と 24 時間のどちらの形式で表示するかを設定したりできます。
![Azure portal の [時計] タイルの [時計の編集] 設定を示すスクリーンショット。](media/6-edit-clock.png)
多国籍/地域企業や大陸横断企業の場合は、異なるタイム ゾーンごとに複数の時計を追加できます。
編集内容を受け入れる
[プレビュー] を選択すると、提案した編集内容を確認できます。 タイルの望み通りの配置が完了したら、[保存] を選択します。
ダッシュボードを共有または共有解除する
新しく定義したダッシュボードはプライベートであり、自分のアカウントでのみ表示されます。 他のユーザーも表示できるようにするには、[共有] を選択します。
他の Azure リソースと同様に、共有ダッシュボードの保存先の新しいリソース グループを指定 (または既存のリソース グループを使用) する必要があります。 既存のリソース グループがない場合は、ご自身で指定する任意の場所に Azure によって dashboards リソース グループが作成されます。
![ダッシュボードを共有する前の [共有とアクセス制御] ペインのスクリーンショット。](media/6-share-dashboards-default.png)
ダッシュボードを共有すると、ダッシュボードの上部に、[共有] の代わりに [共有の管理] リンクが表示されるようになります。 ここから、ダッシュボードの共有を解除するか、[アクセス制御] を選択して、誰がダッシュボードを表示および編集できるかを指定することができます。
ダッシュボードを複製する
ダッシュボードを複製すると、"<ダッシュボード名> の複製" という名前のインスタント コピーが作成され、そのコピーが編集モードで開かれます。
複製は共有の前にダッシュボードを作成するための簡単な方法です。 たとえば、共有する新しいダッシュボードに似たものがある場合は、それをクローンできます。 必要な変更を加えてから、共有することができます。
ダッシュボードを削除する
ダッシュボードを削除すると、使用可能なダッシュボードの一覧から削除されます。 ダッシュボードを削除することを確認するダイアログは表示されますが、削除されたダッシュボードを復旧する方法はありません。
それでは新しいダッシュボードを作成することで、これらのオプションのいくつかを試してみましょう。