ポータルを操作する
Azure アカウントを使用すると、Azure portal にサインインできます。 ポータルは、作成した Azure サービスとリソースを操作できる Web ベースの管理サイトです。 Azure で行うほぼすべてのことを、この Web インターフェイスから実行できます。
Azure portal のレイアウト
Azure portal に初めてサインインした時の、既定のページは [ホーム] です。
ポータルの設定で、既定のビューをカスタマイズ可能な [ダッシュボード] に変更できます。 ダッシュボードについては、このモジュールで後ほど詳しく説明します。
ポータル メニュー
![Azure portal のポータル メニューと [お気に入り] のスクリーンショット。](media/3-favorites.png)
ポータルの左側のサイド バーにはポータル メニューがあり、さまざまな Azure サービスやリソースの種類が一覧表示されます。
Azure には、このメニューに表示されているサービスよりも多くのサービスがあります。 ここに一覧表示されるサービスは、[お気に入り] 内のサービスです。
自分が最も頻繁に作成したり管理する特定のリソースの種類を使用して [お気に入り] をカスタマイズできます。
Copilot in Azure
画面の上部近くに、[Copilot] ボタンが表示されます。
![Azure portal の [Copilot for Azure] ボタンを示すスクリーンショット。](media/3-copilot-in-azure.png)
組織が Microsoft Copilot in Azure (プレビュー) を使用できるようにしている場合は、このボタンを選択して質問したり、サービスやリソースにすばやく移動したり、タスクに関するヘルプを表示したりできます。 たとえば、Copilot in Azure は、Azure アプリとインフラストラクチャの設計、運用、最適化、トラブルシューティングに役立ちます。 また、Copilot for Azure は、どの Azure サービスが目的に役立つかについて、新しい分析情報を得るのにも役立ちます。
Azure portal グローバル コントロール
Azure portal では、画面右上のステータス バーにいくつかのアイコンが表示されます。 これらのアイコンは、どのサービスで作業中であるかに関係なく、常に使用可能なグローバル コントロールです。 各アイコンは、設定の構成やポータル アクティビティに関する通知の表示など、便利な機能へのすばやいアクセスを提供します。
![]()
水平方向のスペースが少ない画面で Azure portal を表示している場合は、グローバル コントロールを表示するためには省略記号 (...) メニューを展開する必要がある場合があります。
これらの各コントロールの詳細を確認し、理解を深めましょう。
Cloud Shell
[Cloud Shell] アイコン (>_) を選択して新しい Azure Cloud Shell セッションを作成します。 Azure Cloud Shell は、Azure リソース管理用の対話型シェルであることを思い出してください。 このブラウザーベース ターミナルでは、ポータルに直接組み込まれているコマンド ライン インターフェイスを通して、Azure リソースを制御および管理できます。
通知
ベル アイコンを選択すると、[通知] ペインが表示されます。 このペインには、実行された最近のアクションに関する情報がそれらの状態と共に表示されます。
設定
Azure portal の設定を変更するには、歯車アイコンを選択します。 左側のタブには、以下のような設定を変更できる複数のオプションがあります。
- ディレクトリとサブスクリプションの管理
- 非アクティブ状態のサインアウトの遅延
- 最初にサインインしたときの既定のビュー
- ポータル メニューのポップアップまたはドッキング オプション
- 色とコントラスト テーマ
- 言語と地域の形式
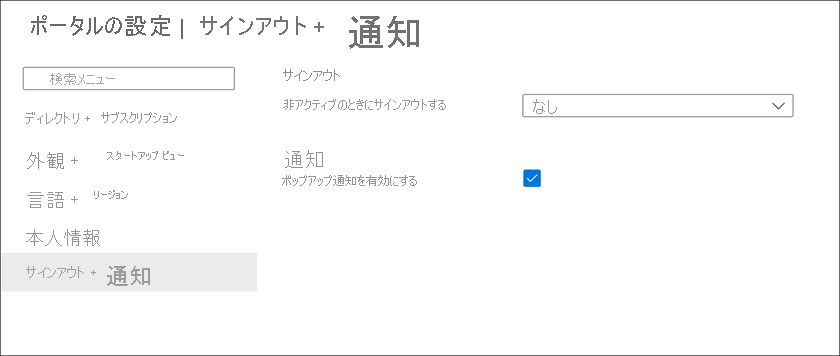
[Support + troubleshooting] (サポートとトラブルシューティング) ペイン
疑問符アイコンを選択すると、[サポートとトラブルシューティング] ペインが表示されます。 問題が発生している場合やサポートが必要な場合は、ここでサポートを受けることができます。 また、進行中の何らかの正常性イベントが Azure サブスクリプションに影響しているかどうかを確認したり、サポート リソースへのリンクを見つけたりすることもできます。
フィードバック ペイン
[フィードバック] アイコンを選択すると、Azure に関するフィードバックを Microsoft に送信できるペインが開きます。 Microsoft がフィードバックに電子メールで返信できるようにするかどうかを決定できます。
プロファイルの設定
右上隅にある自分の名前を選択すると、以下のようないくつかのオプションを含むメニューが開きます。
- 別のアカウントでサインインするか、完全にサインアウトします
- アカウント プロファイルを表示し、そこでパスワードを変更できます
以下を行うオプションについては、右側にある [その他のオプション] (...) ボタンを選択します。
- 権限を確認します
- アイデアを送信
- 明細を表示します
- 連絡先情報を更新する
Azure Marketplace
Azure で新しいリソースを作成するときは、多くの場合、Azure Marketplace から開始します。 Marketplace によって、何百もの一流のサービス プロバイダーからのすべて Azure 上で動作することが保証されたアプリケーションやサービスの検索、試用、購入、およびプロビジョニングを行うことができます。
ソリューション カタログの範囲は、オープン ソース コンテナー プラットフォーム、仮想マシン イメージ、データベース、開発者ツール、ブロックチェーンなど、複数の業界カテゴリにわたる何千ものオファリングに及びます。 Azure Marketplace を使用して、独自の Azure 環境でホストされるエンドツーエンド ソリューションをデプロイすることができます。
Azure Advisor
最後に、Azure Advisor は Azure に組み込まれている無料のサービスであり、高可用性、セキュリティ、パフォーマンス、オペレーショナル エクセレンス、およびコストについての推奨事項が提供されます。 Advisor はデプロイされたサービスを分析し、それらの領域全体にわたって環境を改善するための方法を提案します。 推奨事項はポータル内で確認することも、PDF や CSV 形式でダウンロードすることもできます。
Azure Advisor にアクセスするには、ナビゲーション メニューで [Advisor] を選択するか、[すべてのサービス] メニューで検索します。
![Azure portal の [Azure Advisor 概要] ページのスクリーンショット。](media/3-advisordashboard.png)
それではこれらの機能のいくつかを試してみましょう。
![Azure portal の [ホーム] ページを示すスクリーンショット。](media/2-azure-portal.png)