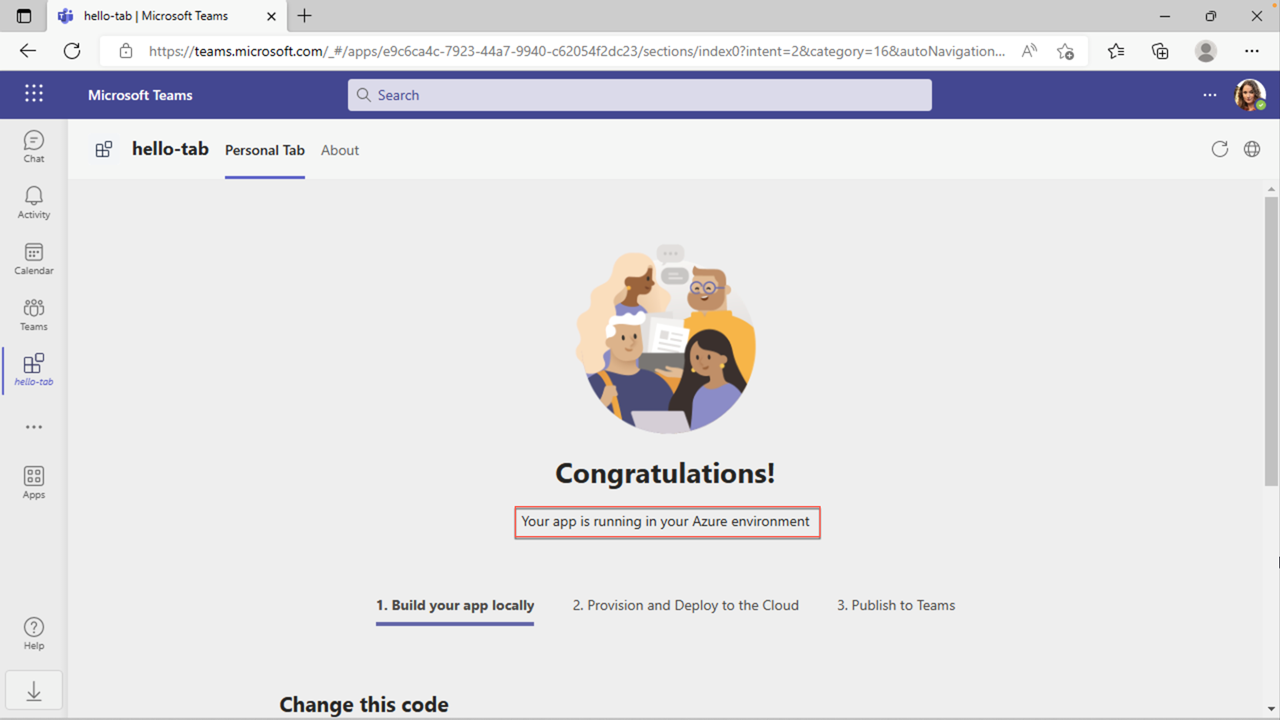演習 - Teams タブ アプリを発行する
この演習では、組織ストアにアプリを発行する方法について説明します。
アプリをストアに発行する
Visual Studio Code のアクティビティ バーで、 Microsoft Teams アイコンを選択して Teams ツールキット パネルを開きます。
![[Teams ツールキット] パネルが開き、[Teams に発行] オプションが強調表示されているスクリーンショット。](../../m365-developer/teams-toolkit-vsc-deploy-apps/media/07-publish-to-teams.png)
[Teams ツールキット] パネルの [ ライフサイクル] で、[発行] を選択 します。
ダイアログは、アプリが Microsoft Teams 管理ポータルに正常に発行されたことを示します。
ダイアログで、[ 管理ポータルに移動 ] を選択して Microsoft Teams 管理センターを開きます。

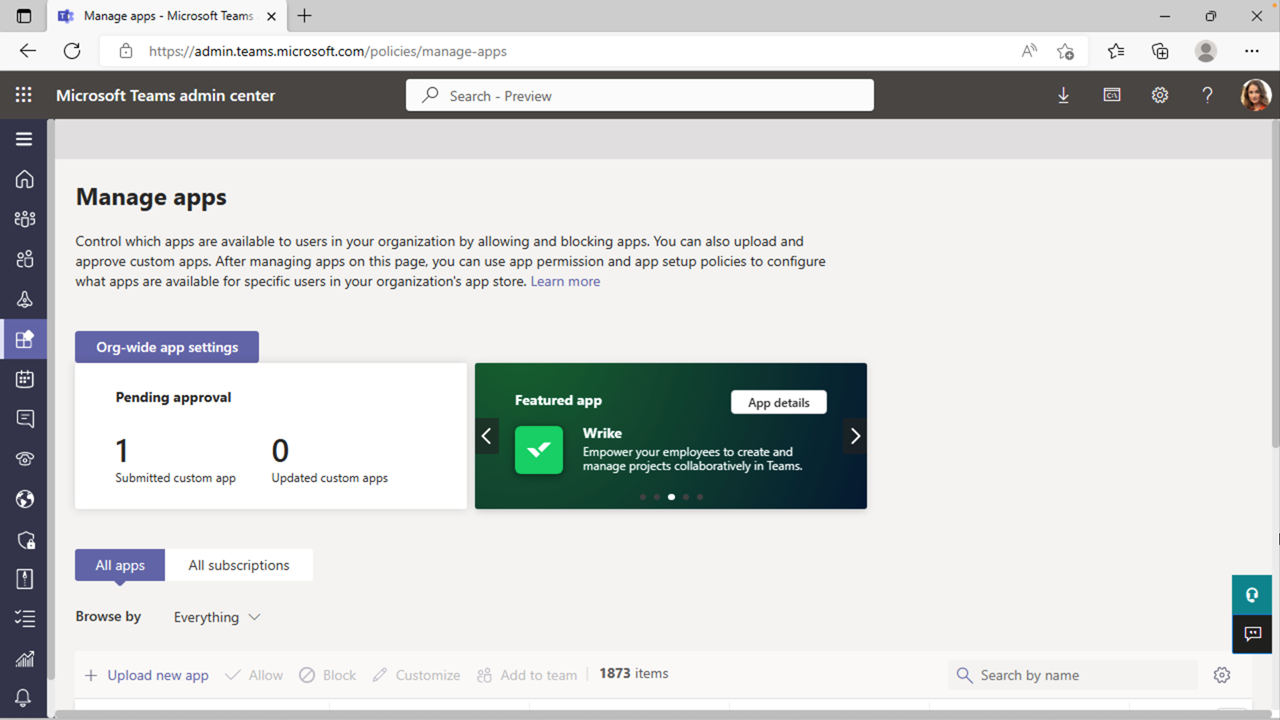
Teams 管理センターの [ 名前で検索 ] ボックスに「 hello-tab」 と入力して、アプリの一覧をフィルター処理します。 次に、アプリを選択してアプリの詳細を表示します。
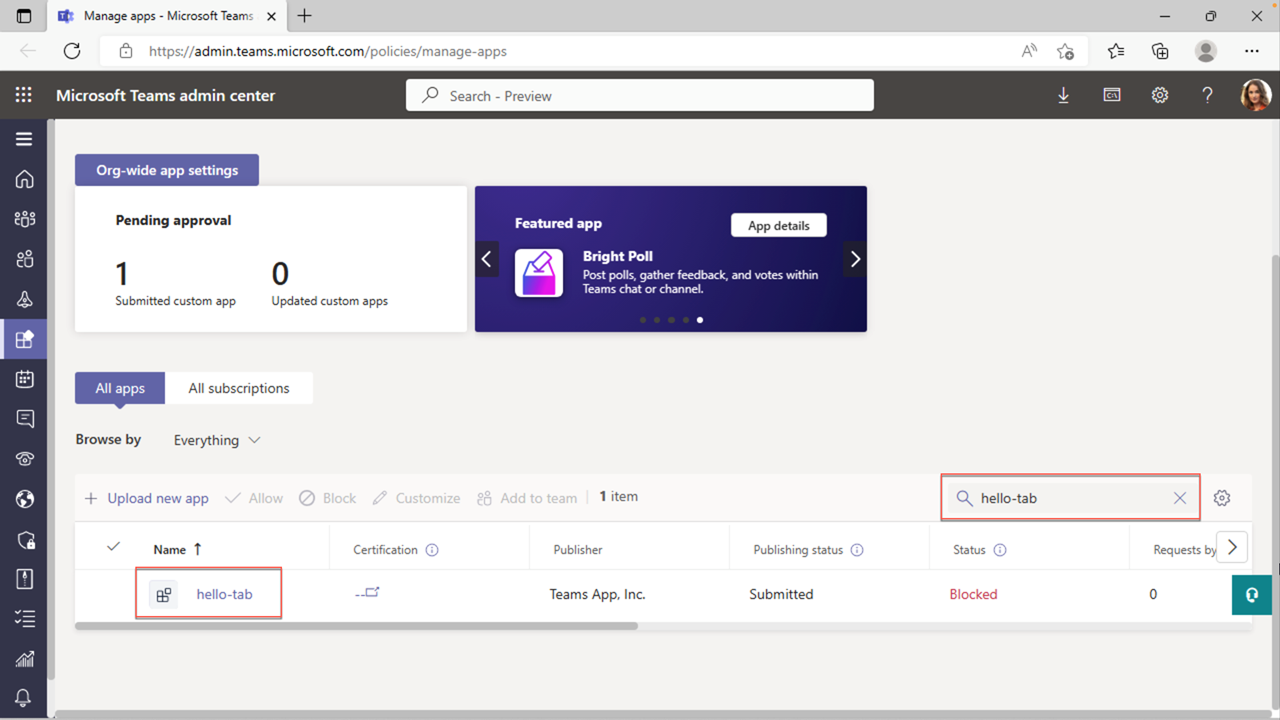
hello-tab アプリの詳細パネルで、[発行] を選択します。
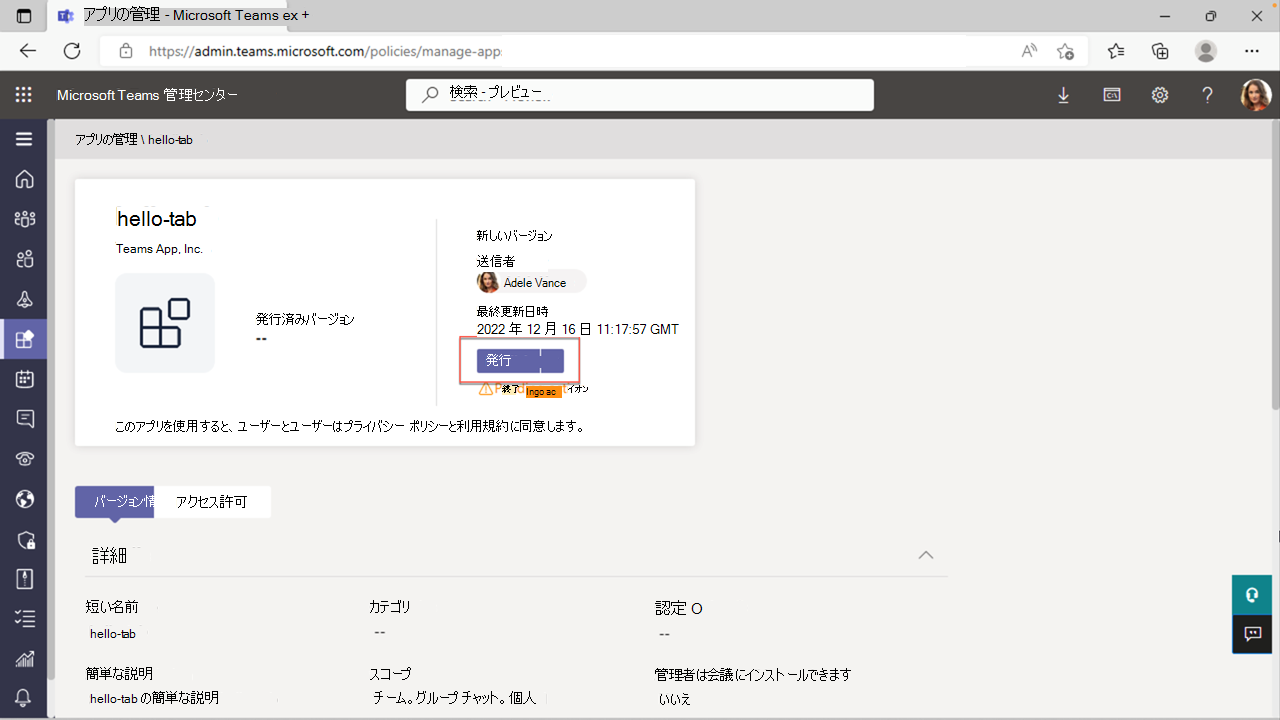
[ カスタム アプリの発行] ダイアログで、[発行] を選択 します。
緑色のバナーは、 hello-tab アプリが発行されたことを示します。
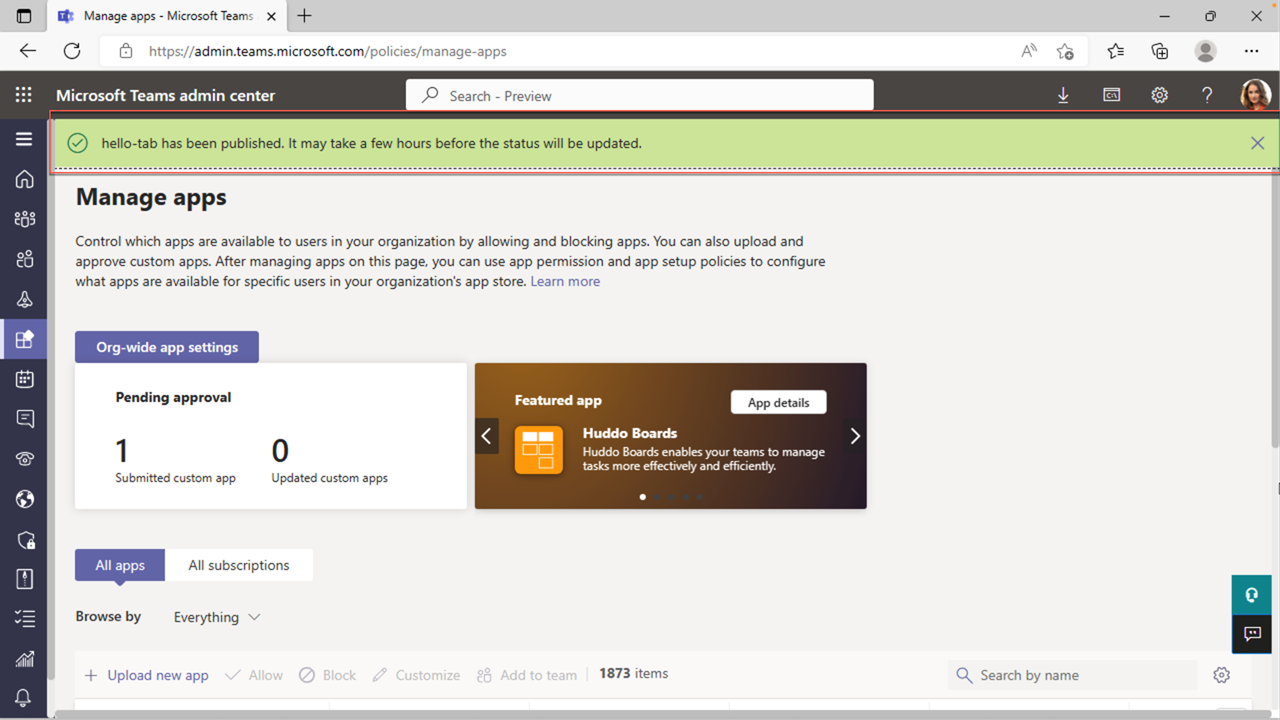
組織のストアでアプリが発行されたら、Microsoft Teams を開き、組織ストアからアプリをインストールします。
ストアからアプリをインストールする
Microsoft Teams で、[ アプリ] に移動して組織ストアを表示します。 [ 組織用にビルド] で、 hello-tab タイルを選択します 。
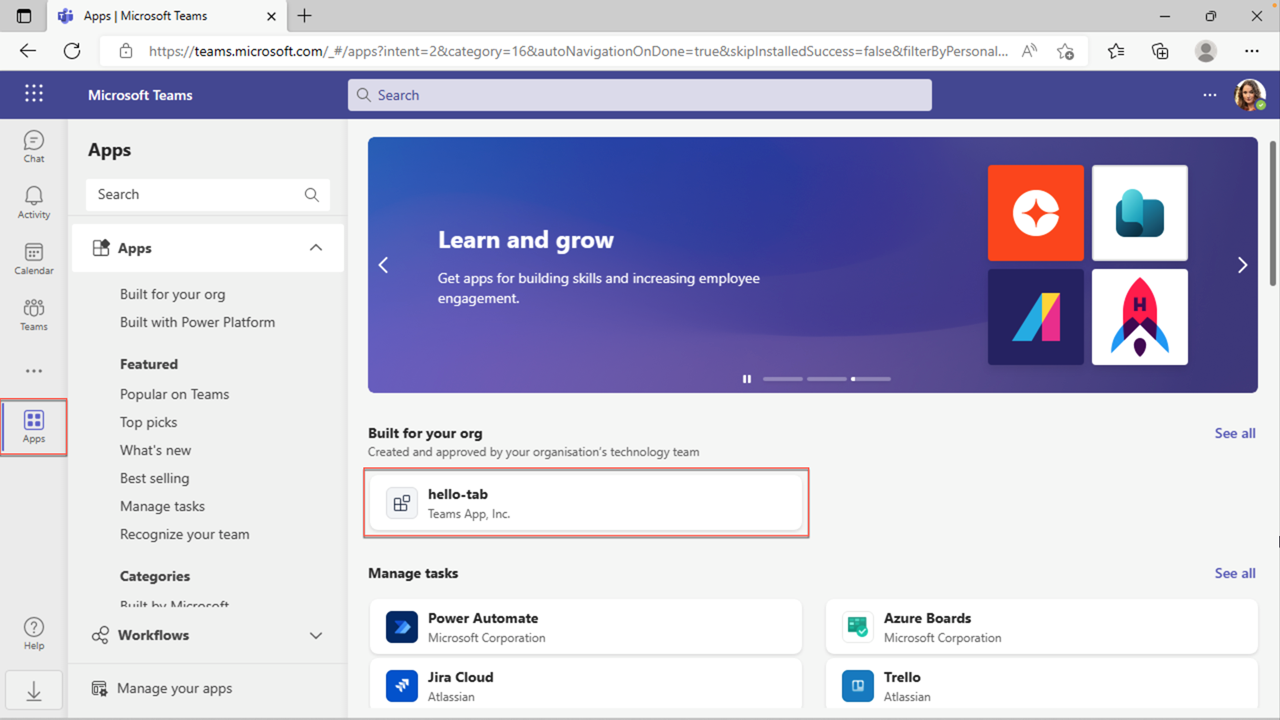
[アプリのインストール] ダイアログで、[ 追加] を選択します。
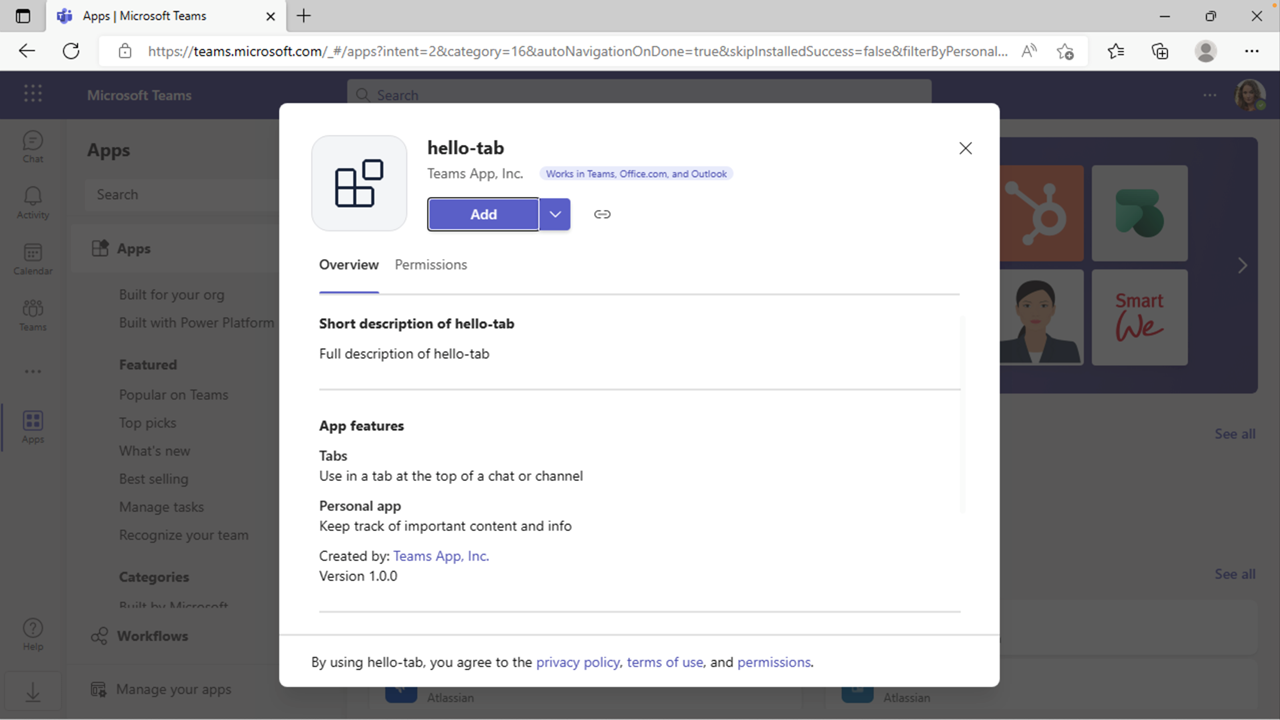
アプリが開き、 Azure 環境でアプリが実行されている というメッセージが表示されます。