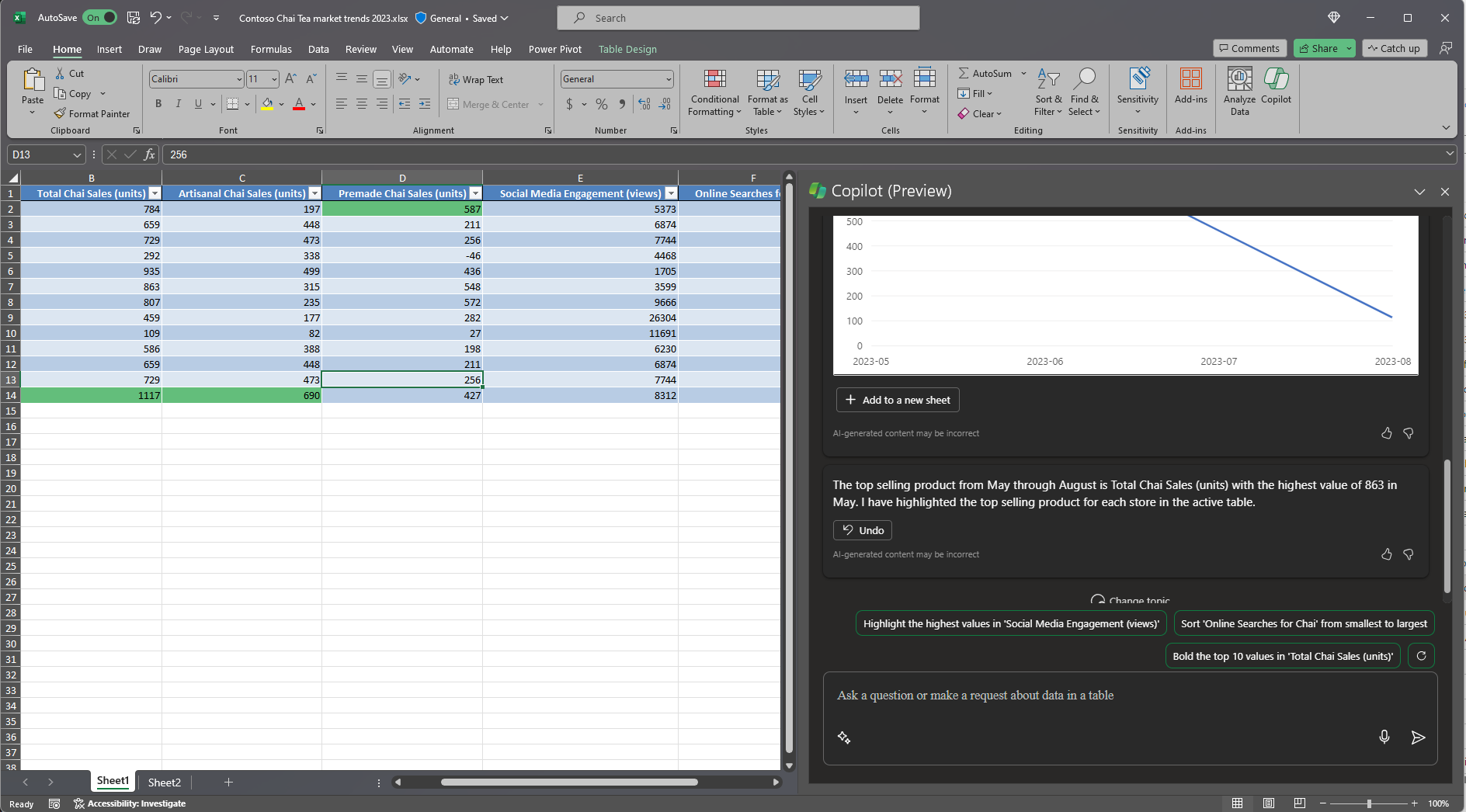Excel の Copilot で傾向を特定し、データを視覚化する
Excel の Microsoft Copilot を使用すると、数式列の提案の生成、グラフやピボットテーブルへの分析情報の表示、データの興味深い部分の強調表示を行うことで、Excel テーブル内のデータをさらに活用することができます。
Excel で、リボンの [Copilot] を選択してチャット ウィンドウを開きます。 Copilot を使用する前に、ワークシート内のデータを含む Excel テーブルが必要です。
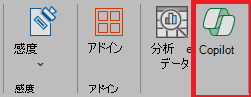
次の手順に従って、セル範囲を Excel テーブルにすばやく変換します:
データ内のセルまたは範囲を選択します。
[ホーム]>[テーブルとして書式設定] の順に選択します。
範囲の最初の行をヘッダー行にする場合は、[テーブルとして書式設定] ダイアログ ボックスで、[先頭行をテーブルの見出しとして使用する] の横にあるチェックボックスをオンにします。
[OK] を選択します。
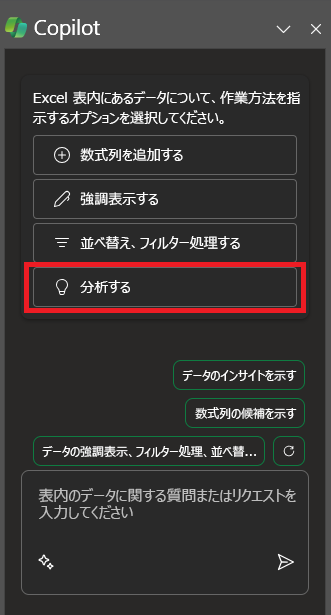
作り方を見てみましょう
まず、Contoso Chai Tea market trends 2023.xlsx をダウンロードし、ファイルを OneDrive フォルダーに保存します (まだ行っていない場合)。
Excel のスプレッドシートを開き、リボンの [ホーム] タブで [Copilot] アイコンを選択して [Copilot] ウィンドウを開きます。以下のプロンプトを入力し、指示に従います。
注:
開始プロンプト:
Excel でこのテーブルを分析します。
この単純なプロンプトでは、基本的な目標: "Excel テーブルを分析する" から始めます。ただし、テーブルを要約する必要がある理由や、要約が何に必要なのかについては情報がありません。
| 要素 | 例 |
|---|---|
| 基本的なプロンプト: 目標から始める |
Excel でこのテーブルを分析します。 |
| 適切なプロンプト: コンテキストの追加 |
コンテキストを追加すると、Copilot が分析の目的を理解し、それに応じて応答を調整するのに役立ちます。 "来年のマーケティング戦略の参考にするために、5 月から 8 月までの最も売れた製品を探しています。" |
| より良いプロンプト: ソースの指定 |
ソースを追加すると、特定の情報または範囲を使用するように Copilot に指示して範囲を絞り込むことができます。 "...5月から8月まで..." |
| 最適なプロンプト: 明確な期待を設定する |
最後に、期待を追加すると、要約のフォーマット方法と必要な詳細レベルを Copilot が理解できるようになります。 "月ごとのトップ セールス商品を強調表示してください。" |
注:
作成されたプロンプト:
この Excel テーブルを分析します。 来年のマーケティング戦略の参考にするために、5 月から 8 月までの最も売れた製品を探しています。 月ごとのトップ セールス商品を強調表示してください。
このプロンプトは、目標、コンテキスト、ソース、期待など、適切な応答を見つけるために必要なすべてを Copilot に提供します。
詳細を確認する
最終的に作成されたプロンプトやその他のプロンプトを独自の Excel テーブルで試します。 ここでは、試してみたいプロンプトの提案をいくつか紹介します。 それらをコピーし、コンテキスト、ソース、期待を追加します。
カテゴリごとの売上を時系列でプロットします。
各製品の合計売上を表示します。
昨年の各地域の広告売上高の合計を表示します。
重要
この機能は、Copilot for Microsoft 365 ライセンスまたは Copilot Pro ライセンスを持つ顧客が利用できます。 Excel テーブルとその作成方法の詳細については、「Excel でテーブルを作成する」を参照してください。