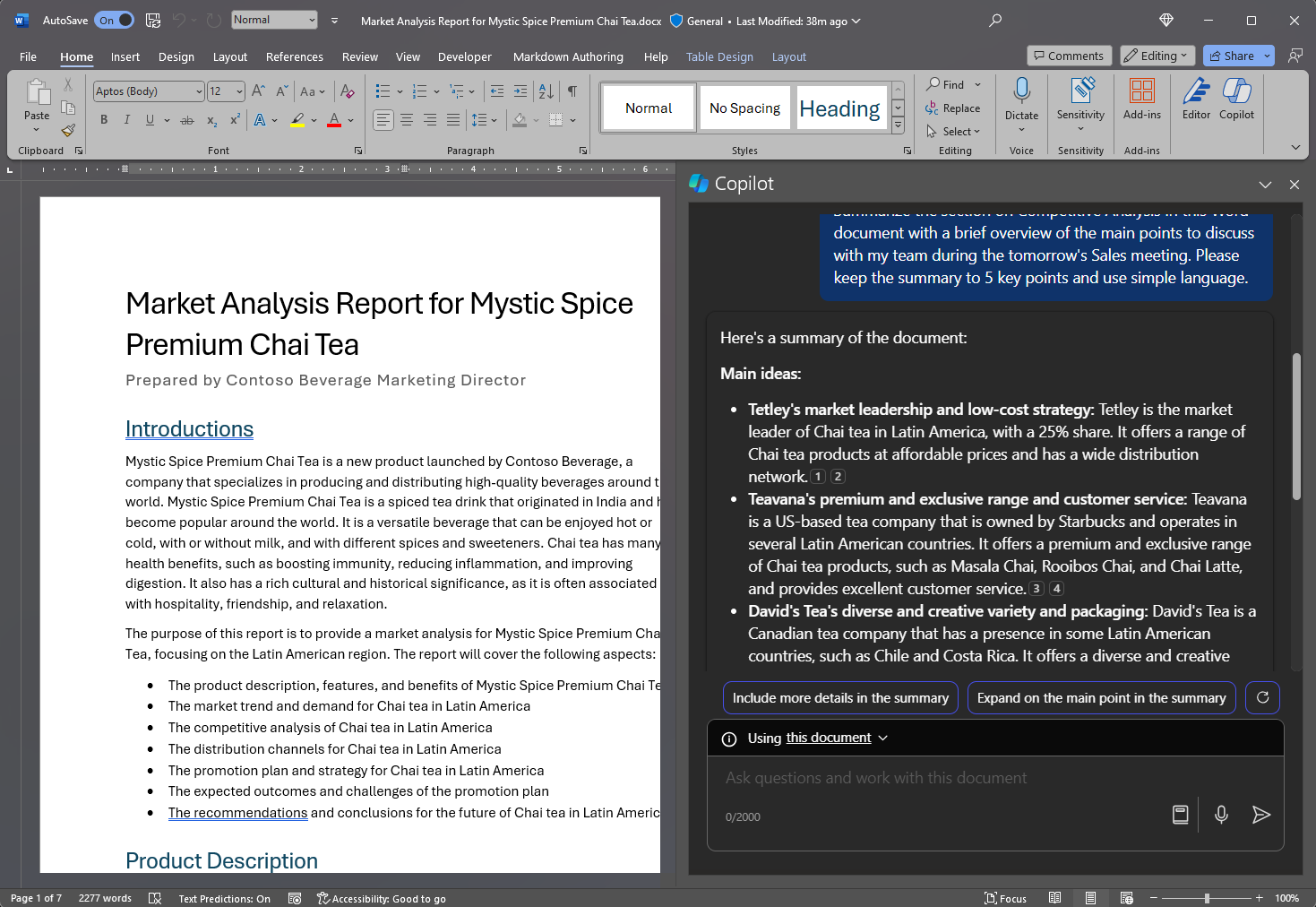Word の Copilot を使用して重要な情報を簡素化して抽出する
Word の Microsoft Copilot の使用を開始するには、リボンの [ホーム] タブで [Copilot] アイコンを選択して、[Copilot] ウィンドウを開きます。

この便利な機能は、ドキュメントに関する広範または具体的な質問に対する回答を提供します。 前後のディスカッションを行って、結果を反復して調整したり、ドキュメントの内容に関する要約や具体的な情報を取得したり、コピーしてドキュメントに挿入できるアイデア、表、またはリストを生成するよう依頼したりできます。
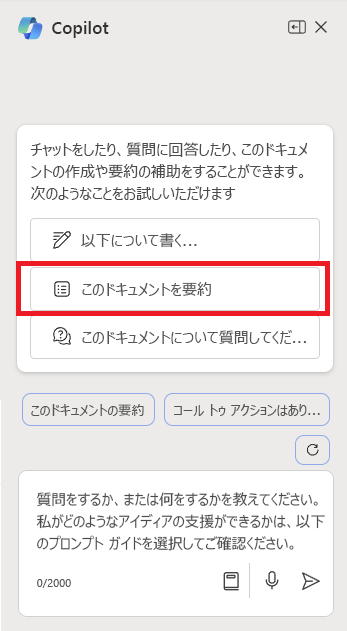
次の例では、Word の Copilot の基本的なプロンプトを、必要なものだけを必要な方法で提供する、適切に構成されたコンテキスト プロンプトに変換します。
作成してみましょう
まず、Market Analysis Report for Mystic Spice Premium Chai Tea.docx をダウンロードし、ファイルを OneDrive フォルダーに保存します (まだ行っていない場合)。
Word のドキュメントを開き、リボンの [ホーム] タブで [Copilot] アイコンを選択して [Copilot] ウィンドウを開きます。以下のプロンプトを入力し、指示に従います。
注:
プロンプトを開始しています:
この Word ドキュメントを要約します。
この単純なプロンプトでは、基本的な目標: "Word ドキュメントを要約する" から始めます。ただし、ドキュメントを要約する必要がある理由や要約が何に必要なのかについては情報がありません。
| 要素 | 例 |
|---|---|
| 基本的なプロンプト: 目標 から始める |
この Word ドキュメントを要約します。 |
| 適切なプロンプト: コンテキスト の追加 |
コンテキストを追加すると、Copilot が要約の目的を理解し、それに応じて応答を調整するのに役立ちます。 "明日の営業会議でチームと話し合う主なポイントの概要を説明します。" |
| より適切なプロンプト: ソースを指定する |
ソースを追加すると、Copilot がどのドキュメントまたは部分を要約する必要があるかを理解し、より正確な応答を提供できるようになります。 "...競合分析に関するセクション..." |
| 最適なプロンプト: 明確な期待を設定する |
最後に、期待を追加すると、要約のフォーマット方法と必要な詳細レベルを Copilot が理解できるようになります。 "要点を 5 つにまとめ、簡単な言葉でまとめてください。" |
注:
作成されたプロンプト:
明日の営業会議中にチームと話し合う主要なポイントの概要を含めて、この Word ドキュメントの競合分析に関するセクションを要約します。 要点を 5 つにまとめ、簡単な言葉でまとめてください。
このプロンプトには、必要なすべての詳細 (目標、コンテキスト、ソース、期待) が含まれているため、Copilot は探している答えを提供できます。
詳細を確認する
独自の Word ドキュメントを使用して、作成した最終プロンプトを試します。 コンテキスト、ソース、期待をカスタマイズして、必要のないものを追加せずにドキュメントから必要なものを取得します。
プロンプトにコンテキスト、ソース、または期待を追加するために他にどのような方法が考えられますか? 望ましい応答を生成するために使用できる他のプロンプト戦略を思いつきますか?
重要
この機能は、Copilot for Microsoft 365 ライセンスまたは Copilot Pro ライセンスを持つ顧客が利用できます。 詳細については、「Word の Copilot へようこそ」を参照してください。
次のユニットでは、PowerPoint の Copilot 用に同様のプロンプトを作成する方法を見ていきます。