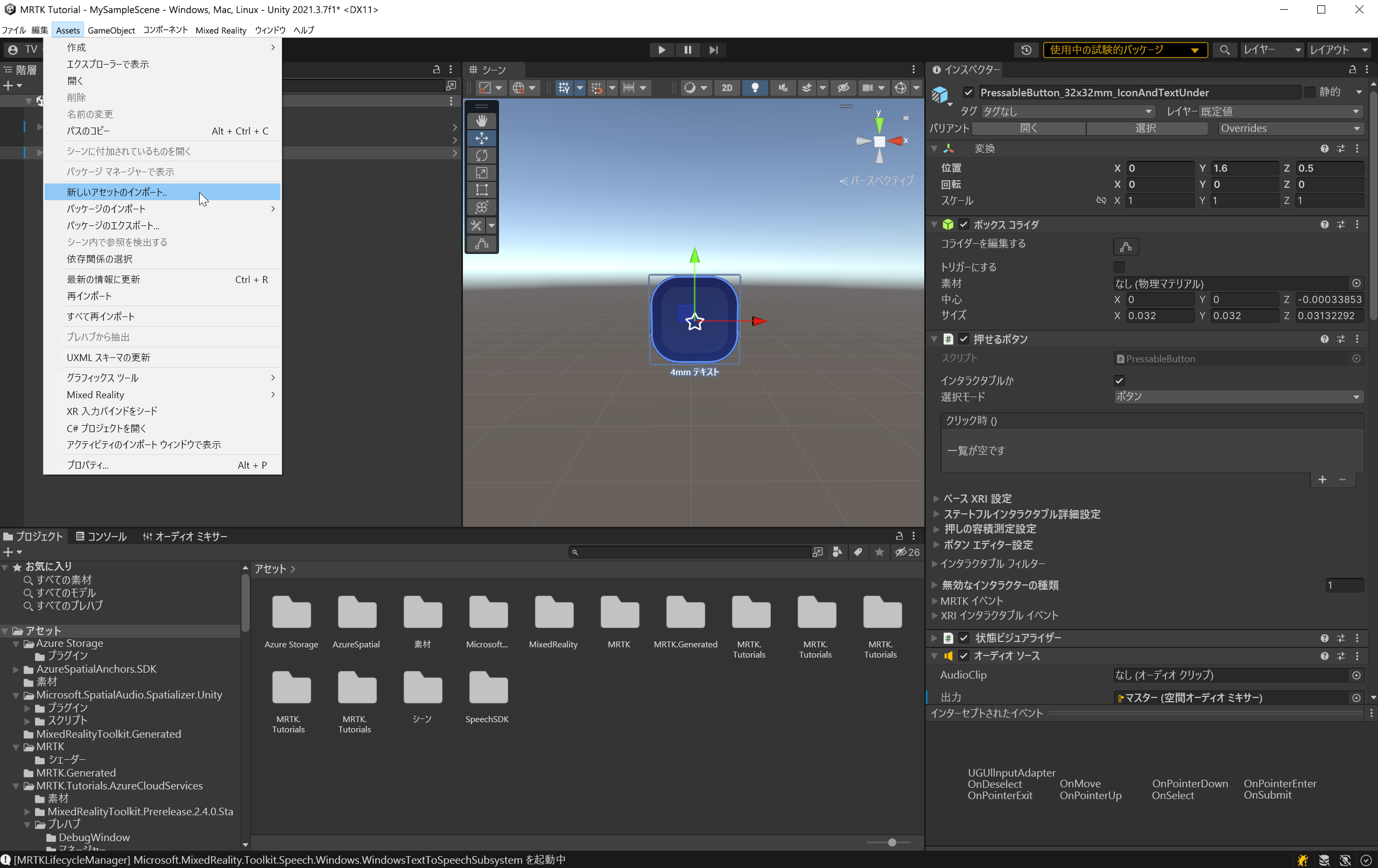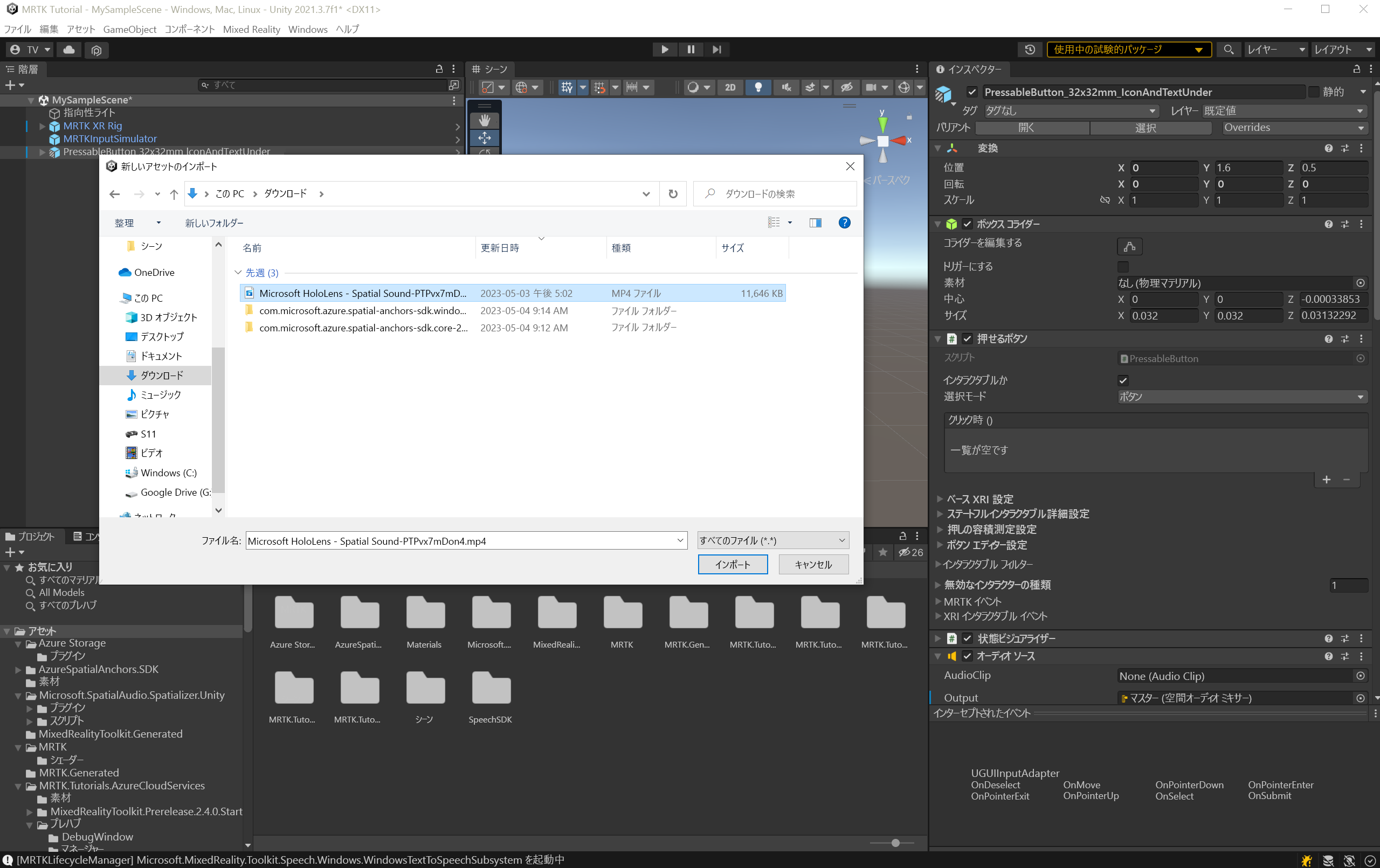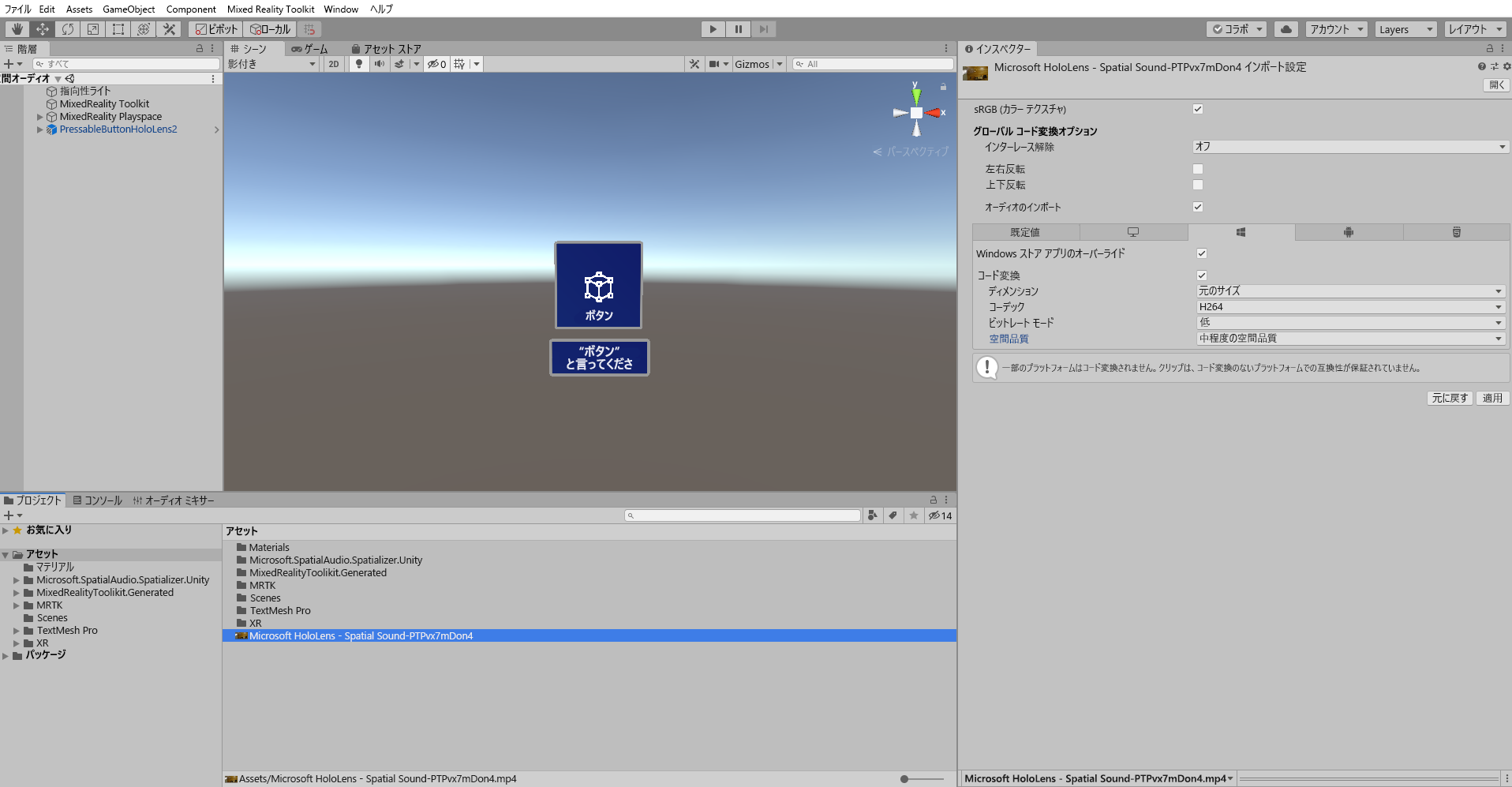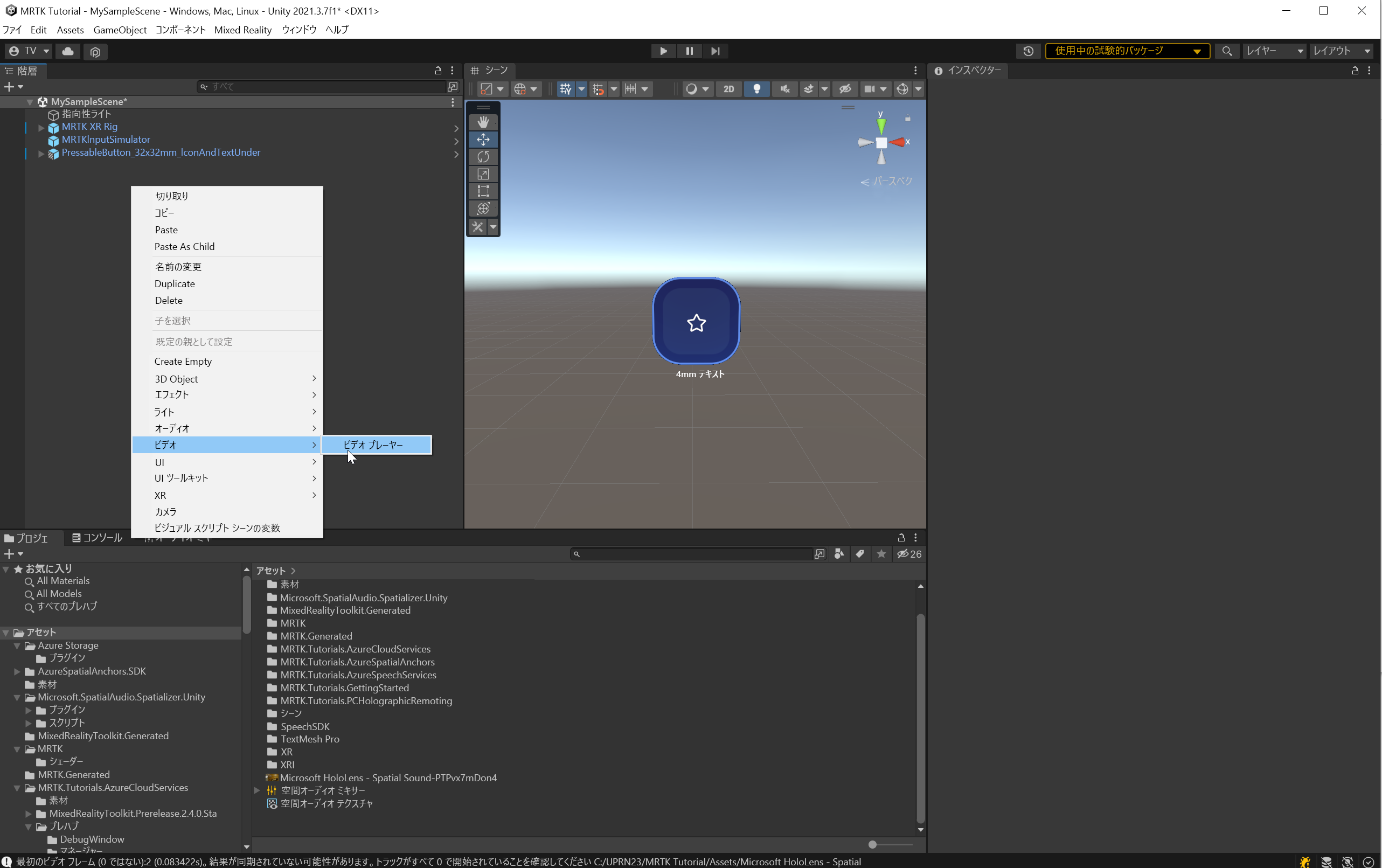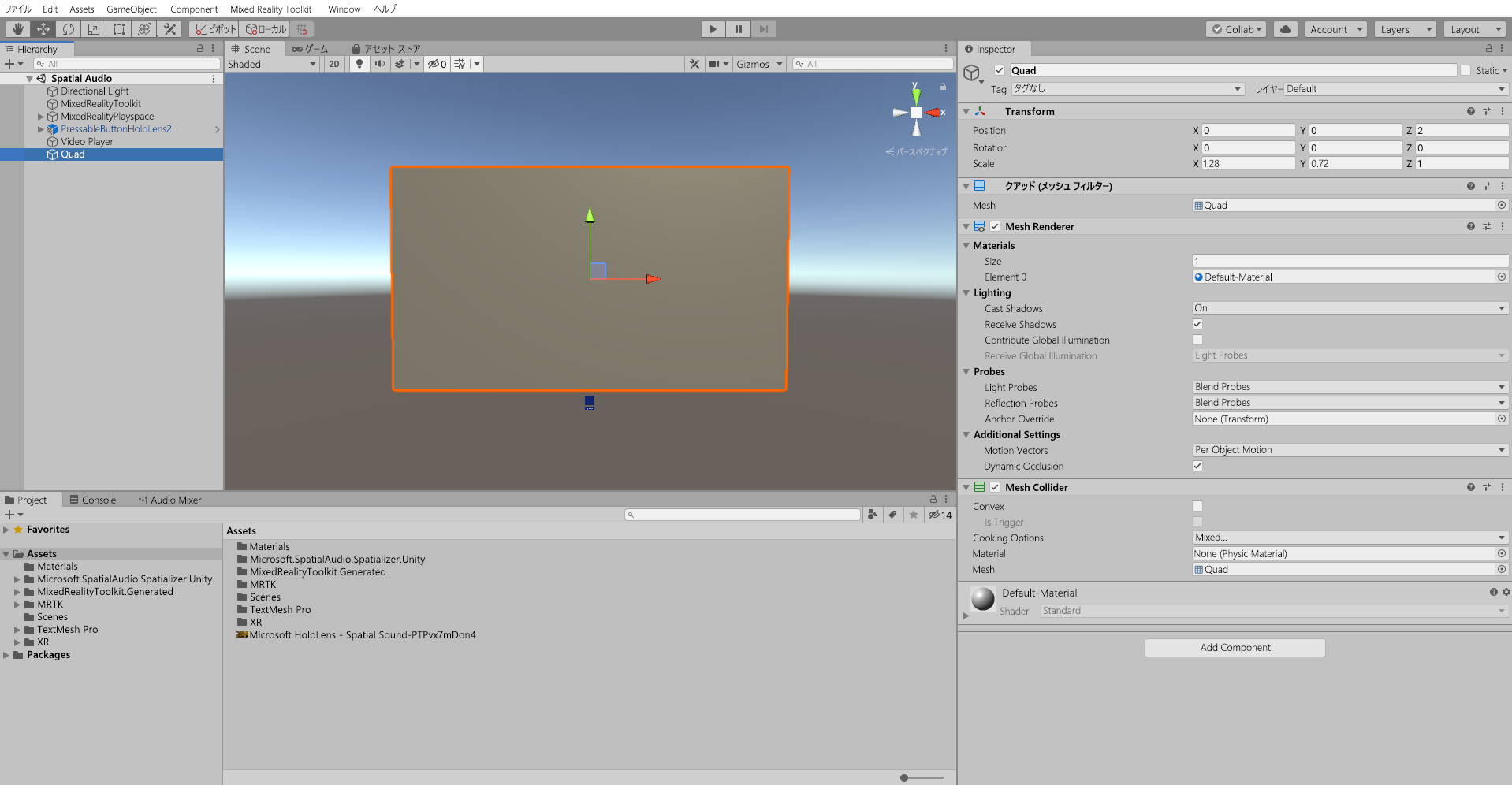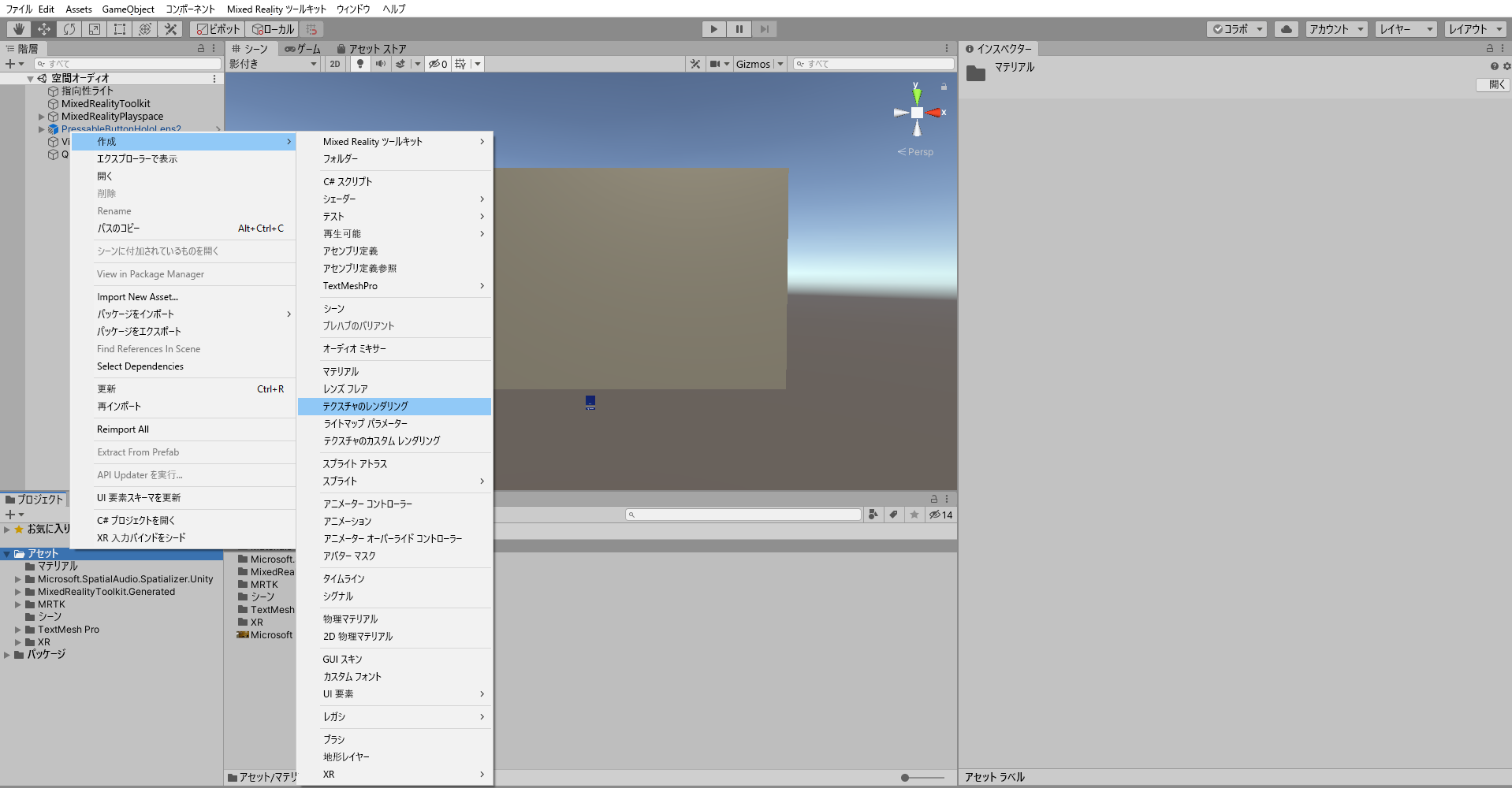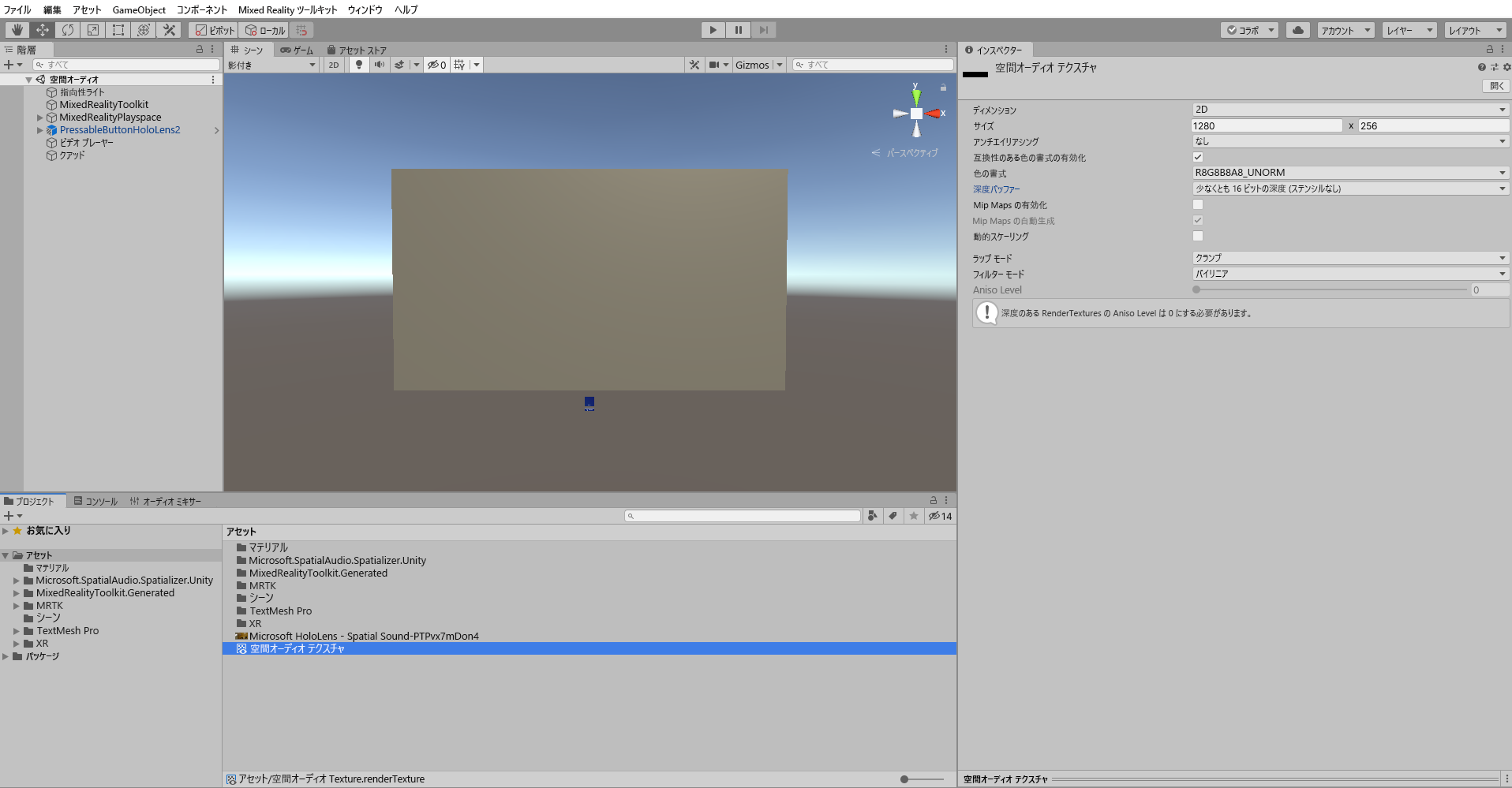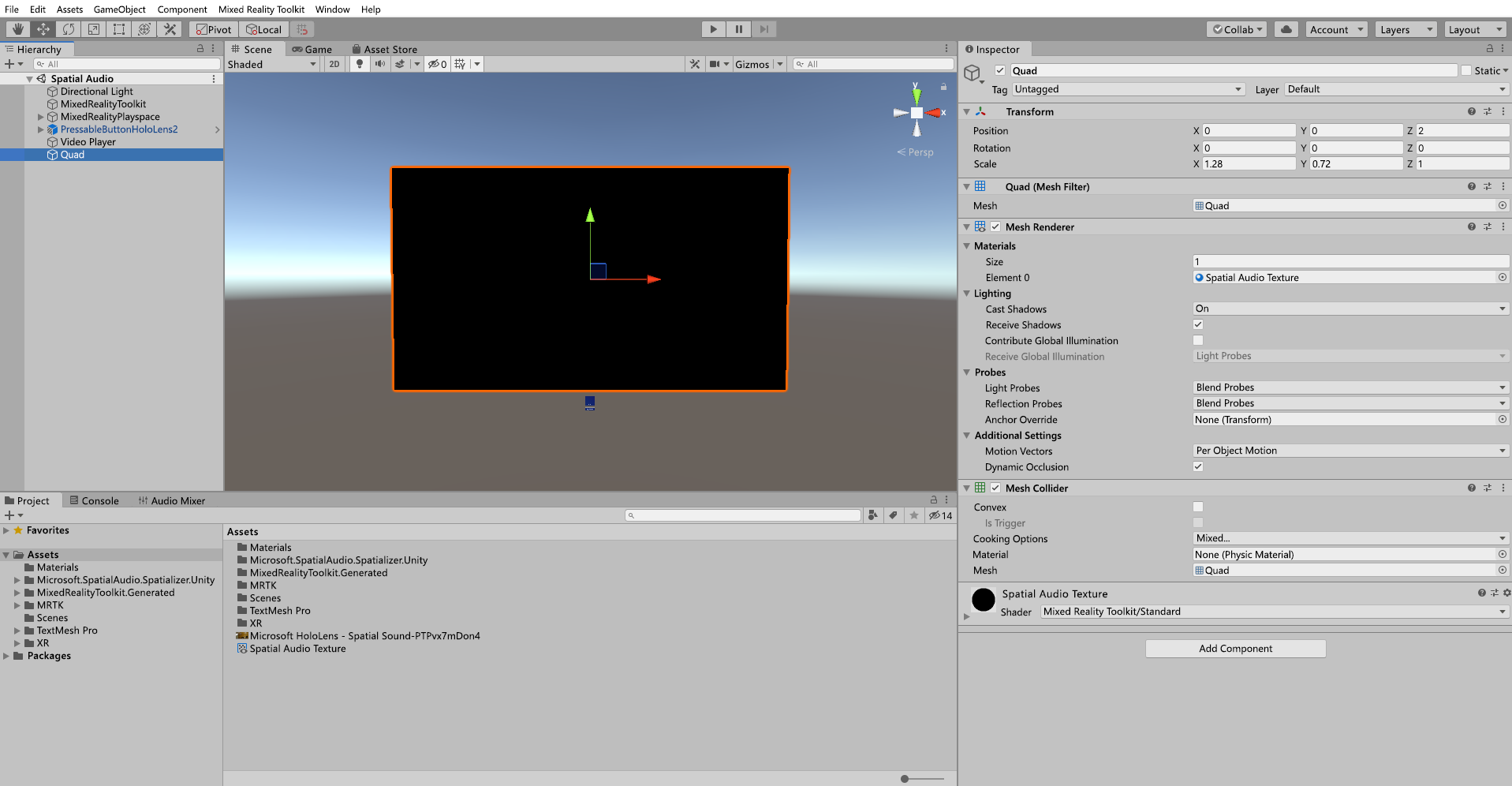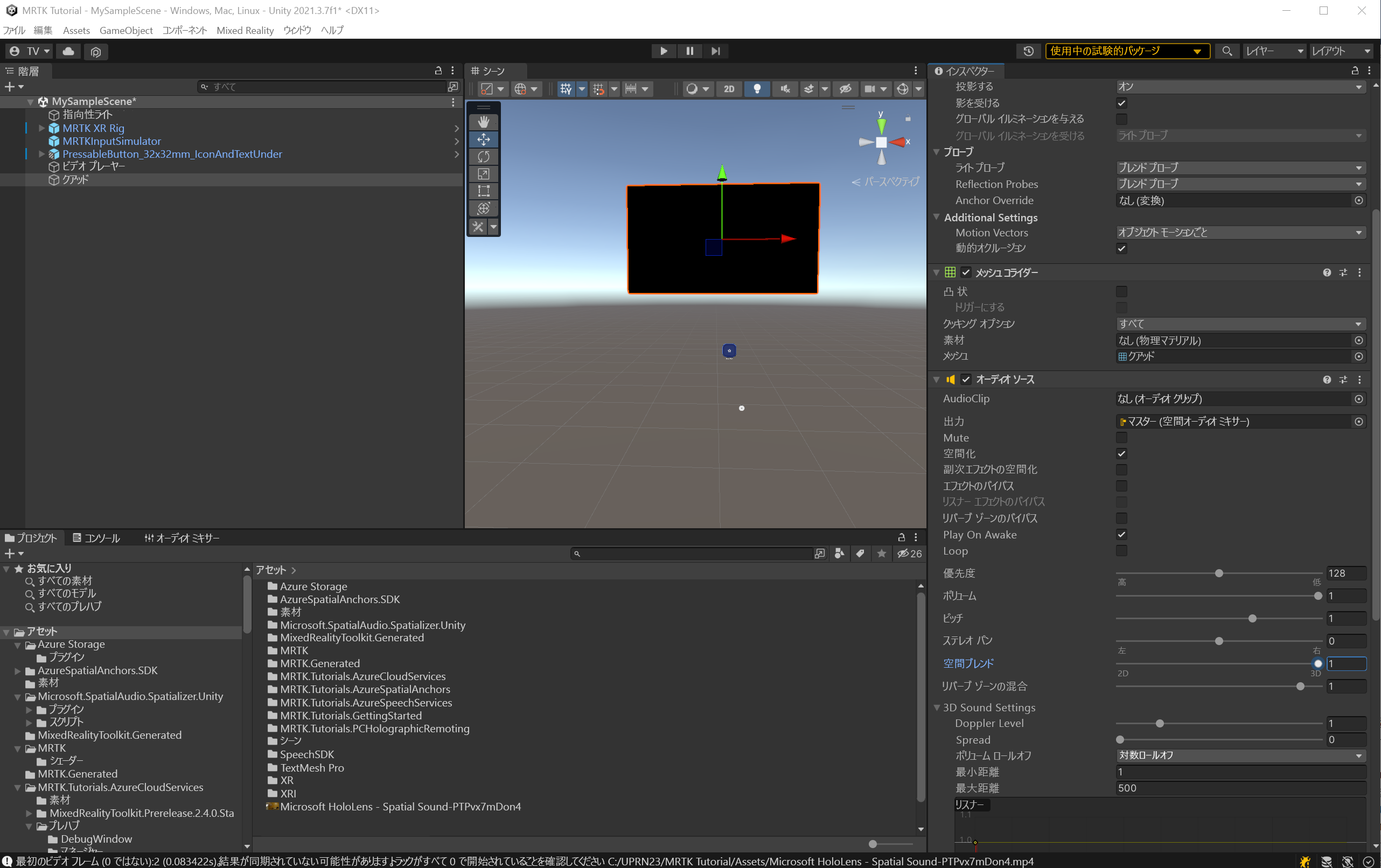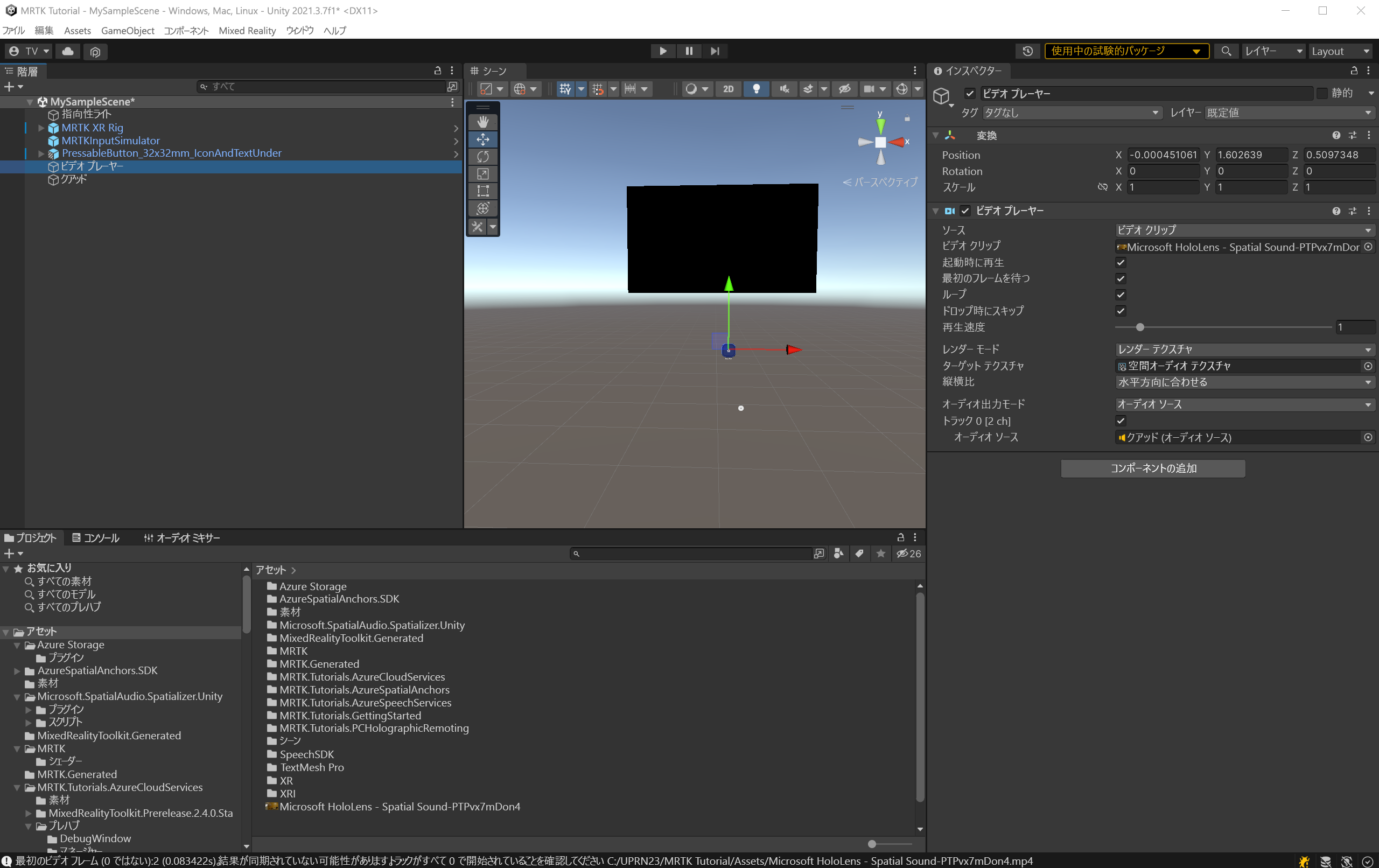演習 - ビデオからのオーディオを空間化する
このユニットでは、ビデオ ソースからのオーディオを空間化して、Unity エディターと HoloLens 2 でテストする方法について学習します。
ビデオをインポートし、シーンにビデオ プレーヤーを追加する
このユニットでは、空間オーディオ サンプル プロジェクトから こちらのビデオ を使用できます。
Unity プロジェクトにビデオをインポートするには、Unity メニューの [Asset]>[Import New Asset] を選択してください。
[Import New Asset] ウィンドウで、ダウンロードした Microsoft HoloLens - Spatial Sound-PTPvx7mDon4 ファイルを選択し、[Import] ボタンを選択してアセットをプロジェクトにインポートしてください。
ビデオ クリップの品質設定を調整することで、HoloLens 2 でスムーズな再生ができるようになります。 [Project] ウィンドウでビデオ ファイルを選択してください。 [Inspector] ウィンドウで、[Windows] タブを選択し、[Override for Windows] ボックスをチェックし、残りの設定を次のように構成してください。
- [Transcode] チェック ボックスをオンにしてください。
- [Codec] を H264 に設定してください。
- [Bitrate Mode] を [Low] に設定してください。
- [Spatial Quality] を [Medium Spatial Quality] に設定してください。
[Apply] を選択して、ビデオ クリップの品質設定を変更してください。
[Hierarchy] ウィンドウで右クリックし、[Video]>[Video Player] を選択してビデオ プレーヤー コンポーネントを追加してください。
ビデオを四角形上で再生する
ビデオをレンダリングするには、[Video Player](ビデオ プレーヤー) にテクスチャが作成されたゲーム オブジェクトが必要です。
[Hierarchy] を右クリックし、[3D Object]>[Quad] を選択して Quad を作成し、その Transform コンポーネントを次のように構成してください。
- 位置: X = 0、Y = 2.1、Z = 2
- 回転:X = 0、Y = 0、Z = 0
- [スケール]: X = 1.28、Y = 0.72、Z = 1
次に、ビデオで Quad のテクスチャを設定する必要があります。 [Project] ウィンドウで右クリックし、[Create]>[Render Texture] を選択してレンダー テクスチャ コンポーネントを作成してください。 レンダー テクスチャに適切な名前を入力してください。たとえば、"空間オーディオ テクスチャ" などです。
この [Render Texture] を選択して、[Inspector] ウィンドウで サイズ プロパティをビデオの元の解像度 1280 x 720 に合わせてください。 次に、HoloLens 2 の良好なレンダリング パフォーマンスを確保するために、[Depth Stencil Format] (深度ステンシル形式) プロパティを D16_UNORM 以上に設定します。
次に、作成した Spatial Audio Texture レンダー テクスチャを Quad のテクスチャとして使用します。
- [Spatial Audio Texture] を、[Project] ウィンドウから [Hierarchy] の Quad にドラッグして、レンダー テクスチャを Quad に追加してください。
- HoloLens 2 での良好なパフォーマンスを確保するため、[Hierarchy] で [Quad] を選択し、[Shader] フィールドの [Inspector] ウィンドウで [Graphics Tools]>[Standard] を選択してください。
ビデオ クリップを再生するために [Video Player] と [Render Texture] を設定するには、[Hierarchy] で [Video Player] を選択して、[Inspector] ウィンドウで次に示すように設定を構成してください。
- Video Clip プロパティを、次のダウンロードしたビデオ ファイルに設定してください。Microsoft HoloLens - Spatial Sound-PTPvx7mDon4。
- [Loop] チェックボックスにチェックを入れてください。
- [Target Texture] を、新しいレンダー テクスチャの空間オーディオ テクスチャ に設定してください。
ビデオからのオーディオを空間化する
[Hierarchy] ウィンドウで、[Quad] オブジェクトを選択してください。 [Inspector] ウィンドウで、[Add Component] ボタンを使用して、ビデオからオーディオをルーティングするオーディオ ソースを追加してください。
[Audio Source](オーディオ ソース) で次を行います。
- [Output] を、[Spatial Audio Mixer]>[Master]に設定してください。
- [Spatialize] ボックスを選択してください。
- [Spatial Blend] スライダーを 1 (3D) に移動してください。
オーディオを オーディオ ソースにルーティングするように Video Player を設定するには、[Hierarchy] ウィンドウで [Video Player] を選択してください。 [Inspector] ウィンドウで、Video Player オブジェクトを次のように構成してください。
- [オーディオ出力モード] を [Audio Source](オーディオ ソース) に設定します
- [Audio Source](オーディオ ソース) プロパティを [Quad] に設定します