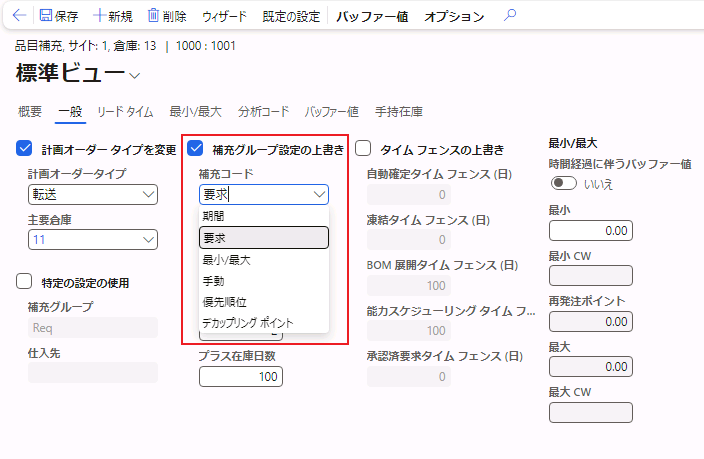マスター プランに関する考慮事項と設定
このユニットでは、マスター プラン モジュールを使用するにあたって必要となる主要な考慮事項、前提条件、および設定の概要を示します。 マスター プランの結果を処理する方法の概要も含まれます。
次の図は、Supply Chain Management でマスター プランに影響する情報の相互関係を説明したものであり、結果の出力の一覧を示しています。
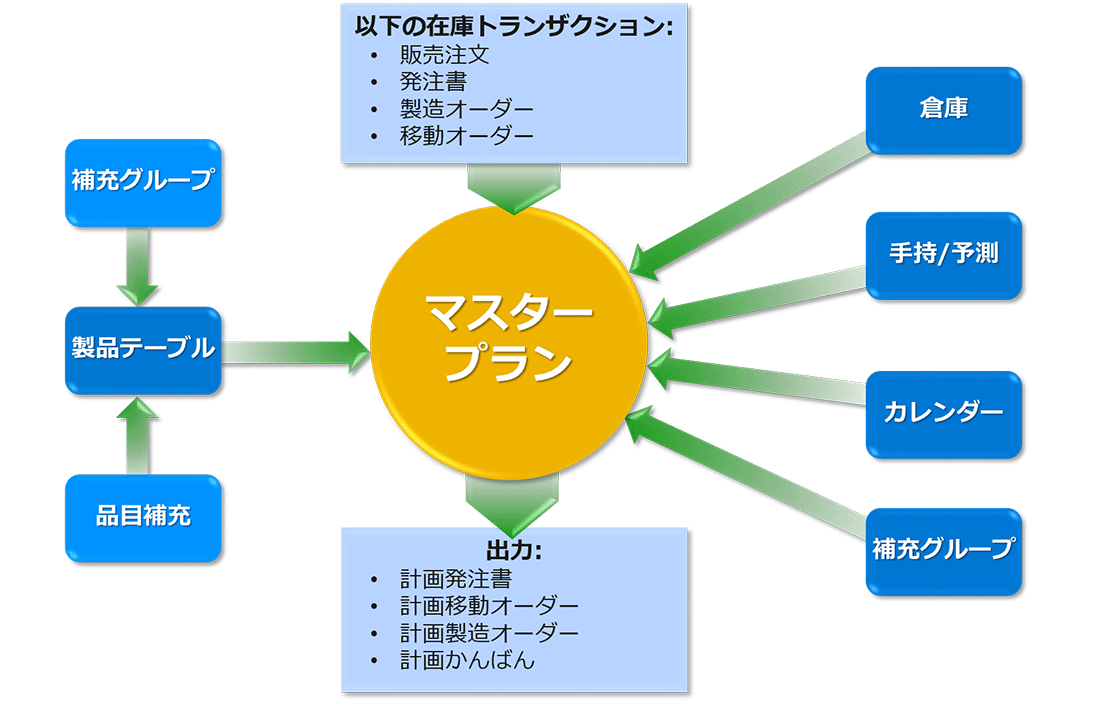
予測計画の使用
会社が最初に考慮すべきことの 1 つとして、予測計画を使用する必要があるかどうかを評価することがあります。これは、予測計画はマスター プランよりも先に実行する必要があるためです。 予測を有効にするには、マスター プランに予測を含める必要があります。
予測計画を含めるためには、会社は今後の注文をどの程度予測できるのかを検討する必要があります。 注文を相対的な精度で予測できる場合、予測計画プロセスは、必要なときにすべての品目が購買および生産されるようにし、納期を守ることができる適切な時期に十分な能力を確保するようにします。
材料と収容能力のニーズを正確に予測することは、仕入先との価格決定および契約条件 (売買契約) の交渉にも役立ちます。
供給と需要予測明細行の概要
予測明細行には次の 2 種類があります。
供給予測の明細行 - 供給予測を使用すると、購入が必要な品目の計画を作成できます。 注文する予定の品目について調達担当者に伝えます。 供給予測は、品目、品目グループ、品目配賦キー、仕入先、仕入先グループごとに入力できます。
供給予測ページの上部には、供給予測明細行のグリッドと一連のタブが表示され、選択した予測明細行に関する詳細を表示したり設定したりできます。 ページの下部には、配賦グリッドが表示されます。
需要予測の明細行 - 需要予測を使用すると、顧客に対する需要を入力または生成できます。 これは、販売およびマーケティング担当者が、今後の予測期間に予想される需要についてマスター プラン担当者に通知するのに役立ちます。 需要予測は、品目、品目グループ、品目配賦キー、顧客、顧客グループごとに入力できます。
詳細については、「在庫予測」を参照してください。
品目補充設定
マスター プランを設定する際は、管理する在庫レベルをどのように調整するかについても考慮する必要があります。 在庫の扱い方は、マスター プラン プロセスの補充計画におけるパラメーターの選択に影響します。
さらに、マスター プランを設定する場合、業務にとって重要な品目特性に基づいて、各品目の在庫レベルを個別に考慮することができます。 たとえば、特定の品目を蓄えて在庫を管理したり、製造オーダーの既定を変更、移動、かんばん注文に変更したりできます。
マスター プランでは、品目補充設定を使用して在庫品目要求を計算します。
補充グループ
リンクしているすべての製品の設定を含んだ補充グループを作成できます。 補充グループを作成するには、マスター プラン > 設定 > 補充 > 補充グループを選択します。
補充グループを製品にリンクできます。 リンクがサイト、倉庫、または製品分析コードに固有である場合は、品目補充ページの補充グループ フィールドを使用します。 リンクが汎用の場合は、製品分析コードに関係なく、製品の詳細ページの計画クイック タブの補充グループを使用します。
補充グループを製品にリンクしていない場合、マスター プランでは、マスタープランのパラメーター ページで既定として指定されている一般補充グループが使用されます。
製品の補充設定の指定
特定の製品の補充設定を作成できます。 製品情報管理 > 製品 > リリースされた製品を選択し、製品を選択して、アクション ペインの計画タブの補充グループで品目補充を選択して品目補充ページを開きます。
製品が既に補充グループにリンクされている場合は、補充グループ設定の上書きフィールドを使用して補充グループの設定を上書きできます。 品目補充ページの補充設定は、補充グループ ページの設定よりも優先されます。
補充設定は、次のように指定することができます。
ウィザードを使用した製品。 ウィザードでは、主な品目補充パラメーターを設定するためのステップ バイ ステップの手順が提供されます。 品目補充ページで、ウィザードを選択して品目補充ウィザードを開きます。 ウィザードの詳細については、「マスター プランの設定ウィザード」を参照してください。
分析コード グループ。 製品情報管理 > 共通 > リリース済製品に移動します。 リリースされた製品の詳細ページの全般タブの管理グループで、保管分析コード グループ リンクを選択します。 保管分析コード グループ ページで、分析コード別補充計画フィールドを選択して、保管分析コード グループの分析コードについて補充設定を作成します。 コンフィギュレーション、色、サイズ、スタイルなどのすべての製品分析コードで、分析コード別補充計画フィールドを選択する必要があります。
最小キー
最小キーを使用すると、需要の季節変動に対応できます。
たとえば、春と夏の月における季節的な需要の増加に対応する最小キーを設定する場合は、マスター プラン > 設定 > 補充 > 最大/最小キーに移動して次の手順を実行します。
12 行作成し、行の変更フィールドに 1 - 12の数字を割り当てます。
単位フィールドで、月を選択します。
係数フィールドに、次の表に示す値を入力します。
| 行 | この値を入力します | 結果 |
|---|---|---|
| 1 - 3 | 1 | 1 月から 3 月の場合、最小在庫は品目補充ページの設定に基づきます。 |
| 4 - 5 | 2 | 4 月から 5 月の場合、最小在庫には係数 2 が乗算されます。 |
| 6 - 8 | 2.5 | 6 月から 8 月の場合、最小在庫には係数 2.5 が乗算されます。 |
| 9 - 12 | 1 | 9 月から 12 月の場合、最小在庫は品目補充ページの設定に戻ります。 |
最小/最大補充コード
補充コードが最小/最大の場合は、品目について維持する最大在庫数量を指定することもできます。 この値は、在庫単位でも表されます。 予測利用可能在庫が最小数量を下回っている場合、マスター プランでは、すべての未処理の要件を満たす計画オーダーが生成され、利用可能在庫が指定最大数量になります。 最小値を設定する場合と同様に、最大フィールドを定義する前に、他のすべての計画済補充分析コードを定義する必要があります。
たとえば、最小数量が 10、最大数量が 15 とします。 現在の手持在庫は 4 です。 これにより、最小数量要件は 6 となります。 ただし、最大数量が 15 であるため、マスター プランでは 11 品目の計画オーダーが生成されます。
季節的需要に従っている品目については、異なる最大レベルを維持することが必要な場合があります。 これを行うには、マスター プラン> 設定 > 補充 > 最大/ 最小キーに移動して、最大キーを定義する必要があります。 品目補充ページの最大キー フィールドに入力します。 品目補充ページの最小/最大タブの最小キーで定義されている安全在庫レベルに関する情報を表示できます。 一定期間、最小値と最大値が同期されていることを確認する必要があります。
品目に対する安全在庫フルフィルメント
安全在庫は、品目の在庫切れのリスクを減らすために、品目の数量が余分に在庫に保持されていることを示します。 販売注文が到着し、仕入先が顧客の出荷予定日に間に合うように追加の品目を出荷することができない場合に、安全在庫がバッファー在庫として使用されます。 販売注文を履行するために安全在庫を使用すると、安全在庫が減少します。 在庫を安全レベルに自動的に戻すよう、マスター プランを使用することができます。
安全在庫は、リリース済製品 > 計画 > 補充の品目補充ページで品目補充の一部として設定されます。
最小フィールドに、品目に対して維持する安全在庫レベルを入力します。 この値は、在庫単位で表されます。 このフィールドに何も指定しなかった場合は、既定値の 0 が使用されます。 このフィールドは、補充コード 一覧で期間、要求、または最小/最大を選択した場合に使用できます。 安全在庫レベルの制限は、利用可能な在庫に適用されます。これは、現物数量が指定された最小レベル以下になる前に、引当およびマーキングが安全在庫補充を開始する可能性があるということです。
注
最小フィールドを定義するには、あらかじめ他のすべての計画済補充分析コードを定義しておく必要があります。 これで無効なレコードがマスター プラン中に使用されるのを防ぐことができます。 このような状況は、分析コード グループに最小および最大の在庫数量が定義されていない他の計画済補充分析コードが追加された場合などに発生することがあります。
最小限実行
最小限実行パラメーターを使用すると、在庫レベルが最小フィールドで指定した数量を満たす必要がある日付または期間を選択できます。 このフィールドは、補充コード 一覧で期間、要求、または最小/最大を選択した場合に使用できます。
最小キーが使用されている場合、最小キーで設定されたすべての期間で最小在庫レベルを満たすよう、最小期間チェック ボックスをオンにします。 このチェック ボックスをオフにすると、最小在庫は現在の期間でのみ満たされます。
最小限実行パラメータは、次の時点で満たされます。
今日の日付と調達時刻 - 指定された最小数量は、マスター プランが実行された日 + 購買または生産リード タイムで算出された日に満たされます。 この時間には安全マージンが含まれます。
品目に売買契約があり、マスター プランのパラメーター ページで売買契約の検索チェック ボックスがオンになっている場合は、売買契約からの配送リード タイムは考慮されません。 リード タイムは、品目の補充設定または品目から取得されます。
このフルフィルメント モードでは、品目に設定されている補充グループに関係なく、遅延と計画オーダーがより少ない計画が作成されます。
先に期限が切れるものから先出しして (FEFO) 品目の安全在庫補充を計画する
最新の有効期限が設定された在庫入庫が、常に安全在庫に使用されます。これは、販売明細行や BOM 明細行などの実際の需要が、FEFO オーダー (最初に期限が切れるものから先出しする注文) で満たされるようにするためです。
シナリオ
計画を実行すると、計画の対象となるのは、既存の手持在庫の最初の販売注文と残余数量に関する他の発注書です。 利用可能な在庫が安全上限に必ず戻るように、計画オーダーを作成します。 2 つ目の販売注文が計画されると、この数量を補うのに、以前作成された安全在庫用の計画オーダーを使用します。その結果、安全在庫は常に回転していることになります。 最後に、安全在庫を補充するための別の計画オーダーが作成されます。 すべてのバッチの有効期限が切れるのに応じて、期限切れ後に安全在庫が補充されるように、計画オーダーが作成されます。
マスター プランによる安全在庫制約の処理方法
安全在庫とは、品目が在庫切れになる場合に在庫に保持しておく品目の数量です。 販売注文からの需要が最終商品の計画を上回った場合、または仕入先が予想された期間内に追加の単位を出荷できない場合、安全在庫が使用されます。
システムでは、品目の累積数量がそれぞれの安全在庫制限を下回らないようにすることが優先されます。 累積数量がそれぞれの最小数量を下回るとシステムが検知した場合、品目を補充する計画オーダーが作成され、最小しきい値を超える日付より前に到着するように注文がスケジュールされます。 つまり、安全在庫は、今日の日付に品目の調達時間を加えた日付の時点で満たされます。 この計画中に実需を受け取った場合、システムはこれを補充在庫の計画オーダーと照合します。 その後で、需要の対象となる数量を補うために、別の計画オーダーが作成されます。
安全在庫仕訳帳
安全在庫仕訳帳により、品目に関する有用な問題履歴の統計が提供されます。これにより、信頼できるメトリックに基づいて新しい最小在庫レベルを計算できます。 ただし、新しい最小値を計算することが目的でない場合も、安全在庫により、品目履歴と条件の変化に関連する問題を定期的に確認する構造を手に入れることができます。
安全在庫仕訳帳を使用するには、品目に関する 3 か月以上の履歴データが必要です。 履歴データの期間がこれよりも少ないと、新しい最小値の計算は有意と見なされません。
安全在庫仕訳帳明細行
安全在庫仕訳帳明細行は、確認する必要がある品目に対して作成できます。 作成後、品目補充仕訳帳ページで在庫レベルの提案を計算できます。 品目補充仕訳帳明細行ページでは、最小在庫仕訳帳明細行の作成や更新もできます。
マスター プラン > 設定 > 安全在庫仕訳帳名
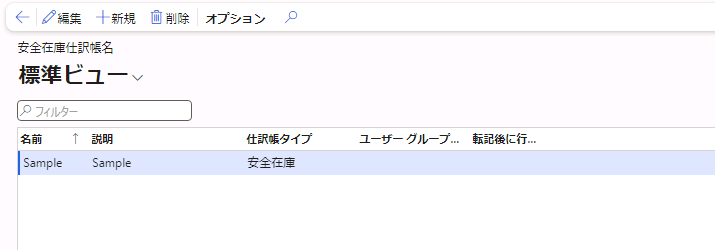
安全在庫仕訳帳を使用した最小補充の更新
このデモでは、履歴トランザクションに基づいて最小補充提案を計算した後、その提案で品目補充を更新する方法を示します。 このタスクの作成に使用するデモ データ会社は USMF です。 このタスクは、生産計画担当者を対象に、最小補充の管理について説明することを目的にしています。
安全在庫仕訳帳名の作成
- マスター プラン > 設定 > 安全在庫仕訳帳名に移動します。
- 新規を選択します。
- 名前フィールドに、「材料」と入力します。
- 説明 フィールドに、「材料」と入力します。
- ページを閉じます。
安全在庫仕訳帳の作成
- マスター プラン > マスター プラン > 実行 > 安全在庫の計算に移動します。
- 新規を選択します。
- 名前フィールドで値を入力または選択します。 前の手順で作成した安全在庫仕訳帳名 (「材料」など) を選択します。
- 明細行の作成を選択します。
- 開始日フィールドに、日付を入力します。
- 終了日フィールドに、日付を入力します。
- OK を選択します。 在庫トランザクションがある分析コードに対して、入力済みの明細行が作成されます。
提案の計算
- 提案の計算を選択します。
- [リード タイムで平均払出を使用] オプションを選択します。
- 乗算の係数を「10」に設定します。 乗算の係数は、提案の調整に使用されます。 デモ データにはトランザクションが少しかないため、現実的な提案を取得できる係数を設定する必要があります。
- OK を選択します。 下にスクロールして M0002 と M0003 を見つけます。 [算出された最小数量] 列を表示します。
最小数量の更新
- 一覧で、目的のレコードを見つけ、選択します。 たとえば、倉庫 12 を持つ M0002 を選択できます。
- 新しい最小数量フィールドに、数値を入力します。 新しい最小数量を更新し、算出された最小数量の値と合わせます。 算出された最小数量が 0 の場合、必要とされる将来の値を入力できます。 たとえば、倉庫 12 を持つ M0002 の場合、このフィールドに算出された最小数量を入力できます。
新しい最小数量の転記と結果の検証
- 転記を選択します。
- OK を選択します。
- 品目番号フィールドで、リンクを選択します。
- アクション ペインで、計画を選択します。
- 品目補充を選択します。 最小数量が安全在庫仕訳帳の新しい最小数量で更新されたことを確認します。
遅延
遅延日は、マスター プランで計算される最も早いフルフィルメント日が要求日より後になる場合に、トランザクションが受け取る現実的な期限です。
マスター プランでは、リード タイム、材料の利用可能性、能力の利用可能性、および各種計画パラメーターに基づいて、トランザクションの最も早いフルフィルメント日を計算できます。
マスター プランで計算された注文日が現在の日付より前である場合、その注文は期限までに履行できません。 したがって、注文は遅延されます。 この場合、マスター プランでは注文が現在の日付を起点にフォワードプランニングされ、リード タイムが組み込まれます。 このリード タイムは、下位レベルのコンポーネント品目から開始します。 その後、注文には遅延日が付与されます。遅延日は、現在のデータに基づく現実的な期日です。 マスター プランでは遅延日数も計算されます。
代替荷渡方法を選択すればリード タイムを短縮できることをユーザーが承知しているような場合には、遅延を計算しないことも選択できます。
補充グループに対する遅延の計算方法を構成できます。 その補充グループは、後から品目に関連付けることができます。
マスター プランのパラメーター ページで、遅延計算の開始時刻を設定できます。 この時刻より後に注文が履行される場合、注文の遅延日に 1 日の遅延が追加されます。
展開のトレースを使用する
追跡を有効にすると、注文の展開の結果に寄与する要因に関する情報を表示できます。 次の例では、追跡情報の使用方法を示します。
サプライチェーンと在庫引当を最適化するために、計画オーダーにおけるアクション間の関係を表示します。
既に承認されている注文との関係を表示します。 自動的に確定する派生要求に注目して、より正確に注文の優先順位を付けることができます。
計画結果をシミュレーションして、計画パラメーターが最適であるかどうかを判断します。
製造日、数量、および注文の優先順位などの情報がどのように決定されたかを確認します。
選択した注文の将来およびアクションに関する詳細を表示できます。 展開ページでは、上部ウィンドウの説明タブで追跡情報を使用できます。 追跡は注文を展開するときに発生します。 注文の追跡を開始するには、更新を選択し、トレースの有効化チェック ボックスをオンにします。 テキストの検索フィールドを使用すると、ログで特定の情報を検索できます。 検索結果はツリーで強調表示されます。
受注生産供給の自動化
これで、受注生産 (MTO) シナリオで使用する注文の引受および関連する供給プロセスを自動化できます。 ユーザー定義の期間に対する最大キャパシティ負荷を表示することで、リソース最大キャパシティ負荷の長期評価を有効にできます。 また、マスター プランの延期期間許容範囲を設定して、生産可能在庫 (CTP) の正確性を向上できます。 その構成により、製品の利用可能性およびコンポーネントの柔軟性を指定し、MTO シナリオにおけるサプライ チェーンの意思決定をより効率的に追跡および合理化できます。
期間テンプレート
期間テンプレートを作成して、たとえばマスター プランの要件を表示するためなどに使用できます。 その後、定義した期間に従って要件が配布および表示されます。 期間テンプレートの形式によって、大量の要件データが構造化され、見やすくなります。
期間テンプレートを作成および設定するには、組織管理 > 共通 > カレンダーで期間テンプレートを使用します。 期間テンプレートを使用し、定義済みの期間の既存のデータをフィルター処理して表示できます。
期間テンプレートでは、長期間にわたる可能性がある大量のデータの概要が示されます。
期間テンプレートにはデータのみ表示されます。 データ自体や、Supply Chain Management でのデータ生成には影響を与えません。 そのため、使用を中止する場合は期間テンプレートを削除することもできます。
次の表と一覧では、期間テンプレート ページのコントロールについて説明します。
タブ
| タブ | 説明 |
|---|---|
| 詳細設定 | 選択した期間テンプレートのパラメーターを設定します。 |
| 期間 | 期間テンプレートの期間を作成および定義します。 |
| シミュレーション | 期間タブで定義した実行時生成期間。 |
ボタン
| ボタン | 説明 |
|---|---|
| 上へ移動 | 選択した行を一覧の 1 行上に移動します。 |
| 下へ移動 | 選択した行を一覧の 1 行下に移動します。 |
フィールド
- 法人 - 期間テンプレートを適用する会社を選択します。
- 名前 - 期間テンプレートの一意識別子を入力します。 このフィールドには必ず入力する必要があります。
- 既定 - 期間テンプレートを既定のテンプレートとして定義します。
- 固定開始 - 曜日を使用する場合、期間が開始する曜日を選択できます。 このフィールドの選択内容は、定義された期間の長さにも影響を与える可能性があります。
- 作業時間テンプレート - 使用する作業時間テンプレートを選択します。 このフィールドを空白のままにした場合、Supply Chain Management では週 7 日の作業日が使用されます。
- 期間 - 設定する期間を選択します。
- 期間の数 - 設定する期間の数を入力します。 このフィールドの既定値は 1 ですが、曜日、週、月、四半期、年の期間ごとに変更できます。 バックログおよび Outlook の各期間の場合、表示される期間の数は常に 1 です。
- 明細行の作成 - 定義した期間の数に対応する複数の期間を作成します。 このチェック ボックスをオフにすると、定義した期間の数に対応する期間が 1 つ作成されます。
- 期間の説明 - 定義した期間の説明。 期間を選択すると、選択した期間に対応する通常のテキストおよびシステム値が Supply Chain Management によって自動的に入力されます。 テキストと値は、期間テンプレートにアクセスして使用すると、実行時に返されます。 システム値は次のとおりです。
- %1 – 開始する曜日の名前。
- %2 – 終了する曜日の名前。
- %3 – 開始する週の番号。
- %4 – 終了する週の番号。
- %5 – 開始する月の名前。
- %6 – 終了する月の名前。
- %7 – 開始する年 (暦年) の名前。
- %8 – 終了する年 (暦年) の名前。
- 計算日 - 期間テンプレートが計算される日付。 既定値は現在の日付ですが、変更できます。
- 方向 - 期間テンプレートが将来の期間と過去の期間のどちらに対して計算されるかを定義します。 オプションは次のとおりです。
- 前向き – 期間テンプレートは、計算日から先に進む方向に計算されます。
- 後ろ向き – 期間テンプレートは、計算日から前にさかのぼる方向に計算されます。
- 開始日 - 定義された期間の開始日。 この日付は計算日と同じです。
- 終了日 - 定義された期間の終了日。
- オープン日数 - 定義された期間に発生する作業日数。
デモ - 作業時間テンプレートを作成する
作業時間テンプレートは、週の中の勤務時間の定義や、指定された期間における作業時間の生成に使用されます。 この手順では、作業時間の間隔を分類する作業時間スケジューリング プロパティを使用して作業時間テンプレートを定義する方法について説明します。 デモ データ会社 USMF または独自のデータを使用してこのデモの説明を見ることができます。
- ワークスペース > リソース ライフサイクル管理に移動します。
- 作業時間テンプレートを選択します。
- 新規を選択して、作業時間テンプレートを作成します。
- 作業時間テンプレート フィールドに値を入力します。
- 名前フィールドに値を入力します。
- 月曜日セクションを展開します。
- 追加を選択します。
- 開始フィールドに時刻を入力します。
- 朝の作業開始時刻を指定します。
- 終了フィールドに時刻を入力します。
- 作業者が昼休みを取る時刻を指定します。
- 追加を選択します。
- 開始フィールドに時刻を入力します。
- 昼休みの後に作業を再開する時刻を指定します。
- 終了フィールドに時刻を入力します。
- 作業日の終了時刻を指定します。
作業時間をすべての平日に複製するには、次の手順に従います。
- 日数のコピーを選択します。
- 月曜日から火曜日まで作業時間の定義をコピーします。
- OK を選択します。
- 日数のコピーを選択します。
- 月曜日から水曜日まで作業時間の定義をコピーします。
- 終了日フィールドで、オプションを選択します。
- OK を選択します。
- 日数のコピーを選択します。
- 月曜日から木曜日まで作業時間の定義をコピーします。
- 終了日フィールドで、オプションを選択します。
- OK を選択します。
- 日数のコピーを選択します。
- 月曜日から金曜日まで作業時間の定義をコピーします。
- 終了日フィールドで、オプションを選択します。
- OK を選択します。
特殊な操作の時間枠を定義するには、次の手順に従います。
- 金曜日セクションを展開します。
- 一覧で、目的のレコードを見つけ、選択します。
- プロパティ フィールドで、値を入力または選択します。
- 一覧で、目的のレコードを見つけ、選択します。
- プロパティ フィールドで、値を入力または選択します。
週末の曜日を払出不可とマークするには、次の手順に従います。
- 土曜日セクションを展開します。
- 払出不可フィールドではいを選択します。
- 日曜日セクションを展開します。
- 払出不可フィールドではいを選択します。