演習 - キュー メッセージを処理する
この演習では、メッセージ キュー内のメッセージでトリガーできるルートを使用してアプリケーションを拡張します。
Note
この演習を開始する前に、Azurite 拡張機能をダウンロードし、Azure Storage Explorer をダウンロードし、Azure Functions Core Tools をダウンロードしておきます。
アプリをスキャフォールディングする
この演習では、新しい Azure Functions アプリを開始します。 新しいディレクトリを作成し、そのディレクトリに移動します。
[ビュー]>[コマンド パレット] を選択します。
[Azure Functions: 新しいプロジェクトの作成] を選択します。
フォルダー (通常は現在のフォルダー) を選択します。
[言語を選択] で、[Custom Handler](カスタム ハンドラー) を選択します。
[Select a template for your first function](最初の関数のテンプレートを選択する) で、[HttpTrigger] を選択します。
アプリに queueTrigger などの名前を付けます。
承認レベルで [anonymous](匿名) を選択します。 これは必要に応じて後で変更できます。
ルートで、server.go という名前のファイルを作成します。 これで、プロジェクトに次のファイルが作成されます。
queueTrigger/ function.json .funcignore .gitignore host.json local.settings.json proxies.json server.goqueueTriggerディレクトリの function.json ファイルにアクセスします。type要素内の最初のバインド エントリを見つけます。{ "authLevel": "anonymous", "type": "httpTrigger", "direction": "in", "name": "req", "methods": [ "get", "post" ] }このバインド エントリを次の構成に変更します。
{ "name": "queueItem", "type": "queueTrigger", "direction": "in", "queueName" : "items", "connection": "AzureWebJobsStorage" }このステップでは、
nameプロパティを設定しました。 後でコード内でこれを参照します。 また、トリガーの種類をqueueTriggerに変更しました。これによって、キュー メッセージをリッスンできるようになります。この
queueName値は、特定のキューを指しています。 後でエミュレーターを実行する場合は、この名前のキューを作成します。最後に、キューへの接続文字列を格納する local.settings.json の変数を指定しました。
アプリを作成する
この時点で、アプリ スケルトンが出来上がっています。 これで、受信キュー メッセージを処理できるコードを追加する準備ができました。
server.go ファイルを開き、次のコードを追加します。
package main import ( "encoding/json", "fmt" "io/ioutil" "log" "net/http" "os" ) func queueHandler(w http.ResponseWriter, r *http.Request) { } func main() { customHandlerPort, exists := os.LookupEnv("FUNCTIONS_CUSTOMHANDLER_PORT") if !exists { customHandlerPort = "8080" } mux := http.NewServeMux() mux.HandleFunc("/queueTrigger", queueHandler) fmt.Println("Go server Listening on: ", customHandlerPort) log.Fatal(http.ListenAndServe(":"+customHandlerPort, mux)) }ルートが
/queueTriggerに設定されています。import セクションを見つけ、その下に次の構造体を追加します。
type InvokeRequest struct { Data map[string]json.RawMessage Metadata map[string]interface{} }queueHandler()メソッドを見つけ、次のように更新します。func queueHandler(w http.ResponseWriter, r *http.Request) { var invokeRequest InvokeRequest d := json.NewDecoder(r.Body) d.Decode(&invokeRequest) var parsedMessage string json.Unmarshal(invokeRequest.Data["queueItem"], &parsedMessage) }このコードでは、最初に受信応答ストリームから本文を読み取り、それをデコードします。
var invokeRequest InvokeRequest d := json.NewDecoder(r.Body) d.Decode(&invokeRequest)次に、メッセージ自体は
Unmarshal()を呼び出すことで取得されます。var parsedMessage string json.Unmarshal(invokeRequest.Data["queueItem"], &parsedMessage)メッセージが得られたので、それを出力してみます。
次のコードを追加します。
fmt.Println(parsedMessage) // your messageこれでコードは完成しましたが、テストできるようにプロジェクトを構成する必要があります。
host.json ファイルで、
defaultExecutablePath要素を見つけ、値を./serverにします。Note
Windows の場合、
.\server.exeの値を使用します。プロジェクト ルートで
go buildを実行して、server.go ファイルをビルドします。go build server.go
環境を構成する
次の手順では、環境を構成します。 ローカルで開発しているため、エミュレートされたメッセージ キューと通信できるように設定する必要があります。
local.settings.json ファイル内で、
Values内のAzureWebJobsStorageという要素を見つけます (存在しない場合は追加します)。 これにUseDevelopmentStorage=trueの値を設定します。 JSON エントリは次のようになります。"AzureWebJobsStorage" : "UseDevelopmentStorage=true"コマンド パレット ([表示]>[コマンド パレット]) を開き、[Azurite: Start Queue Service]\(Azurite: キュー サービスの開始\) を選択して、Azurite 拡張機能を起動します。
Note
この手順では、プロジェクトにいくつかのローカル ファイルを作成します。
Azure ストレージ エクスプローラーを開きます。 左側には、エミュレーターの内容が表示されます。
[Queues](キュー) ノードを右クリックし、新しいキューを作成するオプションを選択します。 items という名前を付けます。
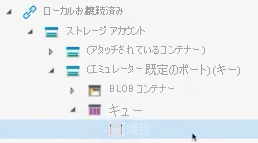
Note
キューには好きな名前を付けることができます。 ただし、これから function.json ファイルを構成します。 ここで指定するキューの名前は、function.json に指定する必要があります。
queueTriggerディレクトリの下の function.json を見つけます。bindings配列に次のエントリがあることを確認します。{ "name": "queueItem", "type": "queueTrigger", "direction": "in", "queueName" : "items", "connection": "AzureWebJobsStorage" }queueNameプロパティには、Azure Storage Explorer で作成したキューと同じ名前が付けらています。connectionプロパティでは、local.settings.json で設定した値を指定します。nameプロパティにはqueueItem値があります。 Go コードではこの値を使用して、キュー メッセージを解析します。
アプリを実行する
この時点で、すべての設定が完了しました。 必要な作業は、アプリを実行して Azure Storage Explorer を開始し、キュー メッセージを作成することだけです。 作成したコードで、そのメッセージを使用できるはずです。
ターミナルで、プロジェクト ルートから
func startコマンドを実行します。func startVisual Studio Code でコマンドパレットを開き、[Azurite: Start Queue Service](Azurite: キュー サービスの開始) を実行します。
Azure Storage Explorer を開始します (まだ開始されていない場合)。
Azure Storage Explorer で、[メッセージを追加] を選択します。
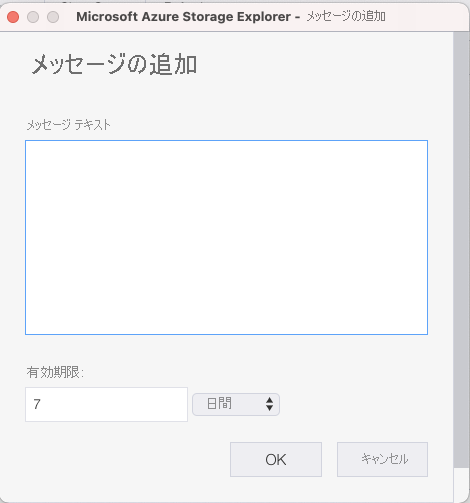
表示されたダイアログボックスに「message」と入力し、[OK] を選択します。 作成したメッセージの詳細が表示されます。
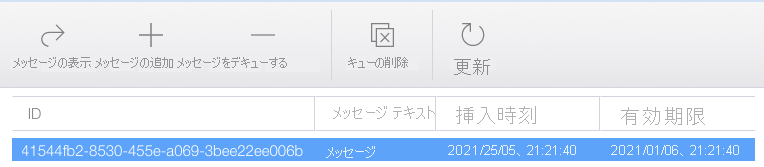
Visual Studio Code では、関数が現在実行されているはずです。 ターミナルで、最後の行として message が表示されます。
関数でキュー メッセージを使用して、その内容を書き出すことができました。
おめでとうございます。 キュー メッセージでトリガーできる Azure 関数を Go で作成しました。 また、そのメッセージを解析しました。
受信メッセージを使用して何を行うかはユーザー次第です。 たとえば、これをデータベースに格納したり、Web 要求でペイロードとして送信したりすることができます。