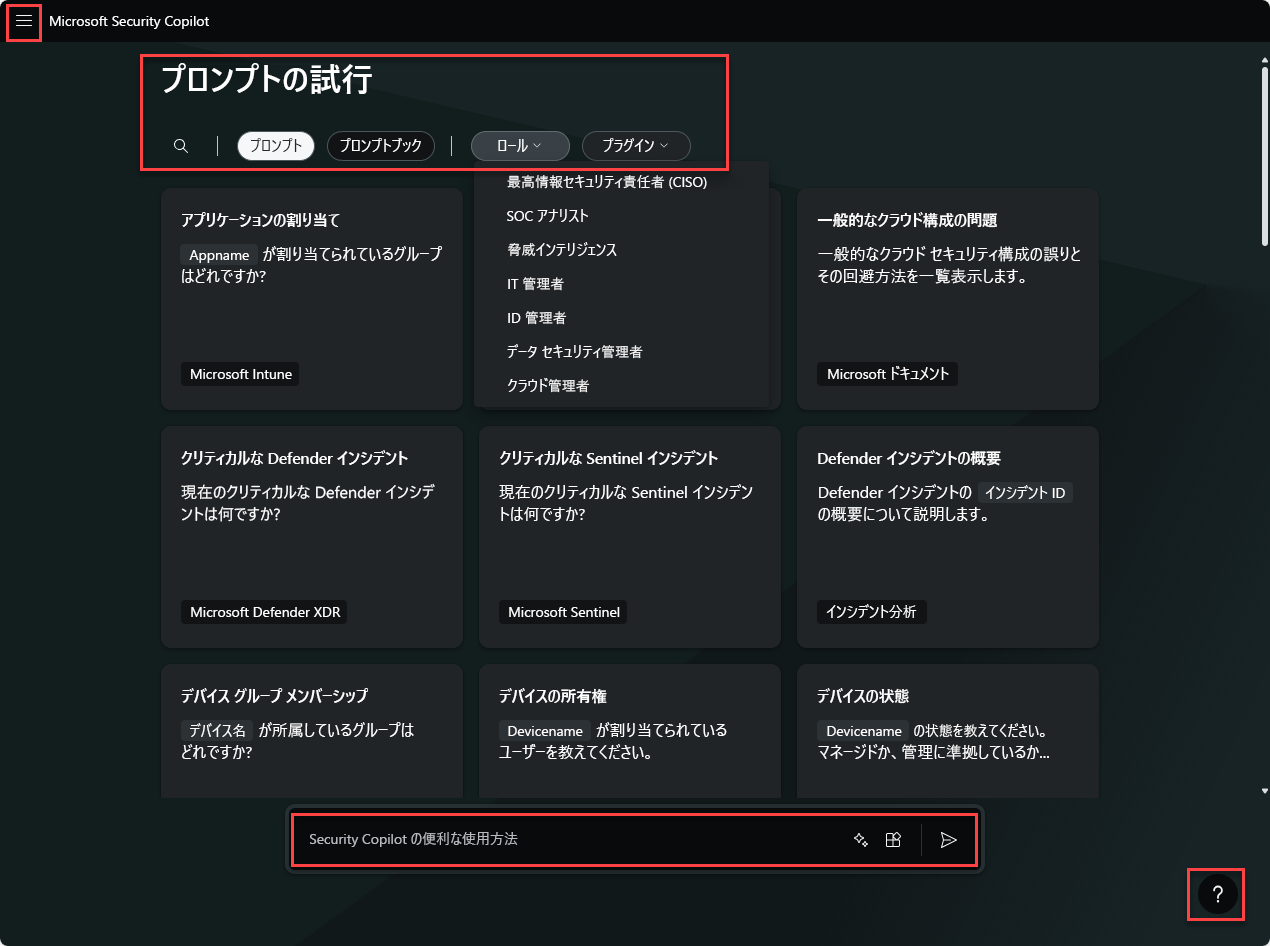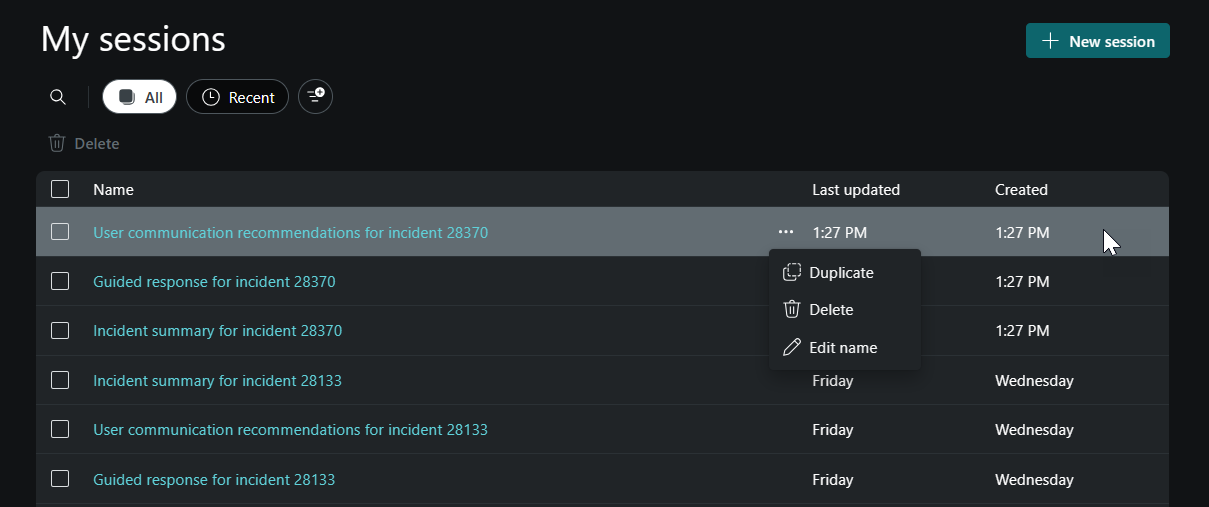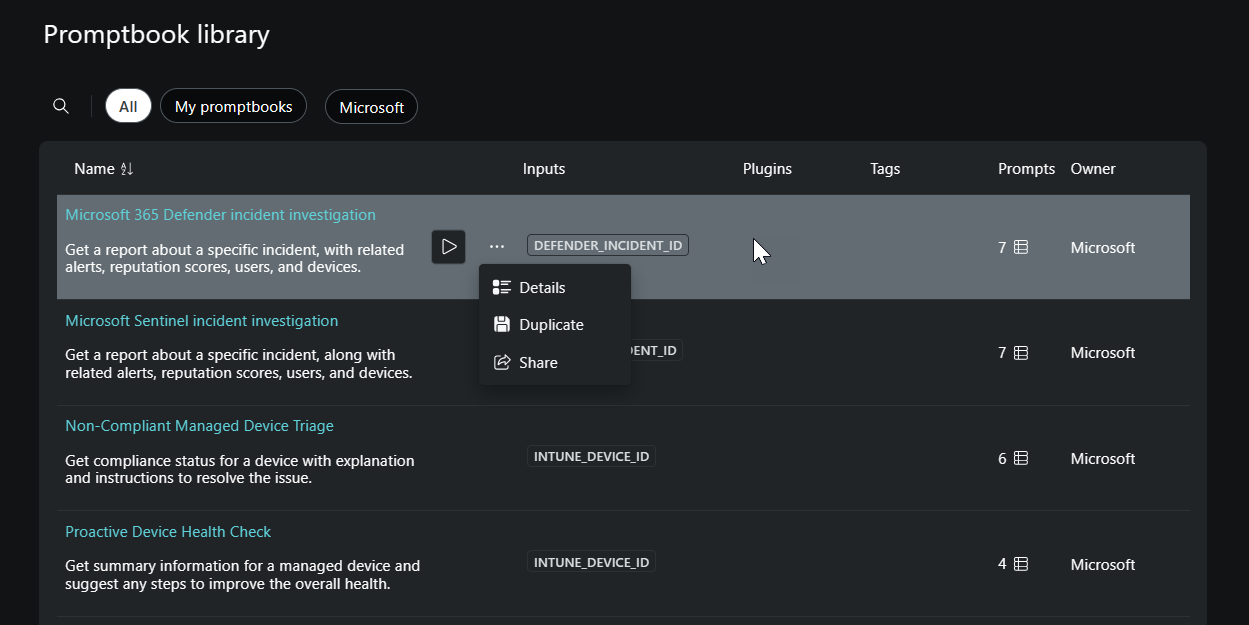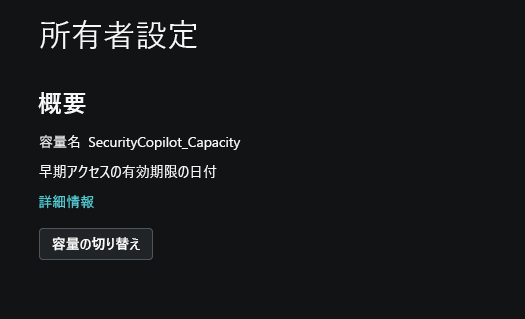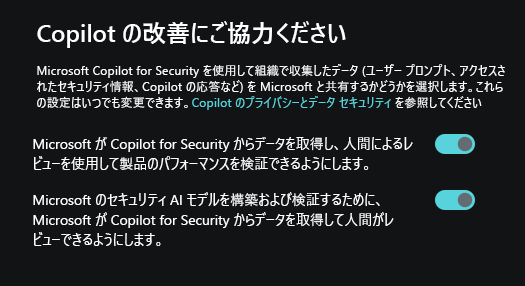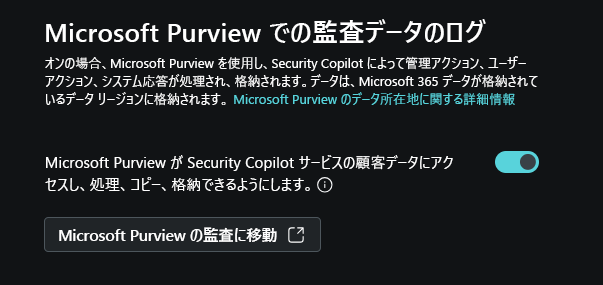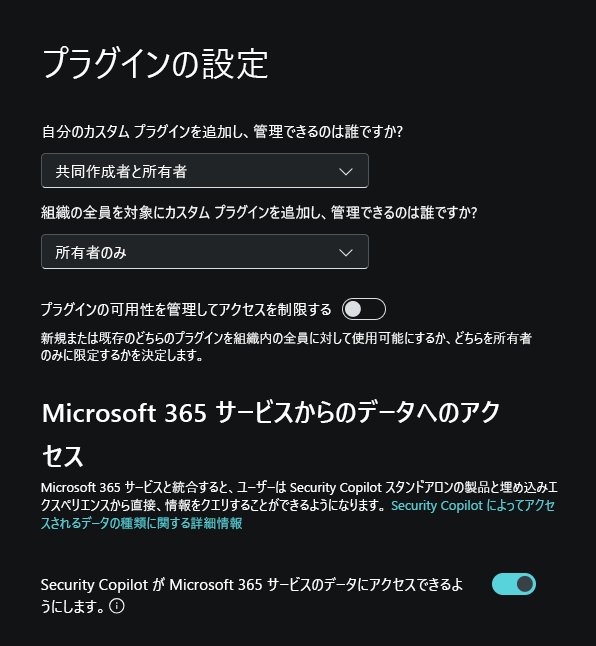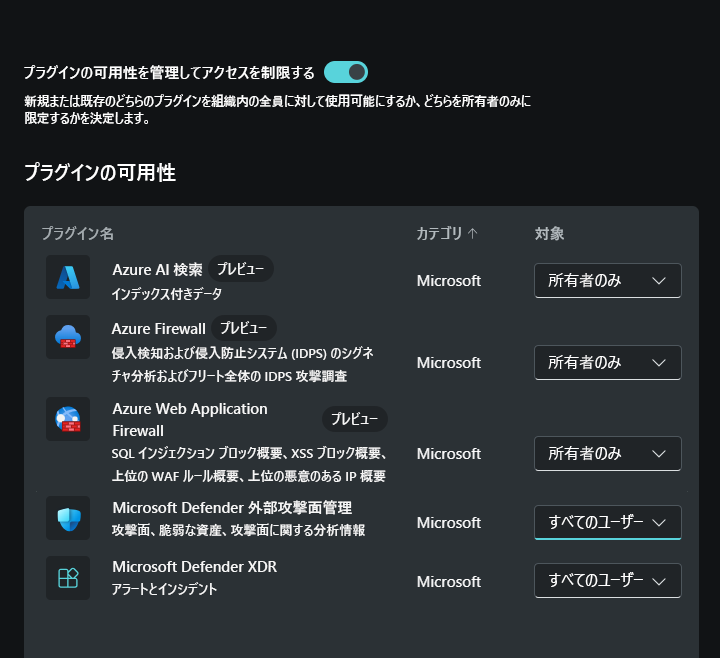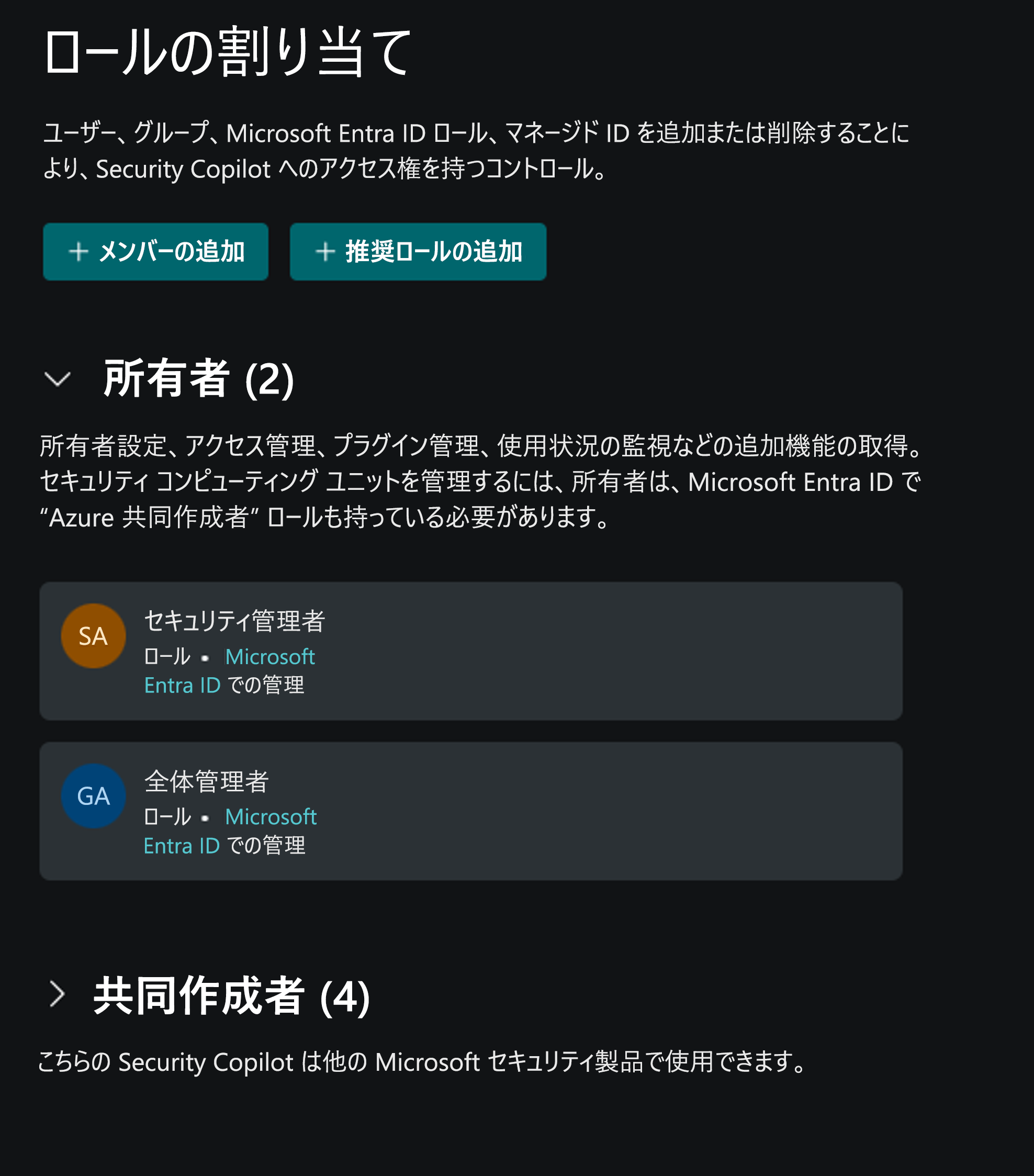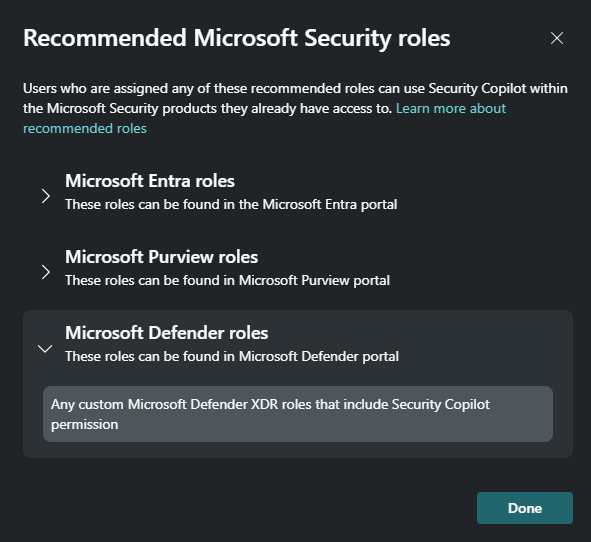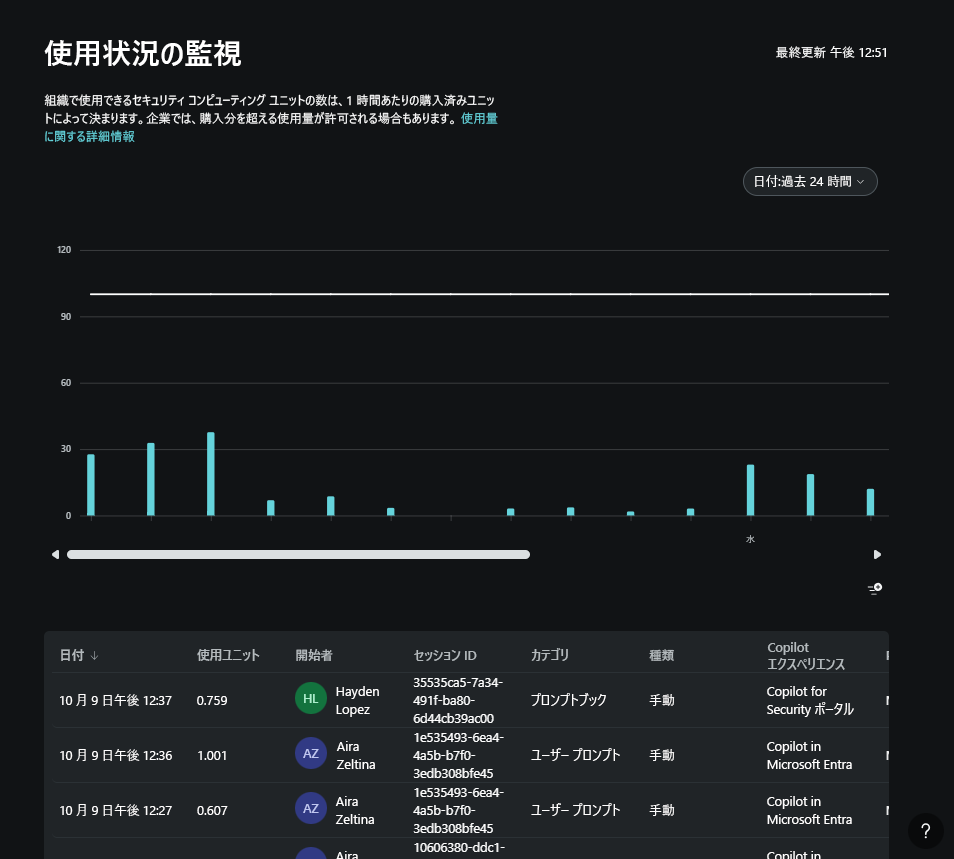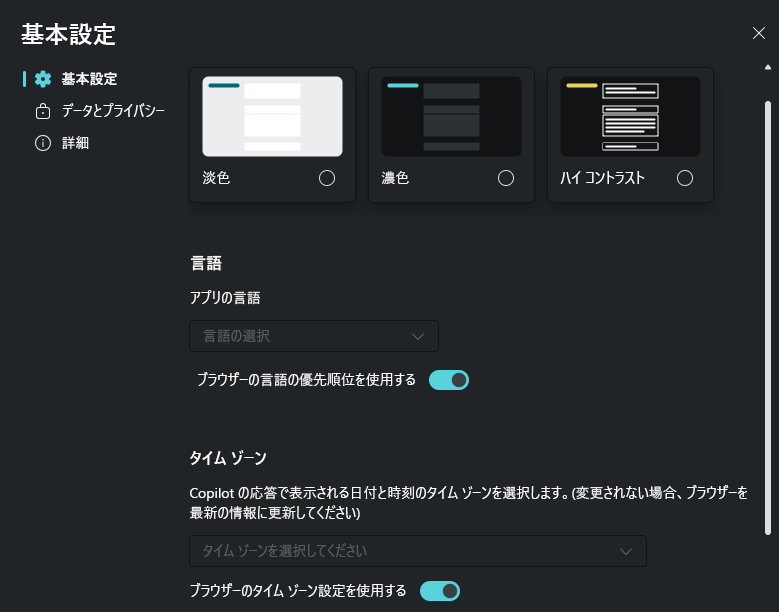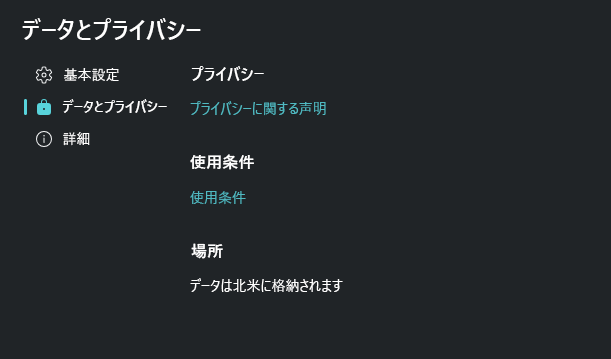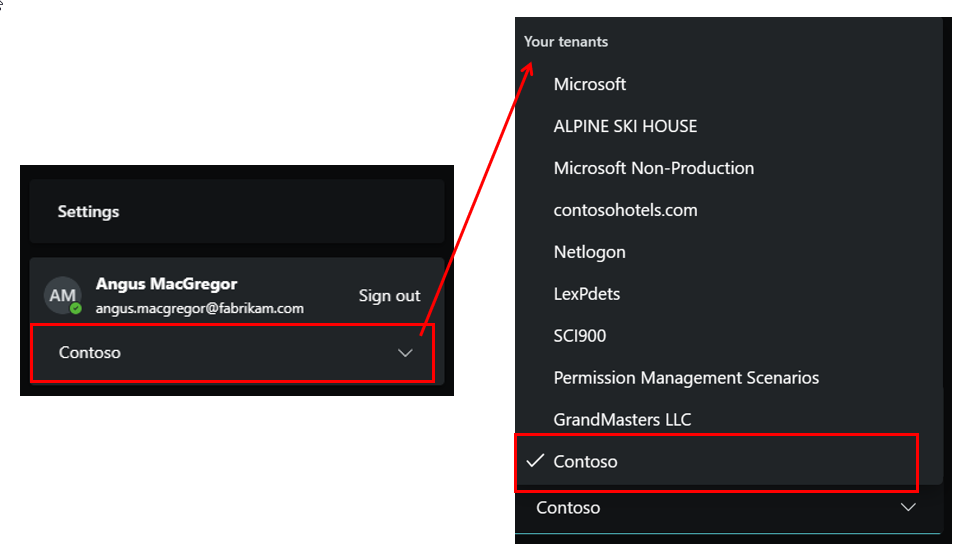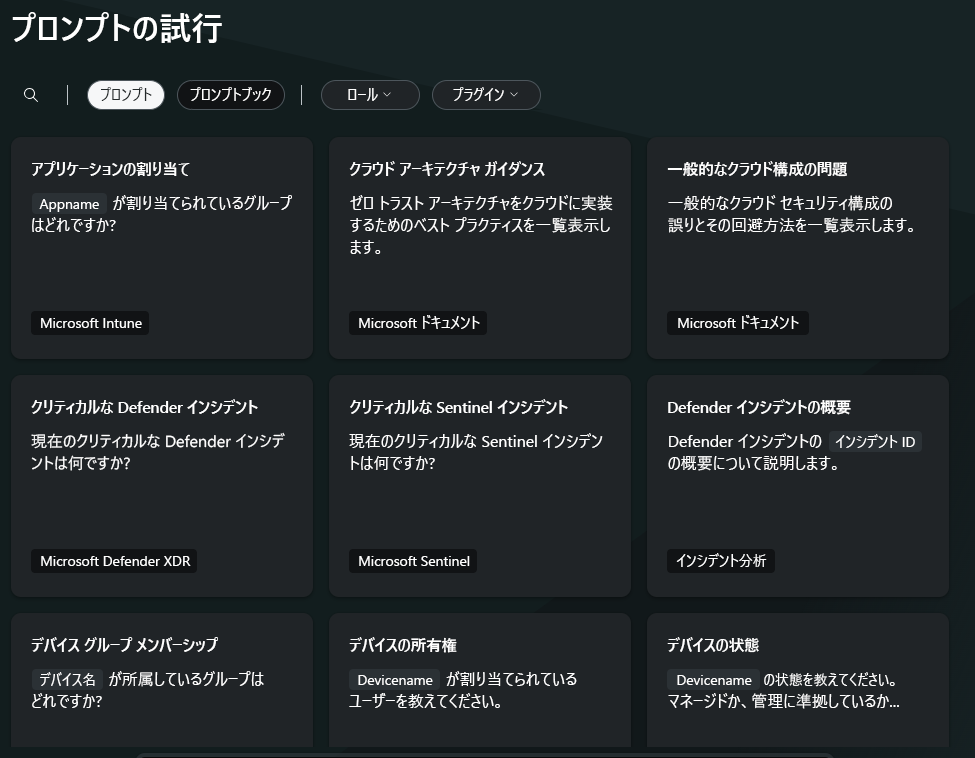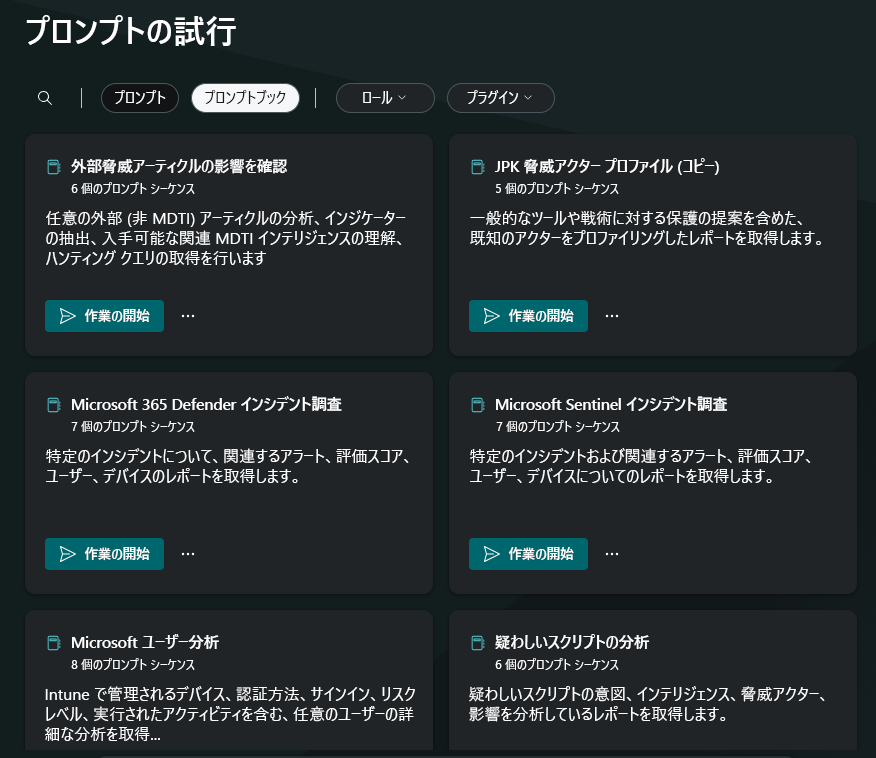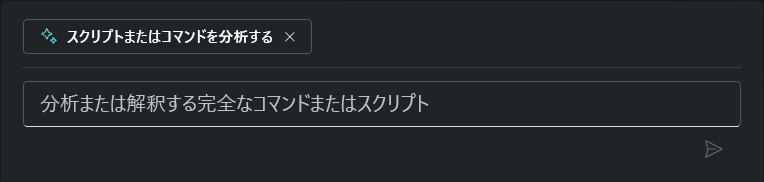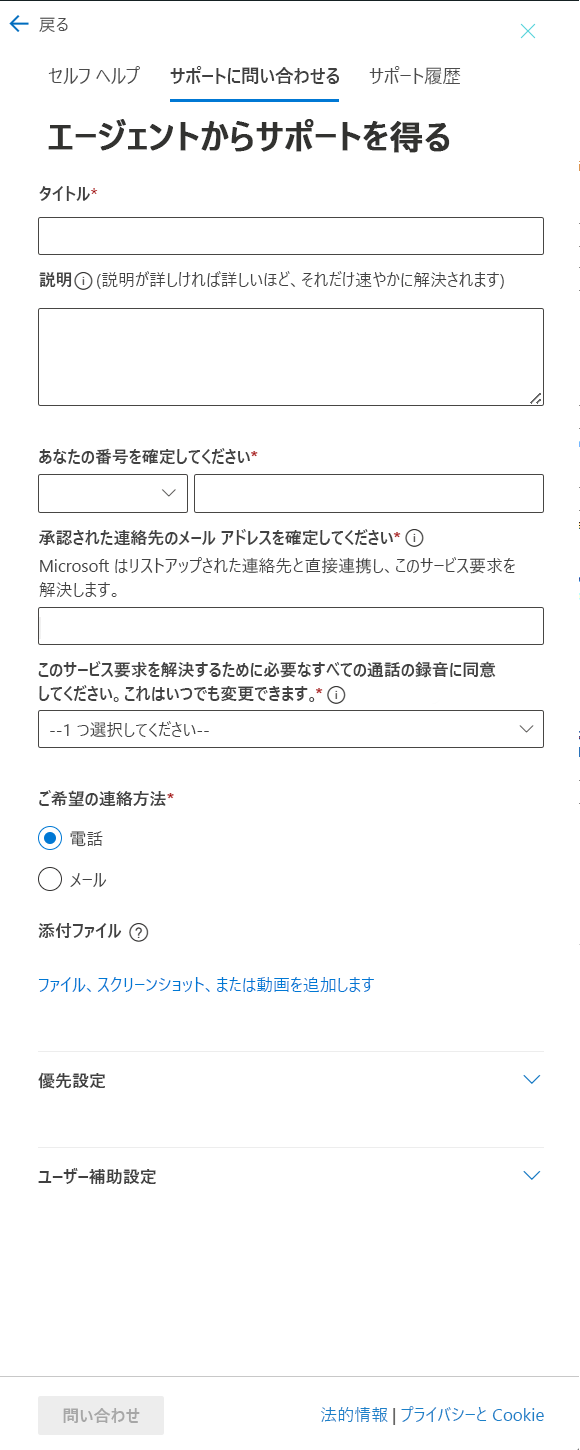Microsoft Security Copilot のスタンドアロン エクスペリエンスで使用できる機能について説明する
Microsoft Security Copilot には、専用サイト https://securitycopilot.microsoft.com からアクセスできます。 この専用サイトは、スタンドアロン エクスペリエンスとも呼ばれます。 ユーザーはこのスタンドアロン エクスペリエンスを通じて、プラットフォームのランディング ページまたはポータルにアクセスします。 ユーザーが Copilot の機能に確実にアクセスできるようにするには、ユーザーに適切なロールのアクセス許可を持たせる必要があります。 Copilot のロールベースのアクセス制御の詳細については、「Microsoft Security Copilotでの認証について」の「ロールの割り当て」セクションを参照してください。
Copilot ランディング ページ (ポータル) には、ユーザーが移動できる重要なランドマークがいくつかあります。
- [ホーム] メニュー
- 試行を求めるプロンプト
- プロンプト バー
- Help
[ホーム] メニュー
ホーム メニューにアクセスするには、Copilot ランディング ページの左上隅にあるハンバーガー アイコンを選択します。
ユーザーは、ホーム メニューから次のように移動できます。
ホーム アイコンを選択してランディング ページに戻ります。
[マイ セッション]。過去に作成したセッションが一覧表示されます。 ユーザーは、検索およびフィルターのオプションを使用して過去のセッションを管理できるほか、必要に応じてセッションの名前変更、複製、または削除を行うことができます。 現状、セッションは手動で削除されるまで、[マイ セッション] ページに保持されます。 セッションが削除されると、そのセッションに関連付けられているすべてのデータが削除済みとしてマークされ、Time to Live (TTL) が 30 日に設定されます。 その TTL が終了すると、クエリはそのデータにアクセスできなくなります。 セッション データを含むログは、製品内 UX を介してセッションが削除されたときに影響を受けません。 これらのログの保持期間は最大 90 日です。
プロンプトブック ライブラリ。これには、組み込みプロンプトブックとカスタム プロンプトブックが含まれます。 説明、必要な入力、プロンプトの数、所有者など、各プロンプトブックに関する情報が提供されます。 プロンプトブック ライブラリから、実行アイコンを選択して、選択したプロンプトブックを実行できます。 省略記号を選択して、その他のオプションを表示することもできます。
所有者として構成されたユーザー向けの、所有者に固有のオプション:
所有者の設定。 これらの設定には、セキュリティ コンピューティング ユニット (SCU) 容量を切り替え、Copilot の改善に役立つデータ共有オプションを構成し、Microsoft Purview で監査データのログ管理を許可し、ファイルをアップロードできるユーザーを構成するオプションが含まれます。
プラグインの設定。 所有者は以下を構成します。
- 自分のカスタム プラグインを追加および管理できるユーザーを選択します。 使用可能なオプションは、共同作成者と所有者または所有者のみです。
- 組織の全員を対象にカスタム プラグインを追加および管理できるユーザーを選択します。 使用可能なオプションは、共同作成者と所有者または所有者のみです。
- 新規および既存のプラグインのうち、組織内のすべてのユーザーが利用できるものと、所有者のみが利用できるものを決定します。
- Security Copilot が Microsoft 365 サービスのデータにアクセスすることを許可する。 Copilot のアクセスを許可しない場合、ユーザーは Microsoft Purview などの特定のプラグインを使用できず、Microsoft 365 サービスに格納されている組織に関する将来の知識ソースに接続できません。
管理者が Copilot 所有者ロールと Copilot 共同作成者ロールの既存のロールの割り当てを表示および管理できるロールの割り当て。 これには、推奨されるロール グループを追加するオプションが含まれます。
使用状況の監視。一定期間にわたってMicrosoft Security Copilot ワークロードによって SCU がどのように消費されているかを示すダッシュボードが提供されます。 使用状況監視ダッシュボードでは、使用されているユニットの数、セッション中に使用される特定のプラグイン、およびそれらのセッションのイニシエーターが表示されます。 このダッシュボードでは、フィルターを適用したり、使用状況データをシームレスにエクスポートしたりすることもできます。 このダッシュボードには、最大 90 日間のデータが含まれます。 アナリストが調査している途中で使用量がプロビジョニングされた容量制限 (90%) に近づいたときは、プロンプトの入力中にアナリストに通知が表示されます。 この通知は、中断を回避するために、所有者に連絡して容量を増やすか、プロンプトの数を制限するようにアナリストに通知します。 この通知は、Security Copilot 埋め込みエクスペリエンスにも表示されます。
プロビジョニングされた容量を超えると、組織内での使用率が高いために追加のプロンプトを送信できないことを示すエラー メッセージがアナリストに表示されます。 アナリストは、プロビジョニングされた SCU を増やすために所有者に連絡するように求められます。
設定。これには、構成可能なユーザー設定、データとプライバシーに関する声明、アプリのバージョンに関する情報が含まれます。
ユーザーはユーザー設定を使って、テーマ、言語、タイム ゾーンを構成できます。 Copilot は多くの言語をサポートしています。 詳細については、「サポートされる言語」を参照してください。
データとプライバシーのページには、プライバシーに関する声明、使用条件、データが格納されている場所に関する情報へのリンクがあります。
[バージョン情報] ページでは、Copilot のアプリ バージョンの情報が提供されます。
テナント スイッチャー。 Copilot 用にプロビジョニングされているテナントは、セキュリティ アナリストがログインするテナントである必要はありません。 次のスクリーンショットでは、セキュリティ アナリスト Angus MacGregor が Fabrikam アカウントを使用してサインインしています。 Copilot は、Contoso テナントでプロビジョニングされています。 Angus MacGregor は、下方向矢印を選択すると、Contoso テナントを選択できます。
試行を求めるプロンプト
プロンプトは、セキュリティ関連のタスクでユーザーに役立つ回答を生成するために Security Copilot で必要となる主要な入力です。 プロンプトブックは、特定のセキュリティ関連タスクを達成するためにまとめられた一連のプロンプトです。
Security Copilot でプロンプトの概念を導入するために、一連のプロンプトとプロンプトブックがホーム画面ですぐに利用できます。
フィルターを適用して、最も関連性の高いプロンプトまたはプロンプトブックを見つけることができます。 ロールやシナリオにより合致するよう複数のフィルターを適用することで、検索結果を絞り込むことができます。
次の条件に基づいてフィルターを選択して、検索をカスタマイズします。
- ロール - 例として以下があります。CISO、SOC アナリスト、脅威情報アナリスト、IT 管理者。
- プラグイン - 例として以下があります。Microsoft Defender XDR、Microsoft 脅威インテリジェンス、高度な捜索のための自然言語から KQL への変換。
検索機能を使用して、タイトル別にプロンプトまたはプロンプトブックを検索することもできます。
プロンプト バー
プロンプト バーを使用して、セキュリティ データから得る必要のある分析情報を Copilot に自然言語で指示し、実行アイコンを選択します。
実行アイコンに加えて、プロンプト バーには他に 2 つのアイコンがあります。
- プロンプト アイコン
- ソース アイコン
プロンプト アイコン
プロンプト バー内にあるプロンプト アイコンを選択すると、プロンプトブックとシステム機能を検索してアクセスするためのウィンドウが開きます。
システム機能 (多くの場合、"プロンプト候補" と呼ばれます) は、Copilot で使用できる特定の 単一のプロンプトです。 プロンプト アイコンを選択したときに表示される一覧は、使用できるすべてのシステム機能の小さなサブセットです。 使用可能なすべてのシステム機能を表示するには、[すべてのシステム機能を表示] を選択してください。 表示される一覧は、有効にしたプラグインによって異なる場合があります。 特定のプラグインに関連付けられていない機能もいくつかあり、Copilot にアクセスできるユーザーであれば、有効なプラグインに関係なくそれらを利用できます。
通常、システム機能 (プロンプト候補) を選択するには、有用な応答を得るための入力がさらに必要になりますが、Copilot からそのガイダンスが提供されます。 たとえば、次の画像は、スクリプトまたはコマンドを分析するためにユーザーが入力する必要がある情報を示しています。
ソース アイコン
Copilot は、プラグインとファイルを使用してセキュリティ固有のソースと統合されます。
プラグイン - Copilot は現在、Microsoft 独自のセキュリティ製品、Microsoft 以外の製品、オープンソース インテリジェンス フィード、パブリック Web からの業界情報用のプラグイン、およびカスタム プラグインをサポートしています。
ファイル - 組織のナレッジ ベースへの接続により、Copilot により多くのコンテキストが提供され、その結果、より関連性が高く、具体的で、ユーザーに合わせてカスタマイズされた応答が得られます。 ファイルのアップロードは、Copilot が組織のナレッジ ベースに接続するために使用する 1 つの方法です。
ソースにアクセスして管理するには、プロンプト バーに含まれているソース アイコンを使用します。 [ソースの管理] ウィンドウに、[プラグイン] タブ (既定のビュー) と [ファイル] タブが表示されます。
プラグインおよびナレッジ ベースへの接続の詳細については、このモジュールの後続のユニットを参照してください。
Help
ヘルプ アイコンは、Copilot ランディング ページの右下にあります。
ヘルプ アイコンを選択すると、ドキュメントとトレーニングにリンクすることができます。また、問題が発生し、支援が必要な場合は、Security Copilot が最新の高度なサポート エクスペリエンスを提供します。 ウィジェットでは、自分のロールに応じて以下のことが実行できます。
一般的な問題の解決策を見つけます。 Security Copilot にアクセスできる人は誰でも、ヘルプ アイコンを選択してから [ヘルプ] タブを選ぶことで、セルフ ヘルプ ウィジェットにアクセスできます。プロンプト バーに質問を入力すると、検索内容に関連する記事が表示されます。
Microsoft サポート チームにサポート ケースを送信します。 サポート ケースを開くには、少なくともサービス サポート管理者またはヘルプデスク管理者ロールが必要です。 サポート履歴を表示することもできます。