演習 - Azure RBAC と Azure portal を使用してアクセス権を付与する
Alain という名前の First Up Consultants の同僚が、自分が作業しているプロジェクト用の仮想マシンを作成して管理するためのアクセス許可を必要としています。 あなたは上司から、この要求に対処するように指示されています。 あなたは、ユーザーが作業を完了するために必要な最小限の特権を付与するベスト プラクティスを使用して、Alain にリソース グループの仮想マシン共同作成者ロールを割り当てることにしました。
アクセス権を付与する
次の手順に従って、リソース グループ スコープでユーザーに仮想マシン共同作成者ロールを割り当てます。
ユーザー アクセス管理者や所有者など、ロールを割り当てるアクセス許可を持つ管理者として、Azure portal にサインインします。
上部の [検索] ボックスで、リソース グループを検索します。
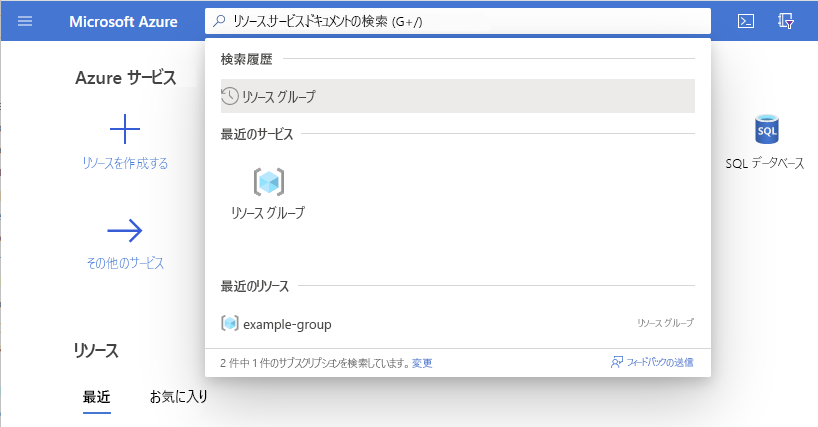
リソース グループの一覧でリソース グループを選択します。
この手順では example-group というリソース グループを使いますが、実際にお使いになるリソース グループ名は異なります。
左側のメニュー ペインで、[アクセス制御 (IAM)] を選択します。
[ロールの割り当て] タブを選択して、このスコープでのロールの割り当ての現在の一覧を表示します。
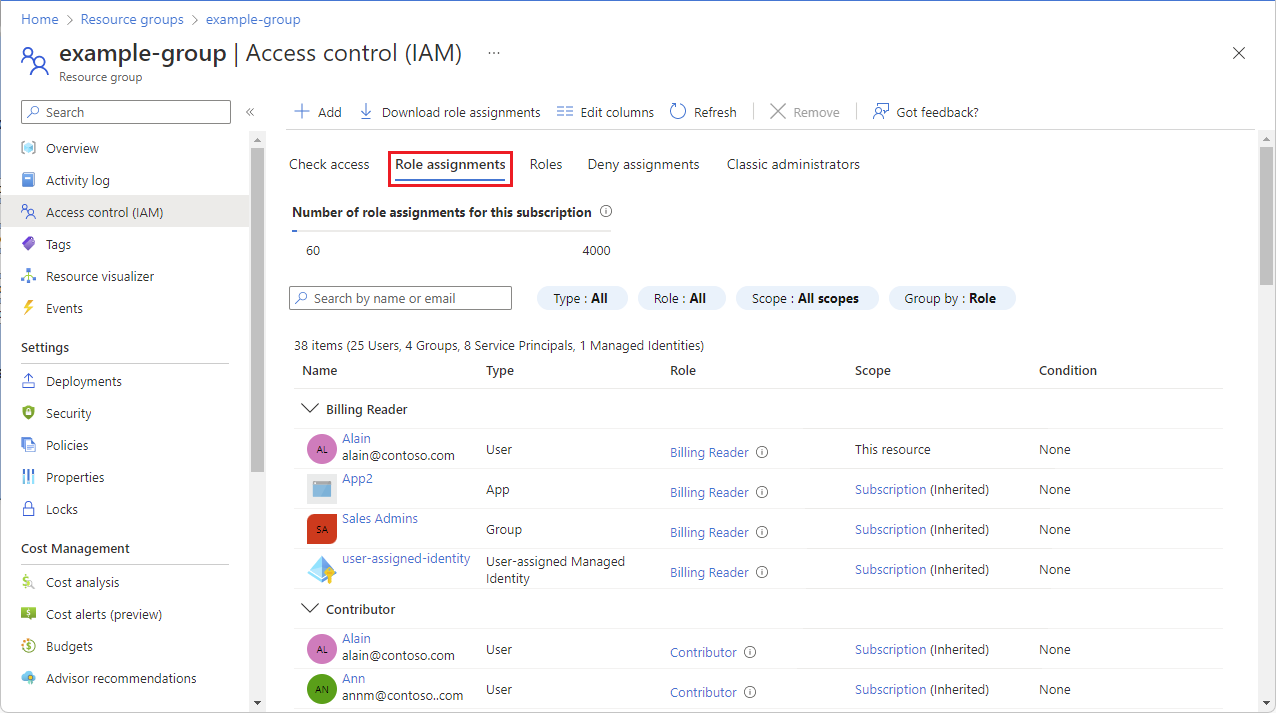
[追加] > [ロール割り当ての追加] の順に選択します。
ロールを割り当てるアクセス許可を持ってない場合は、[ロールの割り当 ての追加 ] オプションが無効になります。
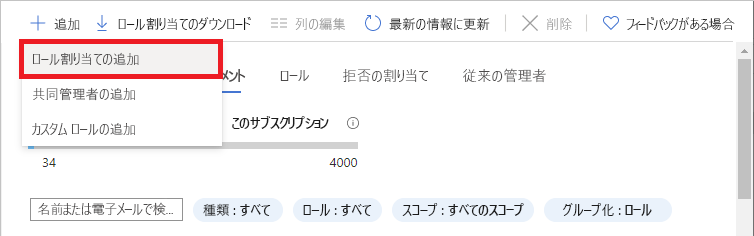
[ロールの割り当ての追加] ページが開きます。
[ロール] タブで [仮想マシン共同作成者] ロールを見つけて選択します。
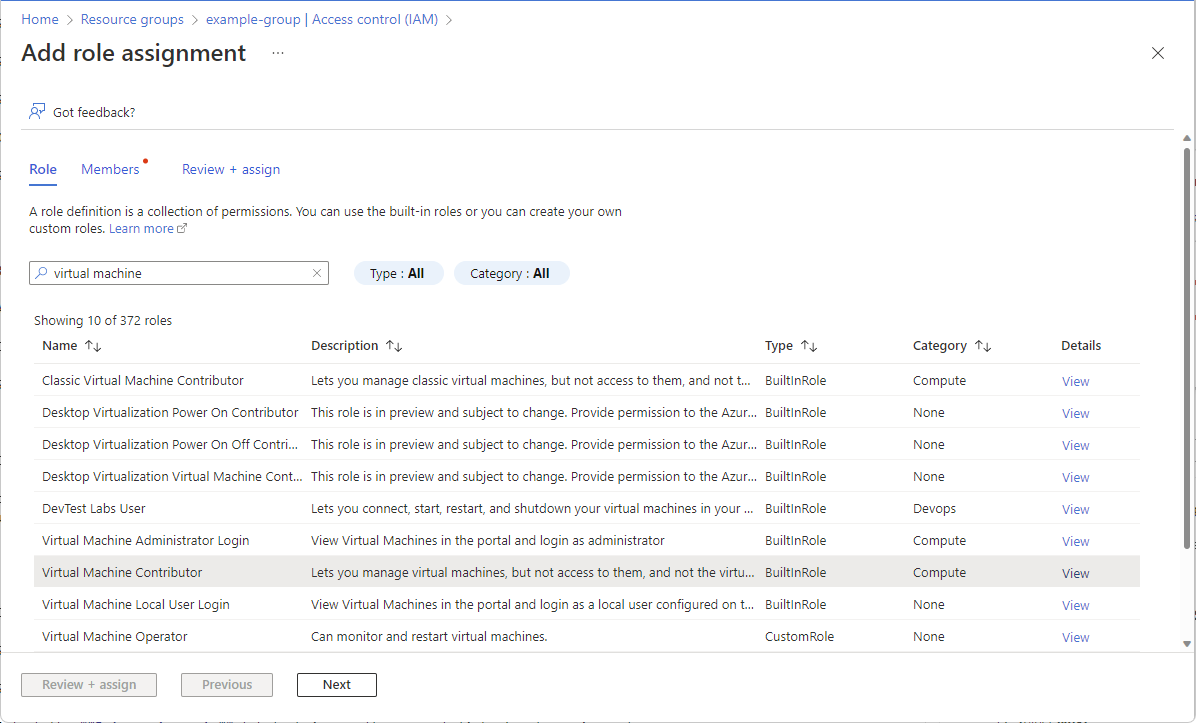
[次へ] を選択します。
[メンバー] タブで、[メンバーの選択] を選びます。
ユーザーを検索して選択します。
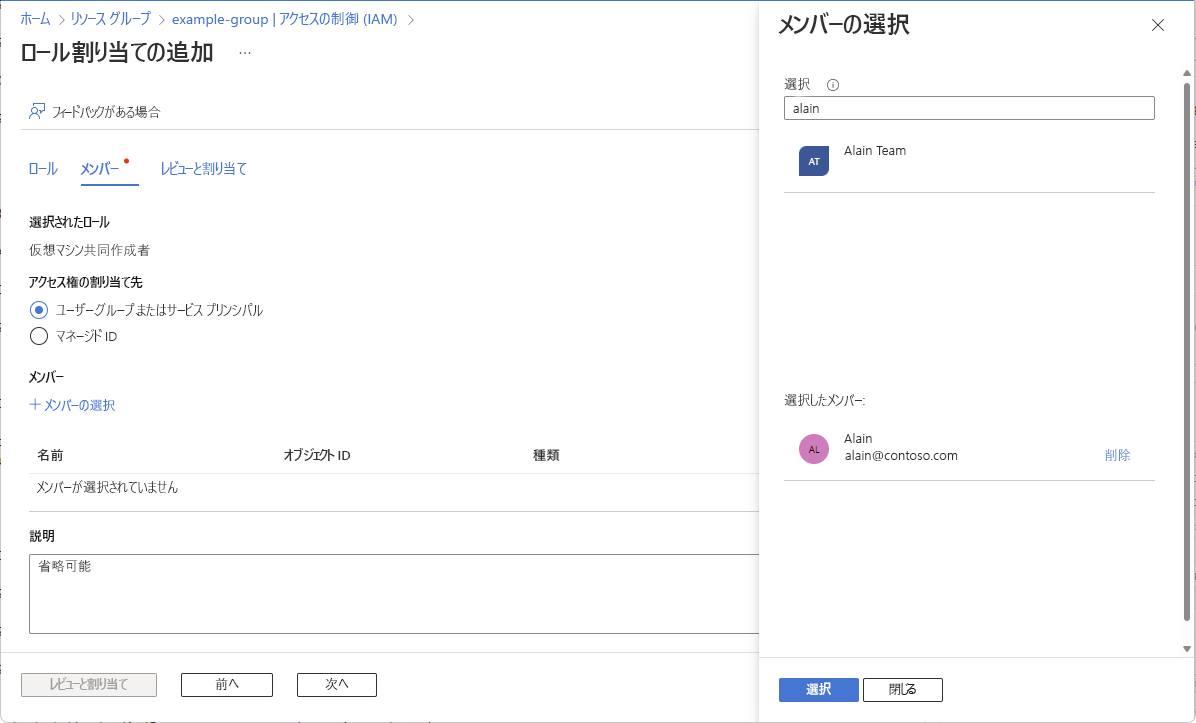
[選択] を選択して、メンバーの一覧にユーザーを追加します。
[次へ] を選択します。
[Review + assign](確認と割り当て) タブで、ロールの割り当ての設定を確認します。
[Review + assign](確認と割り当て) を選択してロールを割り当てます。
しばらくすると、そのリソース グループ スコープにおける仮想マシン共同作成者ロールがユーザーに割り当てられます。 これでそのユーザーは、このリソース グループ内だけで仮想マシンの作成と管理ができるようになりました。
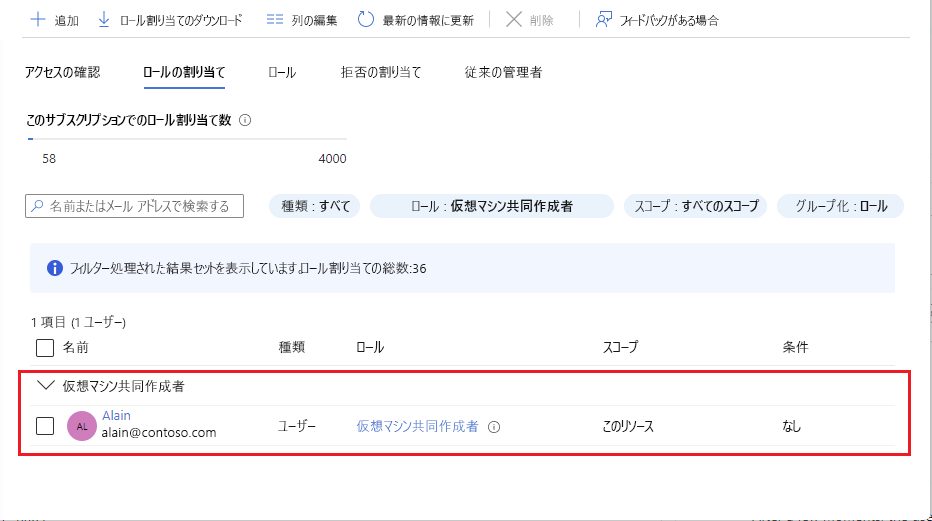
アクセス権の削除
Azure RBAC では、アクセス権を削除するロールの割り当てを削除できます。
ロールの割り当ての一覧で、仮想マシン共同作成者ロールを持つユーザーのチェック ボックスをオンにします。
[削除] を選択します。
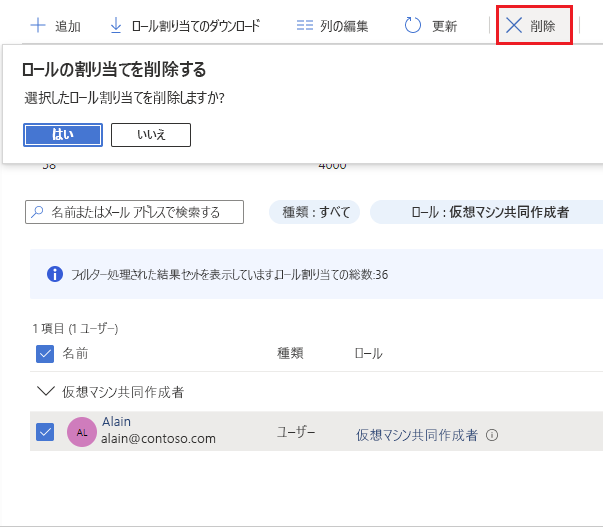
ロール割り当ての削除のメッセージが表示されたら、[はい] を選びます。
このユニットでは、Azure portal を使用してリソース グループ内に仮想マシンを作成して管理するために、ユーザーにアクセス権を付与する方法について学習しました。