検索結果と検索レポートのエクスポート
組織は、コンテンツ検索を正常に実行した後、検索結果をローカル コンピューターにエクスポートできます。 電子メールの結果をエクスポートする場合は、PST ファイルとしてコンピューターにダウンロードされます。 SharePoint と OneDrive for Business のサイトからコンテンツをエクスポートする場合は、ネイティブの Office ドキュメントがエクスポートされます。 他のドキュメントやレポートにもエクスポートされた検索結果が含まれます。
コンテンツ検索の結果のエクスポート
コンテンツ検索の結果のエクスポートでは、結果を準備してから、ローカル コンピューターにそれらをダウンロードします。 検索結果をエクスポートするためのこれらの手順は、Microsoft Purview 電子情報開示 (Standard) ケースに関連付けられている検索結果のエクスポートにも適用されます。
検索結果をエクスポートするための前提条件
ユーザーが検索結果をエクスポートするには、Microsoft Purview コンプライアンス ポータルで エクスポート管理役割が割り当てられている必要があります。 この役割は、組み込みの電子情報開示マネージャーの役割グループに割り当てられます。 既定では、Organization Management 役割グループには割り当てられません。 詳細については、「電子情報開示のアクセス許可を割り当てる」を参照してください。電子情報開示のアクセス許可を割り当てる」を参照してください。
検索結果をエクスポートする際に使用するコンピューターは、次のシステム要件を満たす必要があります:
- 最新バージョンの Windows (32 ビットまたは 64 ビット)
- Microsoft .NET Framework 4.7 以降
電子情報開示エクスポート ツールを実行するには、Microsoft Edge を使用する必要があります。 Internet Explorer 11 を使用した検索結果のエクスポートはサポートされなくなりました。
警告
Microsoft Edge に対する最近の変更の結果、ClickOnce のサポートは既定では有効ではなくなりました。 Microsoft Edge で ClickOnce サポートを有効にする手順については、「Microsoft Edge で電子情報開示エクスポート ツールを使用する」を参照してください。 また、Microsoft は、ClickOnce アプリケーション用のサード パーティ製の拡張機能やアドオンを製造していません。 サード パーティ製の拡張機能またはアドオンでサポートされていないブラウザーを使用した検索結果のエクスポートはサポートしていません。
組織が検索結果をエクスポートすると、データは、ローカル コンピューターにダウンロードされる前に、Microsoft が提供する Microsoft クラウド内の Azure Storage の場所に一時的に保存されます。 組織は、Azure のエンドポイント (*.blob.core.windows.net) に接続できることを確認する必要があります (ワイルドカードはエクスポートの一意の識別子を表します)。 検索結果データは、作成から 2 週間後に Azure Storage の場所から削除されます。
組織がプロキシ サーバーを使用してインターネットと通信している場合、(エクスポート ツールをプロキシ サーバーで認証できるように) 検索結果のエクスポートに使用するコンピューターでプロキシ サーバーの設定を定義する必要があります。 この手順を完了するには、コンピューターのWindows のバージョンと一致する場所にある machine.config ファイルを開きます。
32 ビット。 %windir%\Microsoft.NET\Framework\[version]\Config\machine.config
64 ビット %windir%\Microsoft.NET\Framework64\[version]\Config\machine.config
machine.config ファイルに、<configuration> タグと </configuration> タグの間のどこかに次の行を追加します。 ProxyServer と Port を組織の正しい値に必ず置き換えます。 たとえば、proxy01.contoso.com:80。
<system.net> <defaultProxy enabled="true" useDefaultCredentials="true"> <proxy proxyaddress="https://ProxyServer :Port " usesystemdefault="False" bypassonlocal="True" autoDetect="False" /> </defaultProxy> </system.net>
エクスポートに関するその他の考慮事項
組織は、検索結果のエクスポートを計画するときに、次のアイテムも考慮する必要があります。
- 手順 2 で検索結果をダウンロードするために使用する電子情報開示エクスポート ツールでは、スクリプトを使用したり PowerShell コマンドレットを実行したりして自動化をサポートしていません。 手順 1 の準備プロセスや手順 2 のダウンロード プロセスは自動化しないことを強くお勧めします。 組織がこれらのプロセスのいずれかを自動化して問題が発生しても、Microsoft サポートは支援を提供できません。
- 組織では、検索結果をローカル コンピューターにダウンロードすることをお勧めします。 検索結果のダウンロード時に会社のファイアウォールまたはプロキシ インフラストラクチャが問題を引き起こすのを防ぐには、組織がネットワークの外部にある仮想デスクトップに検索結果をダウンロードすることを検討する必要があります。 このプロセスでは、多数のファイルをエクスポートするときに Azure データ接続で発生するタイムアウトが減少する可能性もあります。 仮想デスクトップの詳細については、「Windows Virtual Desktop」を参照してください。
- 検索結果をダウンロードするときのパフォーマンスを向上させるには、大きな結果セットを返す検索を小さな検索に分割することを検討してください。 たとえば、検索クエリで日付範囲を使用して、より短い結果セットを返し、より高速にダウンロードできます。
- 検索結果が 7 日より古いもので、エクスポート ジョブを送信すると、検索結果を更新するために検索を再実行するよう求めるエラーメッセージが表示されます。 このような状況が発生した場合は、エクスポートを取り消し、検索を再実行してから、エクスポートを再度開始します。
手順 1: エクスポートする検索結果を準備する
最初の手順では、エクスポートする検索結果を準備します。 結果を準備すると、Microsoft クラウド内の Microsoft 提供の Azure Storage の場所にアップロードされます。 メールボックスとサイトからのコンテンツは、1 時間あたり最大 2 GB の速度でアップロードされます。
Microsoft Purview コンプライアンス ポータルのナビゲーション ウィンドウで [コンテンツ検索] を選択 します。
[コンテンツ検索] ページで、結果をエクスポートするコンテンツ検索を選択します。
フライアウト ページの下部にある [アクション] メニューで、[結果のエクスポート] を選択します。 [エクスポート結果] ポップアップ ページが表示されます。 コンテンツのエクスポートに使用できるエクスポート オプションは、検索結果がメールボックスとサイトのどちらにあるか、またはその両方の組み合わせにあるかによって異なります。
![ポップアップ ページの下部にある [アクション] メニューを示すスクリーンショット。](../../wwl/search-for-content-security-compliance-center/media/action-menu-export-results-693fdd85.png)
[出力] オプションで、次のいずれかのオプションを選択します。

- 形式が認識されていないものを除く、暗号化されている、または他の理由でインデックスが作成されなかったすべてのアイテム。 このオプションは、インデックス付きアイテムのみをエクスポートします。
- 形式が認識されていないものを含む、暗号化されている、または他の理由でインデックスが作成されなかったすべてのアイテム。 このオプションは、インデックス付きのアイテムとインデックスのないアイテムをエクスポートします。
- 形式が認識されていないアイテム、暗号化されているアイテム、または他の理由でインデックスが作成されなかったアイテムのみ。 このオプションは、インデックスのないアイテムのみをエクスポートします。
[Exchange コンテンツのエクスポート] で、次のオプションのいずれかを選びます:
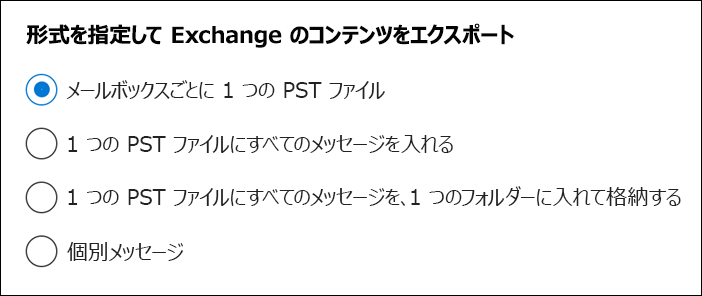
- メールボックスごとに 1 つの PST ファイル。 検索結果を含むユーザー メールボックスごとに 1 つの PST ファイルをエクスポートします。 ユーザーのアーカイブ メールボックスからの結果はいずれも同じ PST ファイルに取り込まれます。 このオプションは、ソース メールボックスからメールボックス フォルダー構造を再現します。
- すべてのメッセージを含む 1 つの PST ファイル 検索に含まれるすべてのソース メールボックスからの検索結果を含む単一の PST ファイル ( Exchange.pst という名前) をエクスポートします。 このオプションは、各メッセージのメールボックス フォルダー構造を再現します。
- 1 つのフォルダー内のすべてのメッセージを含む 1 つの PST ファイル。 すべてのメッセージが 1 つの最上位フォルダーにある単一の PST ファイルに検索結果をエクスポートします。 このオプションでは、レビュー担当者がアイテムごとの元のメールボックス フォルダー構造を移動することなく、アイテムを時系列でレビューできます (アイテムは送信日ごとに並べ替えられます)。
- 個々のメッセージ。 .msg 形式を使用して、検索結果を個々のメール メッセージとしてエクスポートします。 このオプションを選択する場合、ファイル システム内のフォルダーにメールの検索結果がエクスポートされます。 個々のメッセージのフォルダーのパスは、PST ファイルに結果をエクスポートする際に使用するものと同じです。
残りのオプションを構成します:
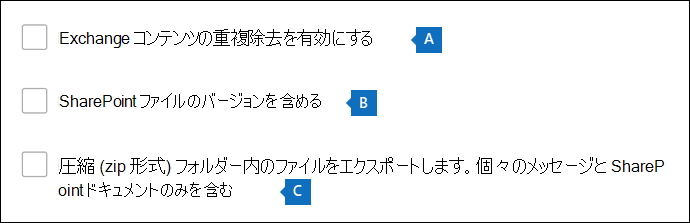
- Exchange コンテンツの重複除外を有効にします。 重複するメッセージを除外するには、このチェック ボックスをオンにします。 このオプションを選択すると、検索されたメールボックス内で同じメッセージのコピーが複数見つかった場合でも、メッセージのコピーは 1 つしかエクスポートされません。 エクスポート結果レポート (Results.csv という名前のファイル) には重複メッセージのすべてのコピーの行が含まれます。そのため、重複メッセージのコピーを含むメールボックス (またはパブリック フォルダー) を識別することができます。 重複除去のオプションおよび重複したアイテムの特定方法の詳細については、「電子情報開示検索結果での重複除去」を参照してください。
- SharePoint ファイルのバージョンを含めます。 すべてのバージョンの SharePoint ドキュメントをエクスポートするには、このチェック ボックスをオンにします。 このオプションは、検索のコンテンツ ソースに SharePoint または OneDrive for Business サイトが含まれている場合にのみ表示されます。
- 圧縮された (zip 形式の) フォルダー内のファイルをエクスポートします。 検索結果を圧縮フォルダーにエクスポートするための個々のメッセージと SharePoint ドキュメントのチェックボックスのみが含まれます。 このオプションは、Exchange アイテムを個々ののメッセージとしてエクスポートすることを選択した場合と、検索結果に SharePoint または OneDrive ドキュメントが含まれている場合にのみ表示されます。 このオプションは、主に、アイテムのエクスポート時に Windows ファイル パス名の 260 文字の制限を回避するために使用されます。
[エクスポート] を選択してエクスポート プロセスを開始します。 エクスポート プロセスでは、元のコンテンツの場所から検索結果が収集されます。 次に、Microsoft クラウド内の Azure Storage の場所にアップロードされます。 プロセスサインアップのプロセスは、完了まで数分かかることがあります。
エクスポートされた検索結果をダウンロードする手順については、次のセクションを参照してください。
手順 2:検索結果をダウンロードする
次の手順では、検索結果を Azure Storage の場所からローカル コンピューターにダウンロードします。
Microsoft Purview コンプライアンス ポータルのナビゲーション ウィンドウで [コンテンツ検索] を選択 します。
[コンテンツ検索] ページで、[エクスポート] タブを選択します。
作成したエクスポート ジョブが表示されるようにエクスポート ジョブのリストを更新するには、[更新] を選択 する必要がある場合があります。 なお、エクスポート ジョブの名前はコンテンツ検索の名前の末尾に _Export を付加したものと同じです。
「手順 1- エクスポート用に検索結果を準備する」で作成したエクスポート ジョブを選択します。
ポップアップ ページの [エクスポート キー] の下で、[クリップボードにコピー] を選択します。 このキーは、手順 6 で検索結果をダウンロードするために使用されます。
警告
誰でも電子情報開示エクスポート ツールをインストールして起動し、このキーを使用して検索結果をダウンロードできます。 そのため、組織は、パスワードやその他のセキュリティ関連の情報を保護するのと同様に、このキーを保護するための予防措置を講じる必要があります。
ポップアップ ページの上部にある [結果のダウンロード] を選択します。
電子情報開示エクスポート ツールをインストールするように求めるダイアログが表示されたら、[インストール] をクリックします。
電子情報開示エクスポート ツールで、次の手順を実行します:
- 手順 3 でコピーしたエクスポート キーを適切なボックスに貼り付けます。
- [参照] を選択して、検索結果のファイルをダウンロードする場所を指定します。
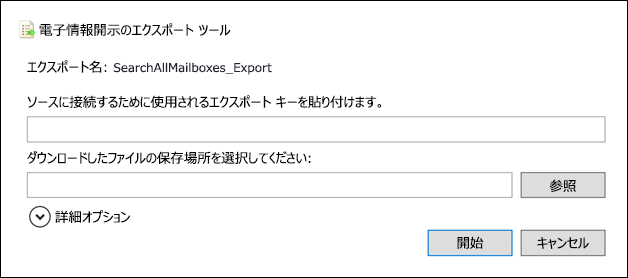
注意
ダウンロード中のネットワーク アクティビティが高いため、検索結果はローカル コンピューターの内部ドライブ上の場所にのみダウンロードするようにします。 最適なダウンロード エクスペリエンスを実現するために、次のガイドラインに従ってください:
- UNC パス、マップされたネットワーク ドライブ、外部 USB ドライブ、同期された OneDrive for Business アカウントに検索結果をダウンロードしないでください。
- 検索結果をダウンロードするフォルダーのウイルス対策スキャンを無効にします。
- 検索結果を同時ダウンロード ジョブの別のフォルダーにダウンロードします。
[開始] を選択して、検索結果をコンピューターにダウンロードします。
電子情報開示エクスポート ツールには、ダウンロードする残りのアイテムの数とサイズの見積もりなど、エクスポート プロセスの状態に関する情報が表示されます。 エクスポート処理が完了したら、ダウンロードした場所のファイルにアクセスできます。
エクスポートのレポート
検索結果のエクスポート時には、検索結果に加えて次のレポートも含まれます:
-
エクスポートの概要。 エクスポートの概要を含む Excel ドキュメント。 このスプレッドシートには、次のような情報が含まれています:
- 検索されたコンテンツ ソースの数。
- 検索結果の推定サイズとダウンロードされたサイズ。
- エクスポートされたアイテムの推定数とダウンロードされた数。
- マニフェスト。 検索結果に含まれる各アイテムに関する情報が含まれているマニフェスト ファイル (XML 形式)。
-
結果。 検索結果としてダウンロードされた各アイテムに関する情報を含む Excel ドキュメント。 メールでは、結果のログに、各メッセージに関する次のような情報が含まれています:
移行元のメールボックス内のメッセージの場所 (メッセージがプライマリ メールボックスとアーカイブ メールボックスのどちらであるかを含みます)。
メッセージが送信または受信された日付。
メッセージの件名行。
メッセージの送信者と受信者。
検索結果をエクスポートするときに重複除去オプションを有効にした場合、メッセージが重複メッセージかどうか。 重複メッセージには、重複としてメッセージを識別する [アイテムの重複] 列の値が含まれます。 [アイテムの重複] 列の値には、エクスポートされたメッセージのアイテム ID が含まれます。 詳細については、「電子情報開示検索結果での重複除去」を参照してください。
SharePoint および OneDrive for Business サイトからのドキュメントでは、結果のログに次のような各ドキュメントに関する情報が含まれています:
- ドキュメントの URL。
- ドキュメントがあるサイト コレクションの URL。
- 文書の最終更新日。
- ドキュメントの名前 (結果のログの [件名] 列にあります)。
- インデックスなしのアイテム。 検索結果に含まれる部分的にインデックスが作成されたアイテムに関する情報を含む Excel ドキュメント。 検索結果レポートを生成するときに部分的にインデックスが作成されたアイテムを含めない場合でも、このレポートはダウンロードされます。 ただし、空になります。
- エラーと警告 エクスポート中に発生したファイルのエラーと警告が含まれます。 個々のエラーまたは警告に固有の情報については、[エラーの詳細] 列を参照してください。
- スキップしたアイテム 組織が SharePoint サイトと OneDrive for Business サイトから検索結果をエクスポートする際、通常、エクスポートにはスキップされたアイテム レポート (SkippedItems.csv) が含まれます。 このレポートで引用されているアイテムは、通常、フォルダーやドキュメント セットなど、ダウンロードされないアイテムです。 これらの種類のアイテムをエクスポートしないのは仕様によるものです。 スキップされた他のアイテムの場合、スキップされたアイテム レポートの [エラーの種類] フィールドと [エラーの詳細 ] フィールドには、アイテムがスキップされ、他の検索結果と共にダウンロードされなかった理由が表示されます。
- Trace.log。 エクスポート プロセスに関する詳細なログ情報が含まれています。 エクスポート中に問題を明らかにするのに役立ちます。 検索結果のエクスポートに関連する問題について Microsoft サポートにチケットを開くと、このトレース ログを指定するように求められる場合があります。
注:
組織は実際の検索結果をエクスポートすることなく、これらのドキュメントのみをエクスポートできます。 「コンテンツ検索レポートのエクスポート」を参照してください。
コンテンツ検索のレポートをエクスポートする
前のセクションでは、組織が Microsoft Purview コンプライアンス ポータルのコンテンツ検索から (または Microsoft Purview 電子情報開示 (Standard) ケースに関連付けられている検索から) 検索結果の完全なセットをエクスポートする方法について説明しました。 または、組織は、実際の検索結果をエクスポートするときに生成されたのと同じレポートをエクスポートできます。
組織がレポートをエクスポートすると、レポート ファイルは、ローカル コンピューター上の、コンテンツ検索と同じ名前で、ただし *_*ReportsOnly が付加された名前のフォルダーにダウンロードされます。 たとえば、コンテンツ検索の名前が ContosoCase0815 の場合、レポートは、ContosoCase0815_ReportsOnly という名前のフォルダーにダウンロードされます。 レポートに含まれる文書のリストについては、「レポートの内容」を参照してください。
検索結果をエクスポートするための前提条件
検索レポートをエクスポートするには、コンプライアンス ポータルでコンプライアンス検索管理役割が割り当てられている必要があります。 この役割は、既定で組み込みの電子情報開示マネージャーの役割と組織管理の役割グループに割り当てられます。 詳細については、「電子情報開示のアクセス許可を割り当てる」を参照してください。電子情報開示のアクセス許可を割り当てる」を参照してください。
検索結果をエクスポートする際に使用するコンピューターは、次のシステム要件を満たす必要があります:
- 最新バージョンの Windows (32 ビットまたは 64 ビット)
- Microsoft .NET Framework 4.7 以降
電子情報開示エクスポート ツールを実行するには、Microsoft Edge を使用する必要があります。 Internet Explorer 11 を使用した検索結果のエクスポートはサポートされなくなりました。
注:
Microsoft Edge に対する最近の変更の結果、ClickOnce のサポートは既定では有効ではなくなりました。 Microsoft Edge で ClickOnce サポートを有効にする手順については、「Microsoft Edge で電子情報開示エクスポート ツールを使用する」を参照してください。 また、Microsoft は、ClickOnce アプリケーション用のサード パーティ製の拡張機能やアドオンを製造していません。 サード パーティ製の拡張機能またはアドオンでサポートされていないブラウザーを使用した検索結果のエクスポートはサポートしていません。
検索によって返される結果の推定合計サイズが 2 TB を超えると、レポートのエクスポートは失敗します。 レポートを正常にエクスポートするには、スコープを絞り込みます。 これにより、検索を再実行すると、結果の推定サイズは 2 TB 未満になります。
検索の結果が 7 日より古いもので、エクスポート レポート ジョブを送信すると、検索結果を更新するために検索を再実行するように求めるエラー メッセージが表示されます。 このような状況が発生した場合は、エクスポートを取り消し、検索を再実行してから、エクスポートを再度開始します。
検索レポートのエクスポートは、同時に実行されるエクスポートの最大数に対してカウントされます。 また、1 人のユーザーが実行できるエクスポートの最大数に対してもカウントされます。 エクスポート制限の詳細については、「コンテンツの検索結果をエクスポートする」を参照してください。
手順 1: エクスポートするレポートを生成する
最初の手順は、コンピューターにダウンロードするレポートを準備します。 レポートをエクスポートすると、レポート ドキュメントが Microsoft クラウド内の Azure Storage 領域にアップロードされます。 このプロセスの手順は、前のセクション「エクスポート用に検索結果を準備する」の手順とほぼ同じです。 そのため、指示を効率化するスクリーンショットは表示されません。
Microsoft Purview コンプライアンス ポータルのナビゲーション ウィンドウで [コンテンツ検索] を選択 します。
[コンテンツ検索] ページで、結果をエクスポートするコンテンツ検索を選択します。
ポップアップ ページの下部にある [アクション] メニューで、[レポートのエクスポート] を選択します。 [レポートのエクスポート] ポップアップ ページが表示されます。 コンテンツのエクスポートに使用できるエクスポート オプションは、検索結果がメールボックスとサイトのどちらにあるか、またはその両方の組み合わせにあるかによって異なります。
[レポートのエクスポート] ポップアップ ページが表示されます。 検索に関する情報をエクスポートするために使用できるエクスポート レポート オプションは、検索結果がメールボックスとサイトのどちらにあるか、またはその両方の組み合わせにあるかによって異なります。
[出力オプション] で、次のいずれかのオプションを選択します:
- 形式が認識されていないものを除く、暗号化されている、または他の理由でインデックスが作成されなかったすべてのアイテム。 このオプションは、インデックス付きアイテムに関する情報のみをエクスポートします。
- 形式が認識されていないものを含む、暗号化されている、または他の理由でインデックスが作成されなかったすべてのアイテム。 このオプションでは、インデックス付きアイテムとインデックスのないアイテムに関する情報がエクスポートされます。
- 形式が認識されていないアイテム、暗号化されているアイテム、または他の理由でインデックスが作成されなかったアイテムのみ。 このオプションでは、インデックスのないアイテムに関する情報のみをエクスポートします。
[Exchange コンテンツの重複除去を有効にする] オプションを構成します。
このオプションを選択すると、エクスポート要約レポートに重複メッセージの数 (重複除去前と重複解除後) が含まれます。 また、manifest.xml ファイルに含まれるメッセージのコピーは 1 つだけです。 ただし、エクスポート結果レポートには、重複するメッセージのすべてのコピーの行が含まれます。 これにより、重複するメッセージのコピーを含むメールボックスを識別できます。 エクスポートされたレポートの詳細については、「レポートに含まれる内容」を参照してください。
このオプションを選択しない場合、エクスポート レポートには、重複を含む、検索によって返されたすべてのメッセージに関する情報が含まれます。
重複除去のオプションおよび重複したアイテムの特定方法の詳細については、「電子情報開示検索結果での重複除去」を参照してください。
[レポートの生成] ボタンを選択します。
検索レポートはダウンロード用に準備されています。 その結果、レポート ドキュメントは Microsoft クラウド内の Azure Storage の場所にアップロードされます。 この処理には数分かかることがあります。
エクスポートされた検索レポートをダウンロードする手順については、次のセクションを参照してください。
手順 2: レポートをダウンロードする
次の手順では、Azure Storage 領域からレポートをローカル コンピューターにダウンロードします。
重要
エクスポートされた検索レポートは、手順 1 で生成されてから 14 日以内にダウンロードする必要があります。
Microsoft Purview コンプライアンス ポータルのナビゲーション ウィンドウで [コンテンツ検索] を選択 します。
[コンテンツ検索] ページで、[エクスポート] タブを選択します。
注:
作成したエクスポート ジョブが表示されるようにエクスポート ジョブのリストを更新するには、[更新] を選択 する必要がある場合があります。 エクスポート レポート ジョブの名前は、対応する検索と同じ名前で、検索名に _ReportsOnly が付加されます。
手順 1 で作成したエクスポート ジョブを選択します。
[エクスポート レポート] ポップアップ ページの [エクスポート キー] で、[クリップボードにコピー] を選択します。 このキーは手順 6 で検索結果をダウンロードするときに使用します。
重要
誰でも電子情報開示エクスポート ツールをインストールして起動し、このキーを使用して検索レポートをダウンロードすることができます。 パスワードやその他のセキュリティ関連情報を保護するのと同様に、これらのファイルを保護するための予防策を必ず講じてください。
ポップアップ ページの上部にある [結果のダウンロード] を選択します。
電子情報開示エクスポート ツールをインストールするように求めるダイアログが表示されたら、[インストール] をクリックします。
電子情報開示エクスポート ツールで、次の手順を実行します:
![[電子情報開示エクスポート ツール] ダイアログ ボックスと、エクスポート キーを入力するためのフィールドと、ファイルをダウンロードする場所を示すスクリーンショット。](../../wwl/search-for-content-security-compliance-center/media/ediscovery-export-tool-4851035a.png)
- 手順 3 でコピーしたエクスポート キーを適切なボックスに貼り付けます。
- [参照] を選択して、検索レポート ファイルをダウンロードする場所を指定します。
[開始] を選択して、検索結果をコンピューターにダウンロードします。
電子情報開示エクスポート ツールには、ダウンロードする残りのアイテムの数とサイズの見積もりなど、エクスポート プロセスの状態に関する情報が表示されます。 エクスポート処理が完了したら、ダウンロードした場所のファイルにアクセスできます。
理解度チェック
次の各質問に最適な回答を選択します。