検索結果と統計情報の表示
組織は、コンテンツ検索または Microsoft Purview 電子情報開示 (Standard) ケースに関連付けられている検索を実行すると、検索によって返される結果サンプルをプレビューできます。 検索クエリによって返されるアイテムをプレビューすると、組織は、検索が期待した結果を返しているかどうかを判断するのに役立ちます。 期待した結果でない場合、組織は検索クエリを変更し、検索を再実行できます。
検索によって返される結果サンプルをプレビューするには、次の方法があります。
Microsoft Purview コンプライアンス ポータルのナビゲーション ウィンドウで、次の操作を行います:
[コンテンツ検索] を選択し、[コンテンツ検索] ページで、レビューする検索を選択します。
または
[電子情報開示] を選択し、[Standard] を選択し、[電子情報開示 (Standard)] ページでケースを選択します。次に、[検索] タブで、レビューするケースに関連付けられている検索を選択します。
選択した検索の詳細ウィンドウに、[概要] タブが既定で表示されます。 検索に関連する概要情報をレビューします。
[概要] タブの下部にある [サンプルの確認] ボタンを選択します。
![[サンプルのレビュー] ボタンが強調表示されている検索の詳細ウィンドウのスクリーンショット。](../../wwl/search-for-content-security-compliance-center/media/preview-search-results-1-def5b00c.png)
検索結果のサンプルを含むページが表示されます。 検索結果のリストの右側に表示される閲覧ウィンドウでその内容を表示するアイテムを選択します。
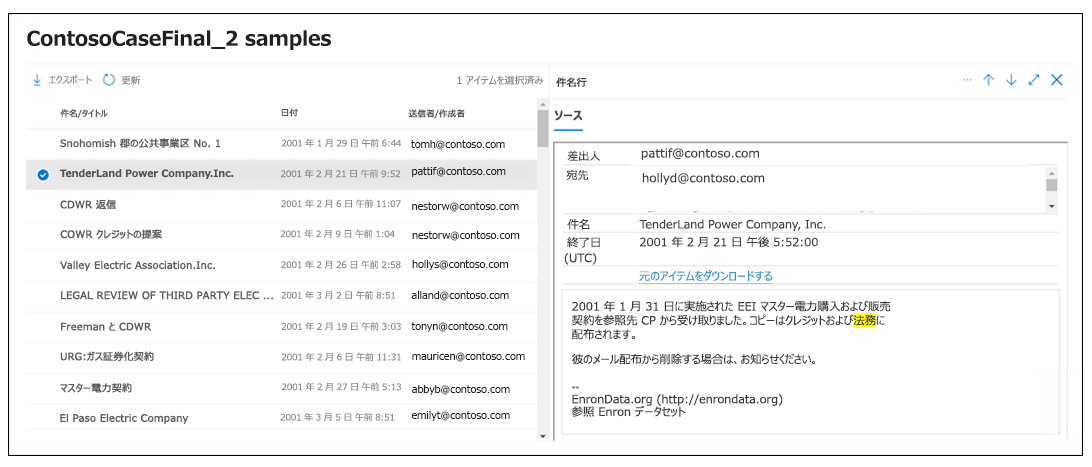
注:
前述のスクリーンショットでは、アイテムをプレビューする場合に、検索クエリのキーワードが強調表示されていることがわかります。
検索結果のサンプルを選択する方法
最大 1,000 個のランダムに選ばれたアイテムをプレビューすることができます。 プレビューで利用可能なアイテムは、無作為に選ばれたものに加えて、以下の条件を満たすものです:
- 単一のコンテンツの場所 (メールボックスまたはサイト) で最大 100 個のアイテムをプレビューすることができます。 その結果、1,000 個未満のアイテムをプレビューで利用できます。 たとえば、4 つのメールボックスを検索し、検索で 1,500 個の推定アイテムが返された場合、プレビューに使用できるのは 400 個のみです。 どうしてでしょうか? プレビューできるのは、各メールボックスから 100 個のアイテムのみであるためです。
- メールボックス アイテムの場合、プレビューできるのはメールのメッセージのみです。 タスク、予定表のアイテム、連絡先などのアイテムは、プレビューできません。
- サイト アイテムの場合は、ドキュメントのみプレビューできます。 フォルダー、リスト、リストの添付ファイルなどのアイテムはプレビューできません。
検索結果をプレビューする場合にサポートされるファイルの種類
サポートされているファイルの種類は、プレビュー ウィンドウでプレビューできます。 サポートされていないファイルの種類の場合は、ファイルのコピーをローカル コンピューターにダウンロードする必要があります([元のアイテムをダウンロード] をクリックします)。 .aspx Web ページの場合、ページの URL が含まれていても、ページへのアクセス許可がない可能性もあります。 インデックスのないアイテムはプレビュー表示できません。
次のファイルの種類はサポートされており、検索結果ウィンドウでプレビューできます。
- .txt、.html、.mhtml
- .eml
- .doc、.docx、.docm
- .pptm、.pptx
また、次のファイル コンテナーの種類もサポートされています。 コンテナー内のファイルの一覧は、プレビュー ウィンドウで表示できます。
- .zip
- .gzip
電子情報開示検索結果の統計を表示する
組織は、コンテンツ検索または Microsoft Purview 電子情報開示 (Standard) ケースに関連付けられた検索を作成して実行すると、推定検索結果に関する統計情報を表示できます。 これらの統計情報には以下のようなものがあります:
- 検索結果の概要。 この概要は、検索の詳細ページに表示される推定検索結果の概要と似ています。
-
クエリ統計。 例:
- 検索クエリに一致したアイテムが含まれるコンテンツの場所の数。
- 最も一致するアイテムが含まれるコンテンツの場所の ID。
さらに、組織はキーワード リストを使用して、各キーワードの統計情報を返すように検索を構成できます。 これにより、組織はクエリ内の各キーワードによって返される結果の数を比較できます。
検索統計情報は、CSV ファイルにダウンロードすることもできます。 これにより、組織は Excel のフィルター処理と並べ替え機能を使用して結果を比較し、検索結果のレポートを準備できます。
電子情報開示 (Standard) ケースに関連付けられているコンテンツ検索または検索の統計情報を表示するには、次の手順を実行する必要があります:
Microsoft Purview コンプライアンス ポータルのナビゲーション ウィンドウで、次の操作を行います:
[コンテンツ検索] を選択し、[コンテンツ検索] ページで、レビューする検索を選択します。
または
[電子情報開示]、[Standard] の順に選択し、[電子情報開示 (Standard)] ページでケースを選択し、[検索] タブで、確認するケースに関連付けられている検索を選択します。
選択した検索の詳細ウィンドウで、[検索の統計] タブを選択します。
![[検索の統計] タブと選択した検索の詳細を示す電子情報開示標準ケースのスクリーンショット。](../../wwl/search-for-content-security-compliance-center/media/search-statistics-1-15d9219c.png)
[統計の検索] タブには、検索に関するさまざまな種類の統計情報を含む次のようなセクションがあります。
コンテンツの検索
このセクションには、検索によって返された推定アイテムの概要がグラフィカルに表示されます。 概要には、検索条件に一致するアイテムの数をが示されます。 この情報は、検索によって返されるアイテムの推定数に関するアイデアを提供します。
![検索の [検索の統計] タブと [コンテンツの検索] オプションが強調表示されている電子情報開示標準ケースのスクリーンショット。](../../wwl/search-for-content-security-compliance-center/media/search-content-report-82c80768.png)
このレポートには次の情報が示されます:
- 場所別の推定アイテム 検索によって返された推定アイテムの合計数。 メールボックス内およびサイト内にあるアイテムの特定の数も表示されます。
- ヒットのある推定場所 検索によって返されるアイテムを含むコンテンツの場所の合計数。 メールボックスとサイトの場所の特定の数も表示されます。
- 場所別のデータボリューム (MB 単位) 検索によって返されるすべての推定アイテムの合計サイズ。 メールボックス アイテムとサイト アイテムの特定のサイズも表示されます。
条件レポート
このセクションには、次に関する統計情報が表示されます:
- 検索クエリ。
- 検索クエリのさまざまな部分に一致した推定アイテムの数。
組織はこれらの統計情報を使用して、検索クエリの各コンポーネントに一致するアイテムの数を分析できます。 この情報を使って組織は検索条件を絞り込めます。 スコープの範囲を絞り込むのにも役立ちます。 組織が CSV 形式でレポートのコピーをダウンロードできるようにするオプションも表示されます。
![検索の [検索統計] タブと [条件レポート] オプションが強調表示されている電子情報開示標準ケースのスクリーンショット。](../../wwl/search-for-content-security-compliance-center/media/search-content-report-no-keyword-list-ea2e9ad1.png)
このレポートには次の情報が示されます:
Location type。 クエリ統計情報の対象となるコンテンツの場所の種類。 以下の値:
- Exchange はメールボックスの場所を示します。
- SharePoint はサイトの場所を示します。
Part。 統計が適用される検索クエリの部分。 以下の値:
- Primary は、検索クエリ全体を示します。
- Keyword は、行内の統計が特定のキーワードの統計用であることを示します。
検索クエリを作成または編集するときにキーワード リストを使用した場合は、クエリの各コンポーネントの統計情報がこの表に含まれます。 詳細については、「検索のキーワード統計を取得する」を参照してください。
Condition。 検索クエリの実際のコンポーネント (キーワードまたは条件)。 この条件は、対応する行に表示される統計を返しました。
Locations with hits。 [Condition] 列にリスト表示されているプライマリ クエリまたはキーワード クエリに一致するアイテムを含むコンテンツの場所の数 ([Location type] 列で指定)。
Items。 [Condition] 列にリスト表示されているクエリに一致する項目の数 (指定したコンテンツの場所から)。 前に説明したように、アイテムに検索対象のキーワードの複数のインスタンスが含まれている場合、この列では 1 回だけカウントされます。
Size (MB)。 指定したコンテンツの場所で見つかった、[条件] 列の検索クエリに一致するすべてのアイテムの合計サイズ。
上位の場所
このセクションには、検索によって返されるアイテムが最も多い特定のコンテンツの場所に関する統計情報が表示されます。 上位 1,000 の場所が表示されます。 このレポートのコピーを CSV 形式でダウンロードすることもできます。
- 場所名 (メールボックスの電子メール アドレスとサイトの URL) の名前。
- 場所の種類 (メールボックスまたはサイト)。
- 検索によって返されるコンテンツの場所のアイテムの推定数。
- 各コンテンツの場所にある推定アイテムの合計サイズ。
検索のキーワード統計を取得する
前に説明したように、[条件] レポート セクションには、検索クエリと、クエリに一致するアイテムの数 (およびサイズ) が表示されます。 組織が検索クエリの作成時または編集時にキーワード リストを使用する場合、各キーワードまたはキーワード語句に一致するアイテムの数を示す高度な統計を取得できます。 これらの統計は、クエリの最も有効な (または最も有効でない) 部分をすばやく識別するのに役立ちます。 たとえば、多数のアイテムを返すキーワードがある場合は、キーワード クエリを修正して検索結果を絞り込むことができます。
キーワード リストを作成して、検索のキーワード統計情報を表示するには:
Microsoft Purview コンプライアンス ポータルで、新しいコンテンツ検索、または電子情報開示 (Standard) ケースに関連付けられた検索を作成します。
検索ウィザードの [条件] ページで、[キーワード リストを表示] チェック ボックスを オンにします。
キーワード テーブルの行に、キーワードまたはキーワード語句を入力します。 たとえば、最初の行に「budget」と入力し、2 行目に「security」、3 行目に「FY2021」と入力します。 この例は、次のスクリーンショットに示します。
![ユーザーが入力したキーワードとキーワード語句のリストを示す [検索条件の定義] ウィンドウのスクリーンショット。](../../wwl/search-for-content-security-compliance-center/media/search-keywords-list-2-858e4dec.png)
注:
大規模なキーワード リストによって生じる問題を軽減するため、検索クエリのキーワード リストの行は最大 20 行に設定されています。
この時点で、検索して統計情報を取得するリストにキーワードを追加しました。 検索を実行します。
検索が完了したら、それを選択して検索の詳細ページを表示します。
[検索の統計] タブで、[条件レポート] オプションを選択して、検索のキーワード統計を表示します。
![[検索の統計] タブと [条件] レポートを示す検索の詳細ウィンドウのスクリーンショット。](../../wwl/search-for-content-security-compliance-center/media/search-keywords-list-3-58cda97e.png)
前のスクリーンショットで示したように、各キーワードの統計情報が表示されます。 これらの統計情報には、次のものが含まれます:
- 検索に含まれるコンテンツの場所の各種類に対するキーワード統計。
- インデックスのないメールボックス アイテムの数。
- 検索クエリの条件を含む、各キーワードの実際の検索クエリと結果 ([Part] 列で Keyward として識別されます)。
- 完全な検索クエリ ([Part] 列には [Primary] と表示されます) および完全なクエリの統計情報。 これらの統計情報は、[概要] タブに表示されているものと同じです。
理解度チェック
次の各質問に最適な回答を選択します。