演習 - pull request を作成、レビュー、マージする
Web サイトにキューを追加する作業が完了しました。 これで、Web サイト開発チームでは、変更をメイン ブランチにマージする準備が整いました。 この演習では、変更の pull request を作成してマージします。
このプロセスでは、次のことを行います。
- pull request を作成します。
- pull request をレビューします。
- pull request を完了します。
- 変更がマージされたことを確認します。
機能ブランチをマージする pull request を作成する
リポジトリのメイン ブランチに変更を直接プッシュすることはできないので、pull request を作成する必要があります。
ブラウザーで [Code](コード) に移動します。
[2 branches](2 ブランチ) を選択して、GitHub リポジトリ内のブランチを一覧表示します。

[add-orders-queue] の横にある [その他] アイコン (...) を選択し、[新しい pull request] を選択します。
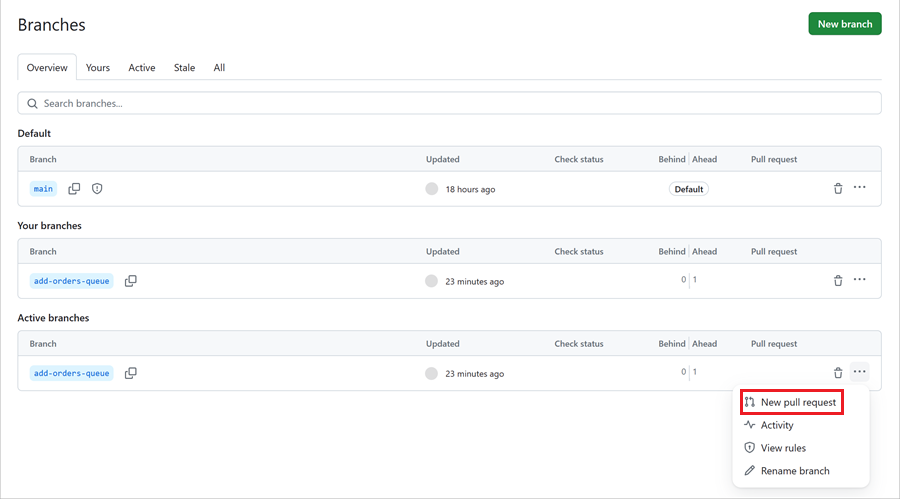
pull request を作成した場合、GitHub で Git コミット メッセージが pull request のタイトルとして自動的に使用されていることがわかります。
説明を次のテキストに更新します。
この PR は、注文を処理するための新しい Azure Storage キューを追加し、ストレージ アカウントとキュー情報を含めるように Web サイトの構成を更新します。
[pull request の作成] を選択します。
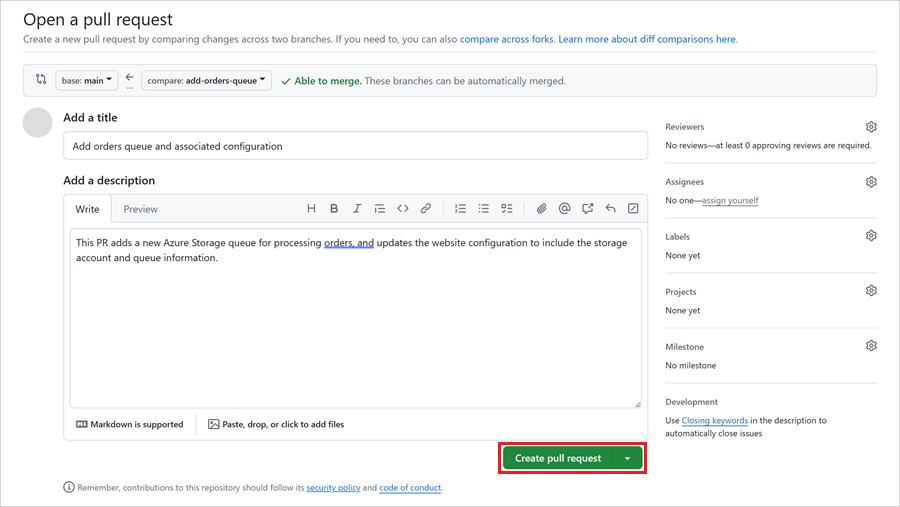
ブラウザーで、[リポジトリ]>[ファイル] に移動します。
Azure DevOps によって、add-orders-queue ブランチに変更があることを示すバナーが表示されているのがわかります。 このバナーでは、それらの変更に対する pull request を作成することが提案されます。
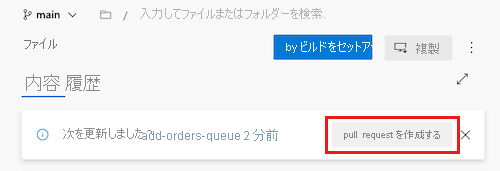
[Pull request の作成] を選択します。
pull request を作成するページでは、Azure DevOps によって、Git コミット メッセージが pull request のタイトルとして自動的に使用されていることがわかります。
説明を次のテキストに更新します。
この PR は、注文を処理するための新しい Azure Storage キューを追加し、ストレージ アカウントとキュー情報を含めるように Web サイトの構成を更新します。
[作成] を選択します
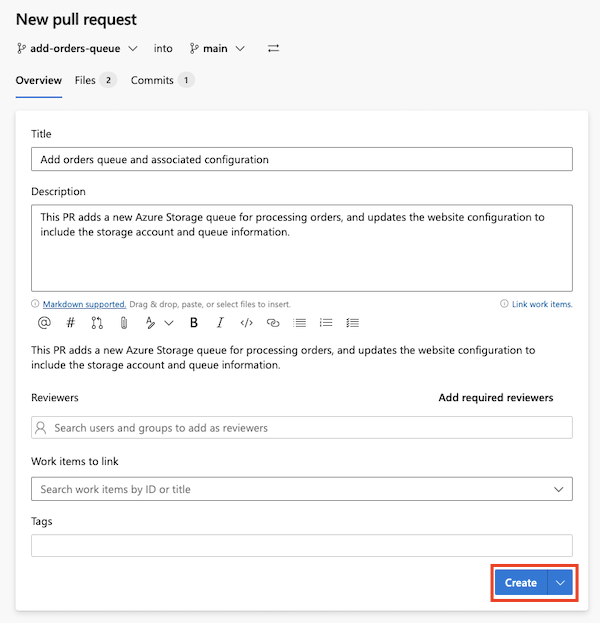
pull request をレビューする
通常、pull request は作成者以外の誰かによってレビューされます。 この例では、別のチーム メンバーのふりをして自分の pull request をレビューしましょう。
pull request ページで、[Files changed] タブを選択します。

GitHub により、この pull request で変更されたファイルが表示されます。 変更された行はすべて強調表示されているため、何をレビューする必要があるか簡単に確認できます。
ヒント
自分のチームに対してこれをレビューしていると想像してください。 何か提案はありますか?
変更された main.bicep ファイルの 18 行目にカーソルを置き、プラス記号 (+) が付いたボタンを選択します。
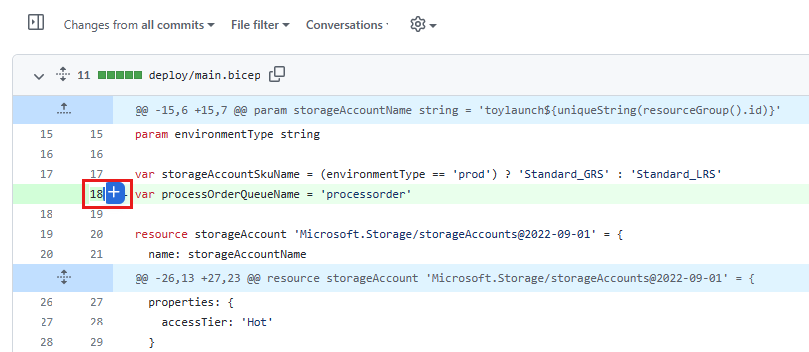
コメント ボックスに、次のテキストを入力します: 「これは大文字にする必要がありますか?」
[Start a review](レビューの開始) を選択します。
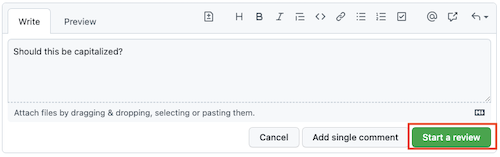
ヒント
GitHub では、自分の pull request を承認することはできません。 ここでは、自分の pull request にコメントを付けますが、承認はしません。 自分のチームの pull request を操作している場合は、ここで承認を行い、マージしても構わないことを示します。
[Finish your review](レビューの終了) を選択します。
表示されるレビュー パネルで、[Submit review](レビューの送信) を選択します。
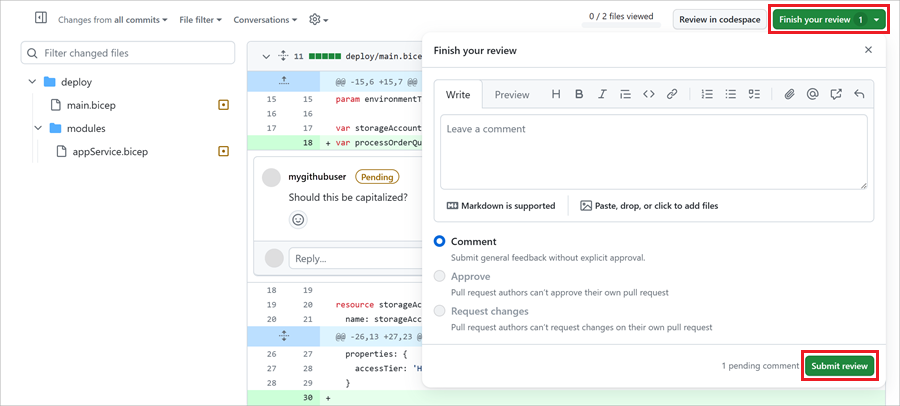
GitHub によって、pull request の [Conversation](会話) タブに戻ります。
pull request ページで、[Files] タブを選択します。
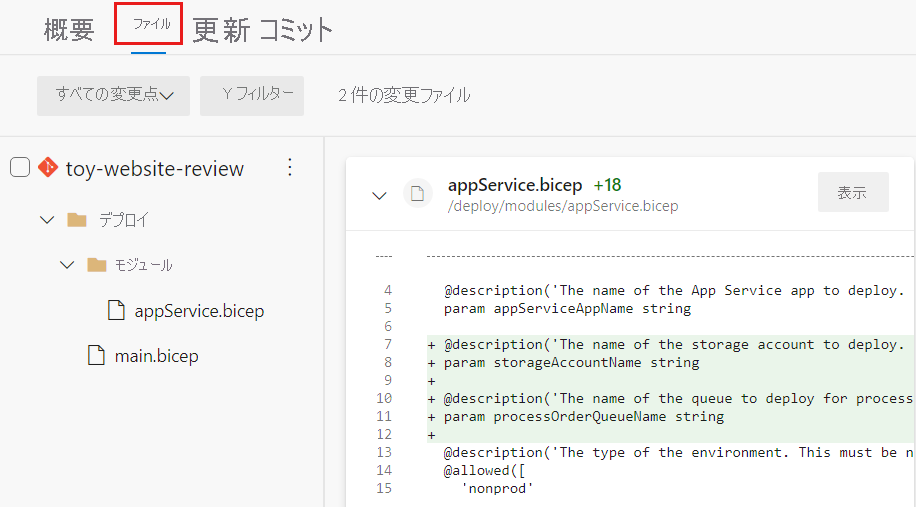
Azure DevOps により、この pull request で変更されたファイルが表示されます。 変更された行はすべて強調表示されているため、何をレビューする必要があるか簡単に確認できます。
ヒント
自分のチームに対してこれをレビューしていると想像してください。 何か提案はありますか?
変更された main.bicep ファイルの 18 行目にカーソルを置き、コメント ボタンを選択します。
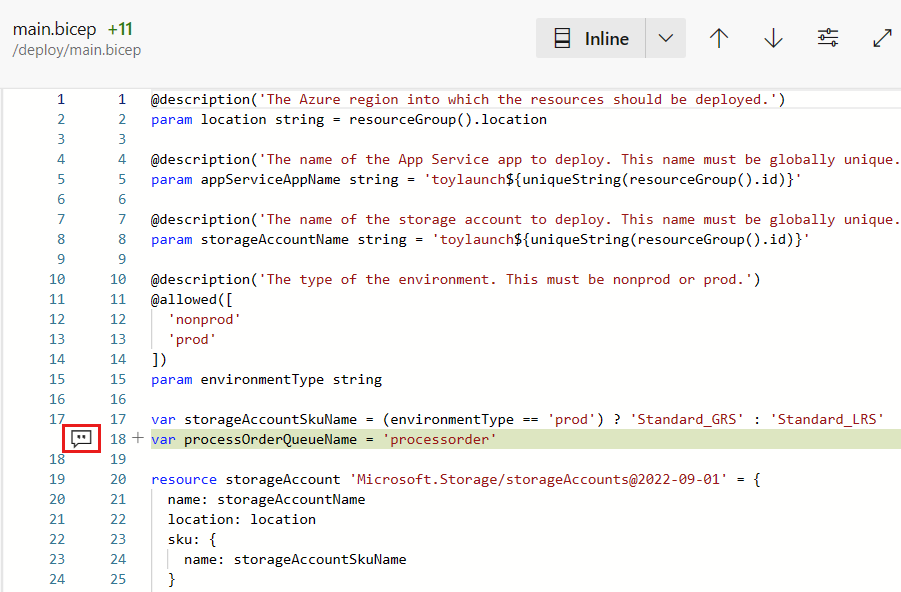
コメント ボックスに、次のテキストを入力します: 「これは大文字にする必要がありますか?」
[コメント] を選択します。
![コメント フィールドを示す Azure DevOps のスクリーンショット。[コメント] ボタンが強調表示されています。](media/5-repos-pull-request-review-comment.png)
ブラウザー ウィンドウの幅は、コメント ダイアログ ボックスの表示方法に影響を与える可能性があります。 スクリーンショットに示すように、コメントはインライン コメントではなく [Discussion] (ディスカッション) ダイアログ ボックスを開きます。
[承認] を選択します。
![pull request の [承認] ボタンを示す Azure DevOps のスクリーンショット。](media/5-repos-pull-request-approve.png)
[承認] を選択すると、[オートコンプリートの設定] が [完了] に変わります。 この機能は、このレッスンで後ほど使います。
pull request のレビューに応答する
pull request を作成またはレビューする場合は、その内容に関する会話に参加できます。 あなたがこのファイルの作成者であり、レビュー担当者からのコメントに応答したい場合を想像してください。
pull request のレビューに対して、次のコメントで応答します: 「いいえ、ストレージ キューの名前は小文字にする必要があります。」
[Comment](コメント) を選択し、[Resolve conversation](会話の解決) を選択して、この行に関するディスカッションが終わったことを示します。
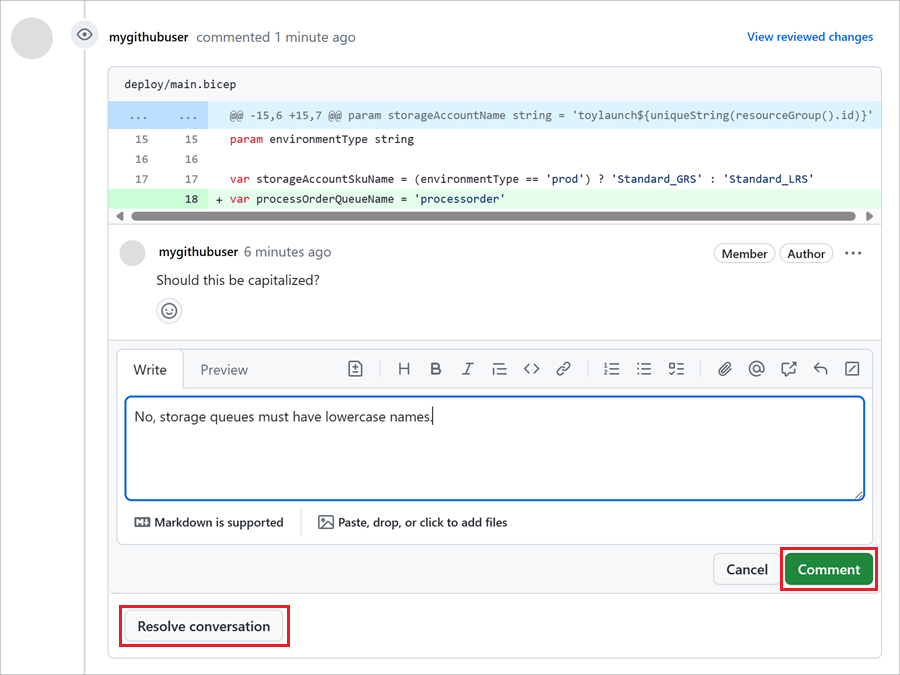
pull request ページで、[Overview] (概要) タブを選択します。
![[概要] タブを示す Azure DevOps のスクリーンショット。](media/5-repos-pull-request-overview.png)
ここで、あなたがこのファイルの作成者だとします。 pull request のレビューに対して、次のコメントで応答します: 「いいえ、ストレージ キューの名前は小文字にする必要があります。」
[応答して解決] を選択して、この行に関するディスカッションが終わったことを示します。
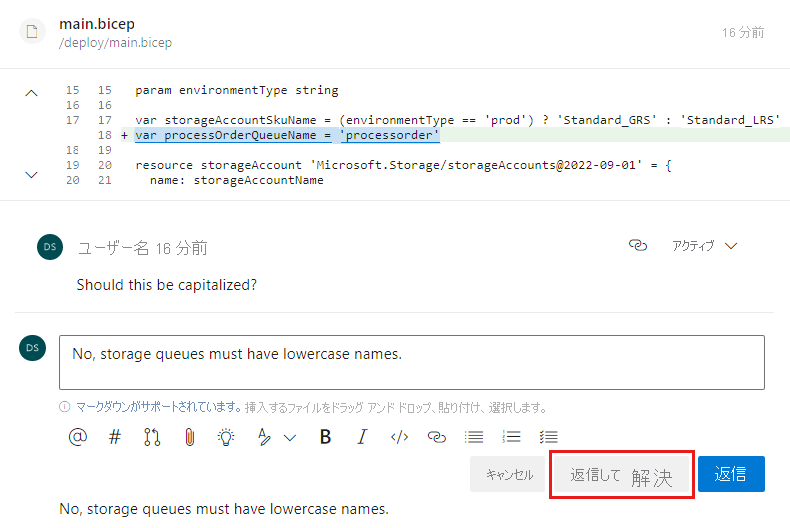
pull request を完了する
Web サイトの開発チームは、注文をキューに送信する準備ができていることを確認しました。したがって、pull request を完了して統合する準備はできています。
pull request が承認されました。 Web サイトの開発チームは、注文をキューに送信する準備ができていることを確認しました。したがって、pull request を完了して統合する準備はできています。
[Merge pull request](pull request をマージする) を選択します。
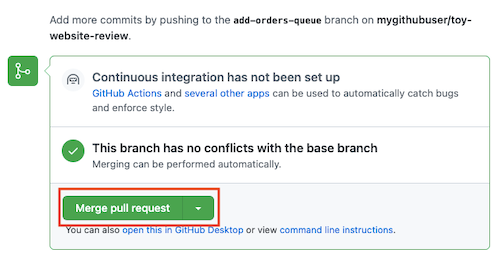
GitHub からマージの確認を求めるメッセージが表示されます。 GitHub によって pull request がマージされると、コミットが作成され、コミット メッセージが自動的に生成されます。 [Confirm merge](マージの確認) を選択します。
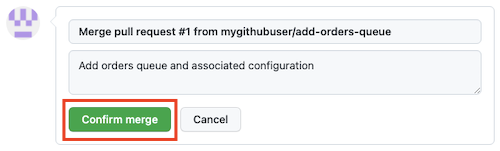
pull request がマージされ、新しい機能がリポジトリのメイン ブランチに追加されました。
作業が完了した機能ブランチは、削除することをお勧めします。 ブランチを削除すると、進行中の作業がどれなのかについて、今後チーム メンバーが混乱せずにすみます。 [Delete branch](ブランチの削除) を選択します。
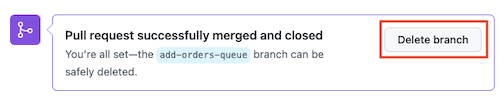
[Complete](完了) を選択します。
![pull request 用の [完了] ボタンを示す Azure DevOps のスクリーンショット。](media/5-repos-pull-request-complete.png)
[pull request の完了] で、既定の設定を使用します。 [マージの完了] を選択します。
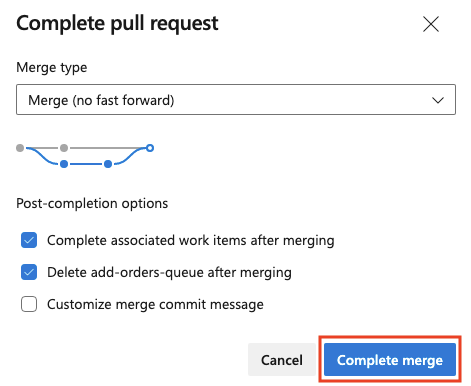
pull request がマージされ、新しい機能がリポジトリのメイン ブランチに追加されました。
pull request をマージしたときに、Azure DevOps によって機能ブランチが自動的に削除されました。 作業が完了した機能ブランチは、削除することをお勧めします。 ブランチを削除すると、進行中の作業がどれなのかについて、今後チーム メンバーが混乱せずにすみます。
変更を確認する
pull request をマージした後、変更が正常にマージされたことを確認することをお勧めします。
[Code](コード) に移動します。
deploy/main.bicep ファイルに移動し、次に deploy/modules/appService.bicep ファイルに移動します。
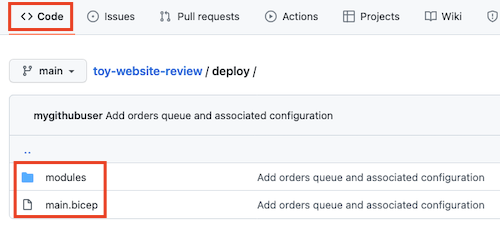
キューと他の変更がファイルに追加されていることがわかります。
[リポジトリ]>[ファイル] に移動します。
deploy/main.bicep ファイルに移動し、次に deploy/modules/appService.bicep ファイルに移動します。
キューと他の変更がファイルに追加されていることがわかります。