演習 - Microsoft Sentinel ブックを使用してデータを視覚化する
Contoso に勤務するセキュリティ エンジニアであるあなたは、Azure サブスクリプションの疑わしいアクティビティに気づき、Microsoft Sentinel ブックを使用してこのアクティビティを分析することにしました。
演習: Microsoft Sentinel ブックを使用してデータのクエリと視覚化を行う
あなたは、Azure アクティビティ コネクタから Microsoft Sentinel のログを分析したいと考えています。 また、このデータの視覚化をさらに実装して、カスタマイズされたブックに保存したいと考えています。
この演習では、ログと Microsoft Sentinel ブックについて調べます。 次のタスクを実行します。
- Microsoft Sentinel の [ログ] ページでログ データを操作します。
- カスタム ブックを作成し、編集して、重要なデータを視覚化します。
注意
この演習を完了するには、事前に「Microsoft Sentinel ブックを使用してデータのクエリと視覚化を行う」ユニットを完了している必要があります。 まだ完了していない場合は、今すぐ完了してから、この演習の手順を続行してください。
タスク 1: Microsoft Sentinel でログを使用する
Azure portal で、Microsoft Azure Sentinel を検索して選択し、以前に作成した Microsoft Azure Sentinel ワークスペースを選択します。
[Microsoft Sentinel] ページの [全般] セクションで、[ログ] を選びます。
Note
[ログ] ページを初めて開くと、[クエリ] ウィンドウにリダイレクトされる場合があります。 [クエリ] ウィンドウを閉じて、[新しいクエリ 1] セクションに戻ります。
[Microsoft Sentinel | ログ] ページで、[テーブル] ペインの [グループ化: ソリューション] ドロップダウン メニューで [カテゴリ] を選びます。
テーブル ペインで、テーブルの一覧から [Azure リソース] カテゴリを展開するか、カーソルを [Azure アクティビティ] テーブルに移動するか、Tab キーを使用してテーブルに移動し、[データのプレビュー] を選びます。
[AzureActivity] ウィンドウで、[クエリ エディターで表示] を選択します。 このオプションを使うと、実際にクエリを実行する前にデータをプレビューして、期待どおりの結果が得られるかどうかを確認できます。
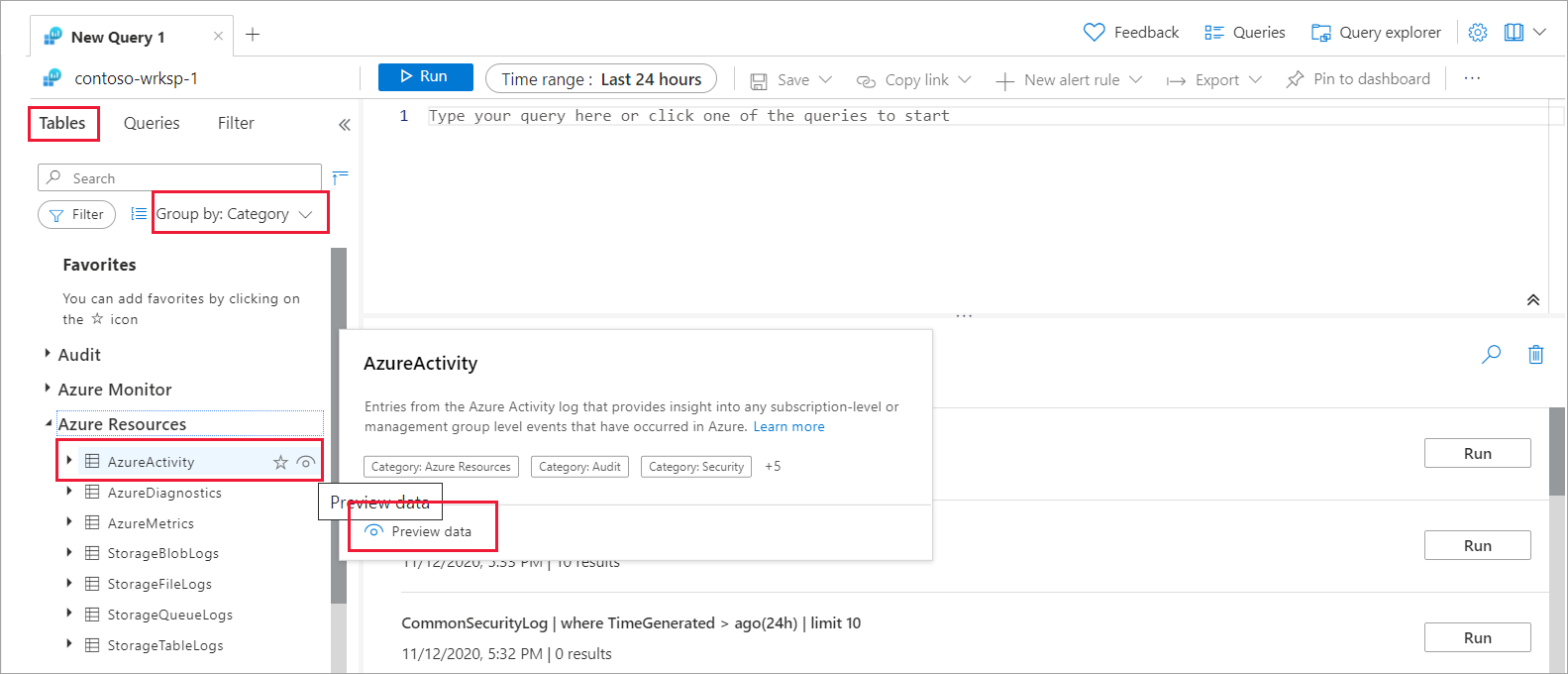
[クエリ] セクションでは、クエリの構造を確認できます。 このクエリを使用すると、Azure アクティビティ ログから最新の 10 個のイベントが検索され、表示されます。 クエリの最初の行にある
AzureActivityで、クエリに使用されるテーブルを指定します。 2 行目には、前日からのレコードをフィルター処理するwhereステートメントが含まれています。 3 行目には、最新の 10 個のイベントのみをフィルター処理するもう 1 つのステートメントが含まれています。クエリの結果セクションには、クエリの結果が表示されます。 いずれかのレコードを展開して、テーブルの値を確認することができます。 任意の列で結果を並べ替えるには、その列の名前を選択します。
フィルターの条件を指定するには、横にあるフィルター アイコンを選択します。 この方法はクエリにフィルター条件を追加する場合と似ていますが、クエリを再度実行すると、このフィルターはクリアされる点が異なります。 [列] ドロップダウン メニューを選ぶと、表示するテーブルの列をフィルター処理できます。 [Group columns](列のグループ化) を選択すると、特定の列でレコードをグループ化できます。
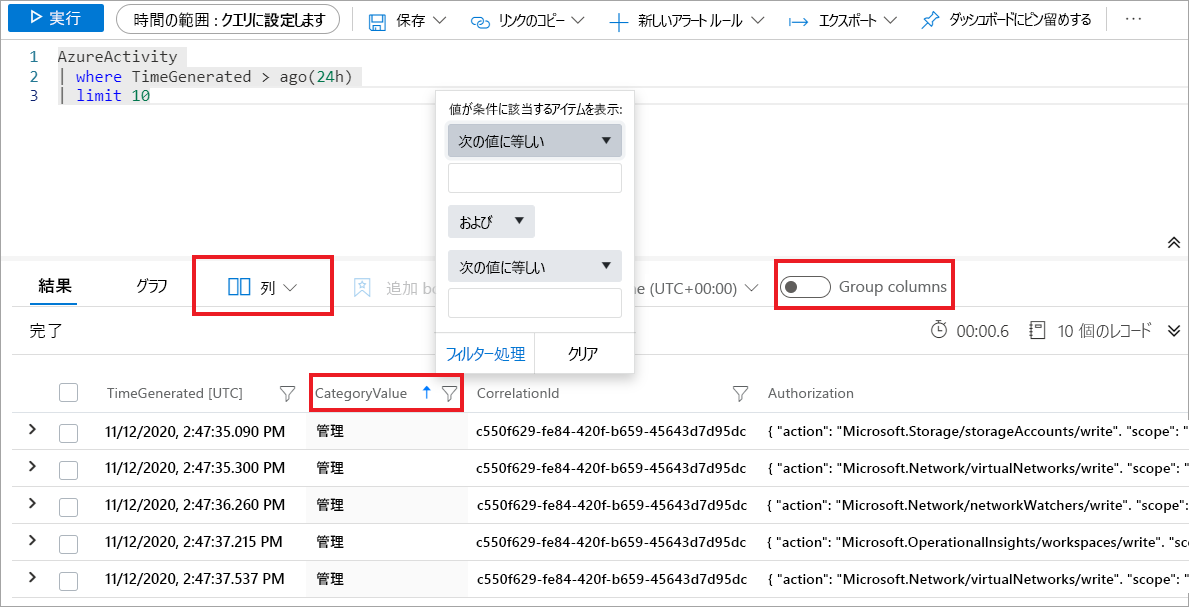
左側のペインにある [クエリ] タブを選択します。 このペインには、クエリ ウィンドウに追加できるクエリの例が含まれています。 独自のワークスペースを使用している場合は、複数のカテゴリにさまざまなクエリが表示されます。 デモ環境を使っている場合は、1 つの [Log Analytics ワークスペース] カテゴリがのみが表示されます。
注意
次のデモ環境で、クエリの記述を試してみることができます。
タスク 2: Microsoft Sentinel でブックを使用する
[Microsoft Sentinel] ページの [脅威の管理] セクションで [ブック] を選びます。
[Microsoft Sentinel | ブック] ページで、[テンプレート] タブを選択します。
検索フィールドに「Azure アクティビティ」と入力して選択します。
詳細ペインで、テンプレートに表示されている情報を確認し、[保存] を選択します。 [ブックの保存先...] ウィンドウで、準備の演習で選択したものと同じ場所を選択し、[OK] を選択します。
[Microsoft Sentinel | ブック] ページの [マイ ブック] タブを選びます。保存済みテンプレートの一覧から [Azure アクティビティ] を選びます。 次に、詳細ペインの [保存されたブックの表示] を選びます。
[Azure アクティビティ -
] ページで、ブックのすべての要素を確認します。 一部の要素は、選択してブックを操作することができます。 [Azure アクティビティ] テーブルに表示されるレコードに別の時間の範囲を選ぶには、[時間の範囲] フィールドを選びます。 イベントを生成するユーザーまたはサービスに基づいてレコードをフィルター処理するには、[呼び出し元] ドロップダウン メニューを選びます。 特定のリソース グループに基づいてイベントをフィルター処理するには、[リソース グループ] ドロップダウン メニューを選びます。
![前述の要素が強調表示された [Azure アクティビティ] ページのスクリーンショット。](../../wwl-sci/query-data-sentinel/media/07-default-workbook.png)
[Caller activities]\(呼び出し元のアクティビティ) テーブルまで下にスクロールします。ここには、ユーザーまたはセキュリティ プリンシパルによって実行されたアクティビティが表示されます。 列ヘッダーの矢印を選択して、各列のテーブル データを並べ替えます。
[Azure Activity -
] ページのヘッダー バーまで上にスクロールします。 [編集] オプションを選択してブックを編集モードに切り替えます。 ページに表示されるさまざまな [編集] オプションを確認します。 1 つ目の [編集] オプションを選択します。 この操作で、ブックのいずれかのステップの編集ペインが表示されます。 スタイルを調整し、別の順序で並べ替えることで、要素の表示をカスタマイズできます。
テキスト、ドロップダウン、複数値など、さまざまな種類の他のパラメーターを追加できます。
[パラメーターの追加] を選びます。
[新しいパラメーター] ページで、次の値を入力します。
名前 説明 パラメーター名 Level 表示名 Level パラメーターの型 ドロップダウン メニューから [ドロップ ダウン] を選びます。 必須 このチェック ボックスをオンにします。 Allow multiple selections (複数選択を許可する) このチェック ボックスをオンにします。 複数選択を制限します このチェックボックスはオンにしないでください。 区切り記号 既定値のままにします。 Quote with (使用する引用符) 既定値のままにします。 説明 このパラメーターを使うと、レベルに基づいてイベントがフィルター処理されます。 Hide parameter in reading mode (閲覧モードでパラメーターを非表示にする) このチェックボックスはオンにしないでください。 データの取得元 クエリ Log Analytics ワークスペースの [ログ クエリ] セクションで次のクエリを入力し、[クエリの実行] を選択します。
AzureActivity |summarize by Levelクエリ結果から、レベルに基づいて 2 種類のイベント [情報提供] と [警告] が返されることを確認します。
![新しいパラメーターを追加するステップが表示されている [新しいパラメーター] ペインのスクリーンショット。スクリーンショットでは、[保存]、[クエリ]、[クエリの実行] オプション、[AzureActivity] セクションが強調表示されています。](../../wwl-sci/query-data-sentinel/media/07-add-parameter.png)
[保存] を選んで変更をコミットして、パラメーター ステップに [レベル] というパラメーターが含まれていることを確認します。
ヒント
編集モードでは、[編集] オプションの横にある省略記号アイコンを選んで、新しいドロップダウン メニューを表示できます。 そのメニューから、このステップをブックのさまざまな部分に移動できます。 ステップを複製することや、ブックから削除することもできます。
カスタマイズしたブックを保存するには、ヘッダー バーにある [名前を付けて保存] アイコンを選択します。
[タイトル] フィールドに新しいブックの名前を入力し、[保存] を選択します。
変更が完了したら、[編集が完了しました] を選びます。
ヒント
新しいブックには、[Microsoft Sentinel | ブック] ペインの [マイ ブック] タブからアクセスできます。ご自分の新しいブックが一覧にない場合は、[更新] オプションを選びます。
リソースのクリーンアップ
- Azure portal で [リソース グループ] を検索します。
- [azure-sentinel-rg] を選択します。
- ヘッダー バーで、[リソース グループの削除] を選択します。
- [リソース グループ名の入力] フィールドに、リソース グループの名前「azure-sentinel-rg」を入力し、[削除] を選択します。