演習 - API をインポートおよび発行する
ゲートウェイが設定されたので、パートナーが在庫および製品の情報にアクセスできるように、API をインポートして発行する準備ができました。
ここでは、OpenAPI エンドポイントを公開する Web API をインポートします。 その後、視覚化を使ってインポートされた API をテストします。 最後に、API を発行します。
Note
この演習では、前の演習で設定したリソースを使います。
API をインポートする
この演習の最初の部分では、API Management ゲートウェイに NorthWind Shoes API をインポートします。
Azure portal のリソース メニューまたは [ホーム] ページで [すべてのリソース] を選び、お使いの API Management サービスを選びます。
API Management サービス メニューで、[API] の下にある [API]、[+ API の追加] の順に選びます。
[Create from definition](定義から作成) で、[OpenAPI] を選択します。 [OpenAPI 仕様から作成する] ペインが表示されます。
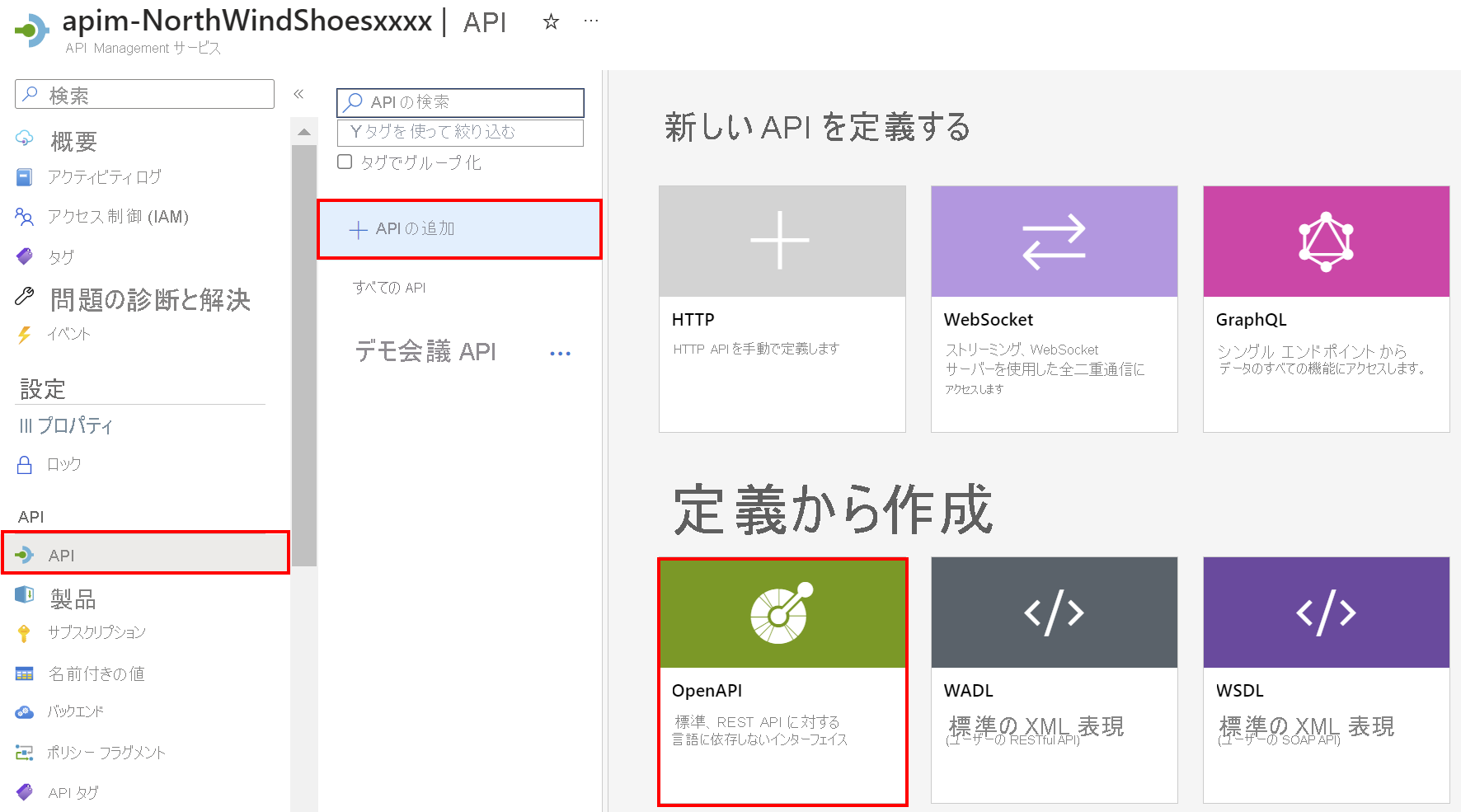
OpenAPI の指定ウィンドウで、次の設定を行います。
設定 値 OpenAPI の仕様 前の演習で保存した Swagger JSON URL を貼り付けます。 表示名 既定値をそのまま使います。 NorthWindShoes Productsになっているはずです。名前 既定値をそのまま使います。 northwindshoes-productsになっているはずです。API URL サフィックス この設定は無視します。 ベース URL 既定値のままにします。 Note
JSON URL を入力することによって、他のいくつかのフィールドが自動的に設定されることがわかります。 これは、必要な接続の詳細がすべて指定されている OpenAPI を使用したためです。
作成 を選択します。 [apim-NorthwindShoesNNNN | API] ペインには、NorthWindShoes Products API のすべての操作が表示されます。
API を視覚化する
この演習の最後の部分は、2 つのテストを使って API をテストし、その結果を視覚化することです。 まず、基本的な GET 要求を発行し、パラメーターを 1 つ渡します。
apim-NorthwindShoesNNNN の [API] ペインで NorthWindShoes Product API を選び、[テスト] タブを選びます。
最初の GET 操作 [Find the details of the specified product](指定した製品の詳細を検索する) を選びます。 テスト コンソールに詳細が表示されます。
[テンプレート パラメーター] に製品 ID パラメーターの数値を入力します。
下にスクロールして、[要求 URL] に
/api/Products/{productid}サフィックスが含まれていることを確認します。[Send] を選択します。
GET 要求に対する 200 OK 応答と、入力した製品 ID に関する詳細を受け取るはずです。
次に、パラメーターなしの基本的な GET 要求を使ってテストします。
3 番目の GET 操作 [Retrieve the entire product inventory for the company](会社の全製品の在庫を取得する) を選び、[テスト] タブが選択されていることを確認します。
下にスクロールして、[要求 URL] に
/api/Inventoryサフィックスが含まれていることを確認します。[Send] を選択します。
GET 要求に対する 200 OK 応答と、ペイロードですべての製品の在庫 (在庫レベル) の詳細を受け取るはずです。
![製品 ID の値が強調された [テスト] ペイン。](media/5-test-with-param.png)
![3 番目の GET 要求を含む [テスト] ペイン。](media/5-test-without-param.png)