Azure portal を使用して Linux 仮想マシンをプロビジョニングする
Azure portal を使用して Azure サブスクリプションにアクセスするには、まず、承認されたアカウントでサインインする必要があります。 正常に認証されると、Azure portal のホーム ページが表示されます。 このページは、コア サービス、最近アクセスしたリソース、お気に入りのリソース、組み込みの管理ツール、オンライン ドキュメントへのリンクを提供します。 また、Azure 環境への便利なエントリ ポイントとしての役割も果たします。
探している機能がホーム ページにない場合は、ポータル メニューまたはグローバル検索テキスト ボックスを使用して検索できます。 どちらのオプションも、移動先のすべてのポータル ページで使用できます。
ポータル メニューは、よく使われる機能とリソースの種類へのアクセスを簡略化し、ポップアップ モードとドッキング モードで使用できます。
グローバル検索では、すべてのサービス、リソース、リソース グループ、マーケットプレース オファー、Microsoft Entra ID オブジェクト、およびオンライン ドキュメント全体での入力したテキストとの一致が識別されます。 (既定では、グローバル検索ボックスには "リソース、サービス、ドキュメントの検索 (G+/)" というテキストが表示されています。)
グローバル検索ボックスの動作は、より包括的で一貫性があるため、このモジュールで説明するすべての手順でこのオプションを使用します。
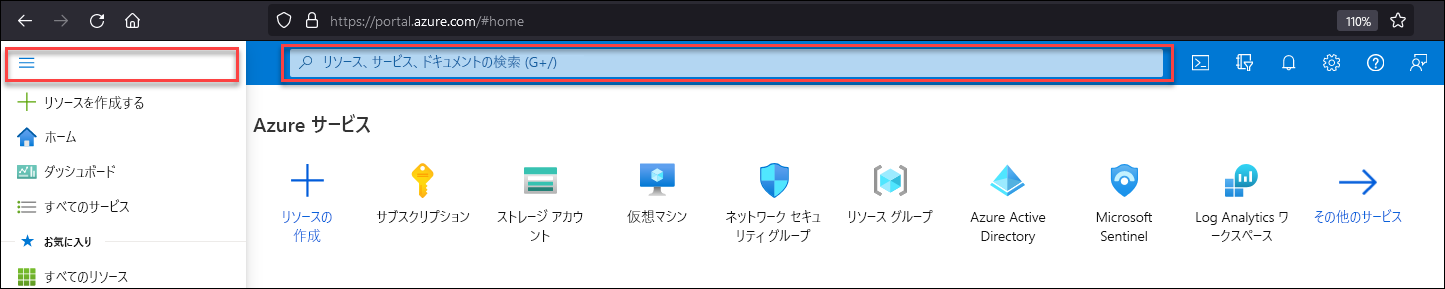
Azure VM のプロビジョニングと管理専用のポータル ページに移動するには、グローバル検索ボックスに、プロビジョニングする Azure リソースの種類を指定する「virtual machines」という語句の入力を開始します。 グローバル検索ボックスには、語句全体を入力する前でも検索結果の一覧が表示されます。 検索結果の一覧で、[サービス] セクションにある [Virtual Machines] のエントリを見つけます。 このエントリを選択すると、ポータルの [Virtual Machines] ページが自動的に開きます。
Note
Azure portal インターフェイスの詳細については、「Azure portal とは」を参照してください。
Azure portal を使用して Linux VM をデプロイする
Azure portal を使用して Azure リソースをデプロイするプロセスには、次の一連の大まかな手順が含まれます。
- プロビジョニング ウィザードを開始する。
- リソース固有の設定を割り当てる。
- 割り当てた設定を検証する。
- デプロイを開始する。
プロビジョニング ウィザードを開始する
[Virtual Machines] ページで、[+ 作成] リンクを選択します。 この手順は、プロビジョニングするリソースの種類に関係なく同じです。
![[作成] メニューと [Azure 仮想マシン] オプションを示すスクリーンショット。](media/azure-portal-create-virtual-machine-start.png)
リソース固有の設定を割り当てる
この段階で割り当てる設定によって、デプロイされるリソースのプロパティが決まります。 ほとんどの設定はデプロイ後に変更できますが、変更できない設定がいくつかあります。 変更できない設定にはリソース名とオペレーティング システム (OS) イメージが含まれるため、割り当てを慎重に検討することが重要です。 さらに、変更可能な設定の一部がデプロイ後に変更された場合、リソースの可用性に影響する可能性があります。 たとえば、オンライン Azure VM のリソース グループを変更できますが、仮想ネットワーク、サブスクリプション、リージョン間で移動すると (可能ですが)、ダウンタイムが発生します。 同様に、Azure VM のサイズの変更は簡単であり、一般的に行われることですが、OS の再起動が必要です。
Note
Microsoft は異なる Microsoft Entra ID テナントに関連付けられているサブスクリプション間でのリソースの移動をサポートしていません。また、大規模なデプロイの一部である複数のリソースをプロビジョニングする場合は、計画段階で、名前付け規則などの最適な構成を決定する必要があります。
Azure portal の Azure VM プロビジョニング ウィザードに表示される設定は、次のページにグループ化されています。
- 基本
- ディスク
- ネットワーク
- 管理
- 監視
- 上級
- タグ
基本
このページの設定では、ターゲット サブスクリプション (既存または新しいリソース グループ) と、Azure VM とその依存リソースが存在する Azure リージョンを構成します。 ここから次の指定も行います。
- Azure VM 名。
- 可用性オプション。
- OS イメージ。
- 管理者アカウント名。
- 選んだ認証の種類に応じて、対応するパスワードまたは Secure Shell プロトコル (SSH) キーのいずれか。
- 次のことを行うかどうか。
- 新しいキー ペアを生成します。
- Azure に格納されている既存のキーを選択します。
- Privacy Enhanced Mail (PEM) 形式の既存の RSA 公開キーを指定します。
- デプロイされた Azure VM への伝送制御プロトコル (TCP) ポート 22 (SSH) を介したインターネットからの接続を許可するかどうか。
![仮想マシン作成ウィザードの [基本] タブを示すスクリーンショット。](media/azure-portal-create-virtual-machine-basic.png)
注意事項
テストまたは評価の目的で個々の Azure VM をデプロイする場合は、インターネットからの接続を許可することを選択できます。そうする理由は、提供される利便性です。 ただし、通常は、インターネットから行われる接続に対して追加の制約なしに Azure VM を公開することは、避ける必要があります。 このようなシナリオでセキュリティを強化するには、Defender for Cloud サービスの一部として利用できる、Azure Bastion または Just-In-Time (JIT) VM アクセスの実装を検討してください。 Azure には、サイト間 (S2S) 仮想プライベート ネットワーク (VPN)、ポイント対サイト (P2S) VPN、Azure ExpressRoute などのハイブリッド接続オプションも用意されています。 3 つのオプションはすべて、オンプレミスのデータセンターからまたはインターネットに接続されている指定したコンピューターからの接続用に、パブリック IP アドレスを Azure VM ネットワーク インターフェイスに割り当てる必要がありません。
ディスク
[ディスク] タブを使用して、Azure VM OS をホストするディスクの種類と暗号化を指定できます。 また、1 つ以上のデータ ディスクをアタッチすることもできますが、このオプションはデプロイ後の任意の時点で使用できます。 Azure VM でサポートされるデータ ディスクの最大数は、そのサイズによって異なります。
![仮想マシン作成ウィザードの [ディスク] タブを示すスクリーンショット。](media/azure-portal-create-virtual-machine-disks.png)
ネットワーク
[基本] のグループ化に加えて、[ネットワーク] は、慎重な検討が必要な Azure VM 構成のもう 1 つの重要な部分です。 すべての Azure VM は、そのネットワーク インターフェイスを使用して仮想ネットワークのサブネットに接続します。 そのため、Azure VM をプロビジョニングする際には、少なくとも 1 つのサブネットを持つ仮想ネットワークを使用することが前提条件となります。 Azure portal では、サブスクリプション内の既存の仮想ネットワークと重複しない IP アドレス空間を選択し、仮想ネットワークとサブネット名を提案することで、この前提条件の実装が容易になります。 テストまたは評価のシナリオでは、これは実行可能なオプションです。 ただし、大規模なデプロイの場合は、まずネットワーク環境を設計する必要があります。 このカテゴリには、受信インターネット トラフィックを制限するために使用できる追加の詳細な設定も用意されています。 最後に、ネットワーク待機時間を最小限に抑えるために、高速ネットワークが有効になっていることを確認します。
注意
高速ネットワークのサポートは、Azure VM のサイズによって異なります。
![仮想マシン作成ウィザードの [ネットワーク] タブを示すスクリーンショット。](media/azure-portal-create-virtual-machine-networking.png)
管理
[管理] タブで、いくつかのオプション設定を有効にして、Azure VM の管理性を強化できます。 これらの設定は Microsoft Defender for Cloud および Microsoft Entra 認証のサポートを制御します。 また、それらを使用して、スケジュールベースの自動シャットダウン、自動バックアップ、パッチ オーケストレーションを有効にすることもできます。
Note
パッチ オーケストレーションのサポートは、OS イメージによって異なります。
![仮想マシン作成ウィザードの [管理] タブを示すスクリーンショット。](media/azure-portal-create-virtual-machine-management.png)
監視
[監視] タブを使用して、監視設定を有効にします。 これらには、リソース使用率の潜在的な問題について通知する自動アラートや、ブートとオペレーティング システムの診断が含まれます。
![仮想マシン作成ウィザードの [監視] タブを示すスクリーンショット。](media/azure-portal-create-virtual-machine-monitoring.png)
上級
このタブには、以下を含む、デプロイする Azure VM のプラットフォームとオペレーティング システム レベルの設定をさらにカスタマイズできる、その他のオプションが用意されています。
- Azure VM 拡張機能、cloud-init、カスタム データ、ユーザー データなど、さまざまな特殊なソフトウェア コンポーネントとスクリプトを使用したゲスト OS のデプロイ後の構成。
- ゲスト OS 内でのアプリケーションのインストール。
- 専用の物理サーバーへのデプロイ。他の Azure ユーザーと共有されているハードウェアで Azure VM が実行されないことが確実になります。
- 複数の Azure VM が同じ近接配置グループに含まれるようにすることで、複数の Azure VM 間の待機時間を最小限に抑えます。
- 容量予約を使用してコストを最小限に抑えます。
![仮想マシン作成ウィザードの [詳細] タブを示すスクリーンショット。](media/azure-portal-create-virtual-machine-advanced.png)
タグ
このタブを使用して、リソースに割り当てる説明ラベル ("タグ") を作成できます。 タグは、独自のカスタム条件に基づいてリソースを整理するのに役立ち、複数リソースの管理、インベントリ、課金などの機能の使用が容易になります。
![仮想マシン作成ウィザードの [タグ] タブを示すスクリーンショット。](media/azure-portal-create-virtual-machine-tags.png)
割り当てた設定を検証する
プロビジョニング ウィザードのさまざまなページで構成手順を完了した後、[確認および作成] という最後のタブが表示されます。
確認と作成
この時点で、Azure portal で検証タスクが自動的に呼び出され、選択したオプションが有効であることが確認されます。 設定の構成に誤りがあった場合や、必要な設定を見落とした場合は、対応するページに戻って間違いを修正できます。 最後のページに戻ると、検証が再度実行されます。
展開を開始する
検証が成功した場合は、[作成] を選択してデプロイを開始します。 ほどなく Azure VM が実行中になります。
![仮想マシン作成ウィザードの [確認および作成] タブを示すスクリーンショット。](media/azure-portal-create-virtual-machine-review.png)