演習 - Azure 仮想マシンをバックアップする
あなたの会社では、Windows と Linux のワークロードを組み合わせて実行しています。 あなたはどちらの種類の仮想マシン (VM) にも Azure Backup が最適であることを証明するよう求められました。 Azure CLI と Azure portal を組み合わせて使用することで、Azure Backup での両方の種類の仮想マシンの保護を支援します。
Azure では、Azure Backup を仮想マシンに対してすぐに有効にすることができます。 ポータルや Azure CLI から、または PowerShell コマンドを使用して、Azure Backup を有効にすることができます。
この演習では、仮想マシン (VM) を作成し、バックアップを設定して、バックアップを開始します。
Note
この演習は省略してもかまいません。 Azure アカウントをお持ちではない場合は、説明を最後までお読みになり、Azure Backup を使用して仮想マシンをバックアップする方法を理解してください。 この演習を完了する必要はあっても、Azure サブスクリプションをお持ちではない場合、またはご自分のアカウントを使用したくない場合は、始める前に無料アカウントを作成してください。
Azure 仮想マシン用のバックアップを作成する
環境を設定する
Azure portal にサインインし、アイコンを選択して Azure Cloud Shell を開きます。
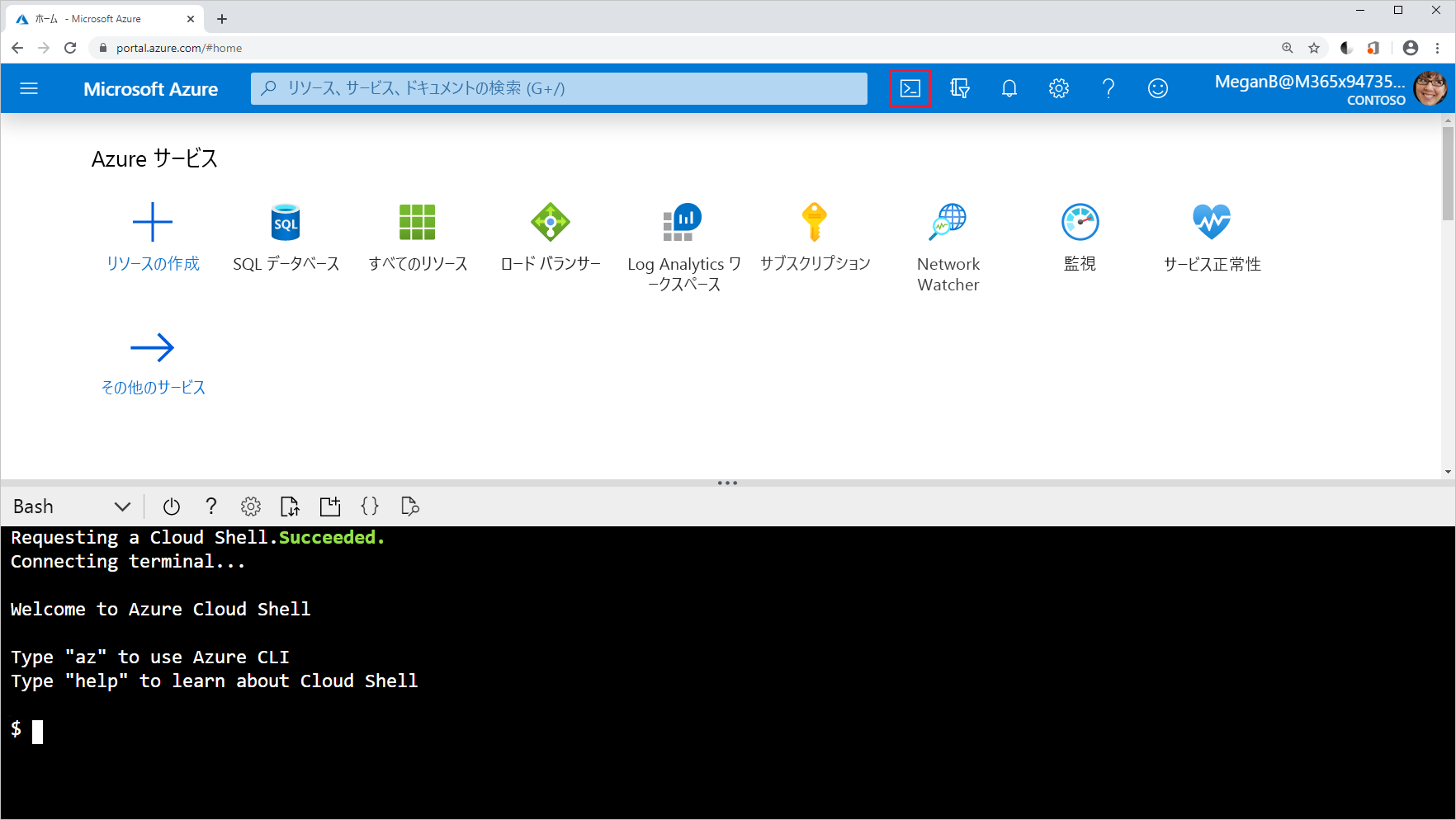
この演習用のすべてのリソースを含めるリソース グループを作成します。
RGROUP=$(az group create --name vmbackups --location westus2 --output tsv --query name)Cloud Shell を使って、NorthwindInternal 仮想ネットワークと NorthwindInternal1 サブネットを作成します。
az network vnet create \ --resource-group $RGROUP \ --name NorthwindInternal \ --address-prefixes 10.0.0.0/16 \ --subnet-name NorthwindInternal1 \ --subnet-prefixes 10.0.0.0/24
Azure CLI を使用して Windows 仮想マシンを作成する
次のコマンドを実行して、NW-APP01 仮想マシンを作成します。 <password> を二重引用符で囲まれた、お好みのパスワードに置き換えます。 たとえば、「 --admin-password "PassWord123!" 」のように入力します。
az vm create \
--resource-group $RGROUP \
--name NW-APP01 \
--size Standard_DS1_v2 \
--public-ip-sku Standard \
--vnet-name NorthwindInternal \
--subnet NorthwindInternal1 \
--image Win2016Datacenter \
--admin-username admin123 \
--no-wait \
--admin-password <password>
Azure CLI を使用して Linux 仮想マシンを作成する
次のコマンドを実行して、NW-RHEL01 仮想マシンを作成します。
az vm create \
--resource-group $RGROUP \
--name NW-RHEL01 \
--size Standard_DS1_v2 \
--image RedHat:RHEL:8-gen2:latest \
--authentication-type ssh \
--generate-ssh-keys \
--vnet-name NorthwindInternal \
--subnet NorthwindInternal1
コマンドが完了するまで数分かかることがあります。 終了するまで待って次の手順に進みます。
Azure portal を使用して仮想マシンのバックアップを有効にする
Azure portal で、[仮想マシン] を検索して選択します。
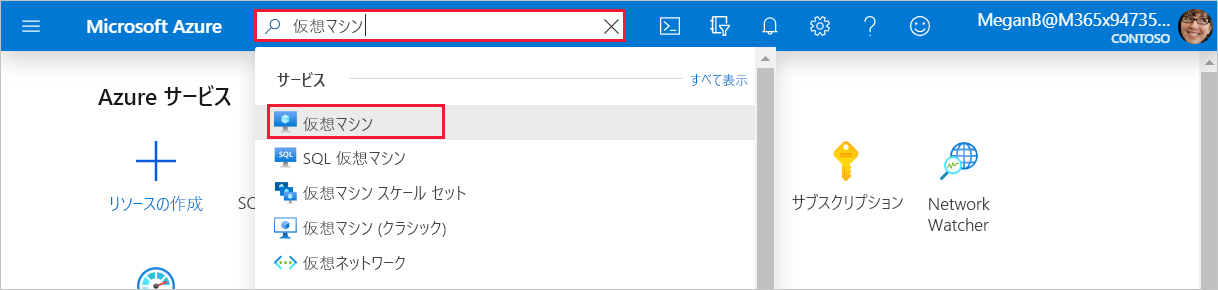
[仮想マシン] ペインが表示されます。
リストから、作成した NW-RHEL01 仮想マシンを選択します。
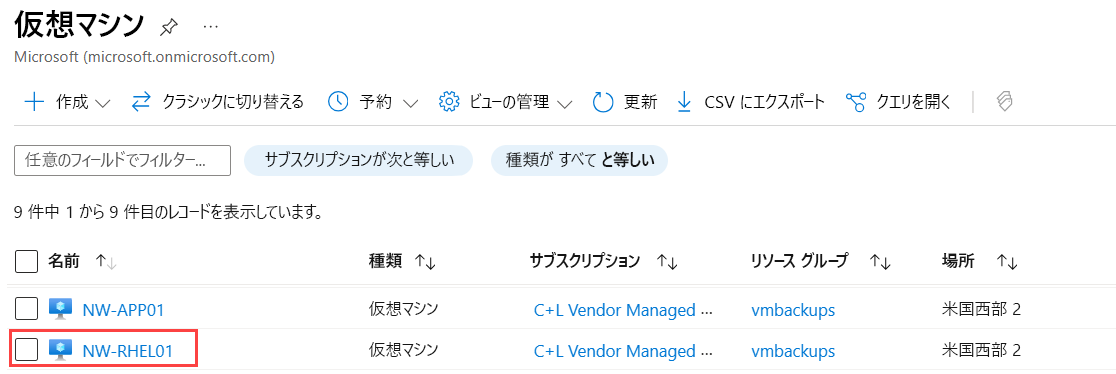
NW-RHEL01 仮想マシンのペインが表示されます。
中央のメニュー ウィンドウで、[機能] タブを選択し、下にスクロールして [バックアップ] を選択します。 NW-RHEL01 仮想マシンの [バックアップ] ペインが表示されます。
[標準] のラジオ ボタンを選択します。 以下のオプションに関しては既定値をそのまま使用できます。
- バックアップ コンテナー: vaultXXX (名前)。
- バックアップ ポリシー: DailyPolicy-xxxxxxxx。毎日午後 12 時 (UTC) にバックアップが作成され、保有期間の範囲は 180 日となります。
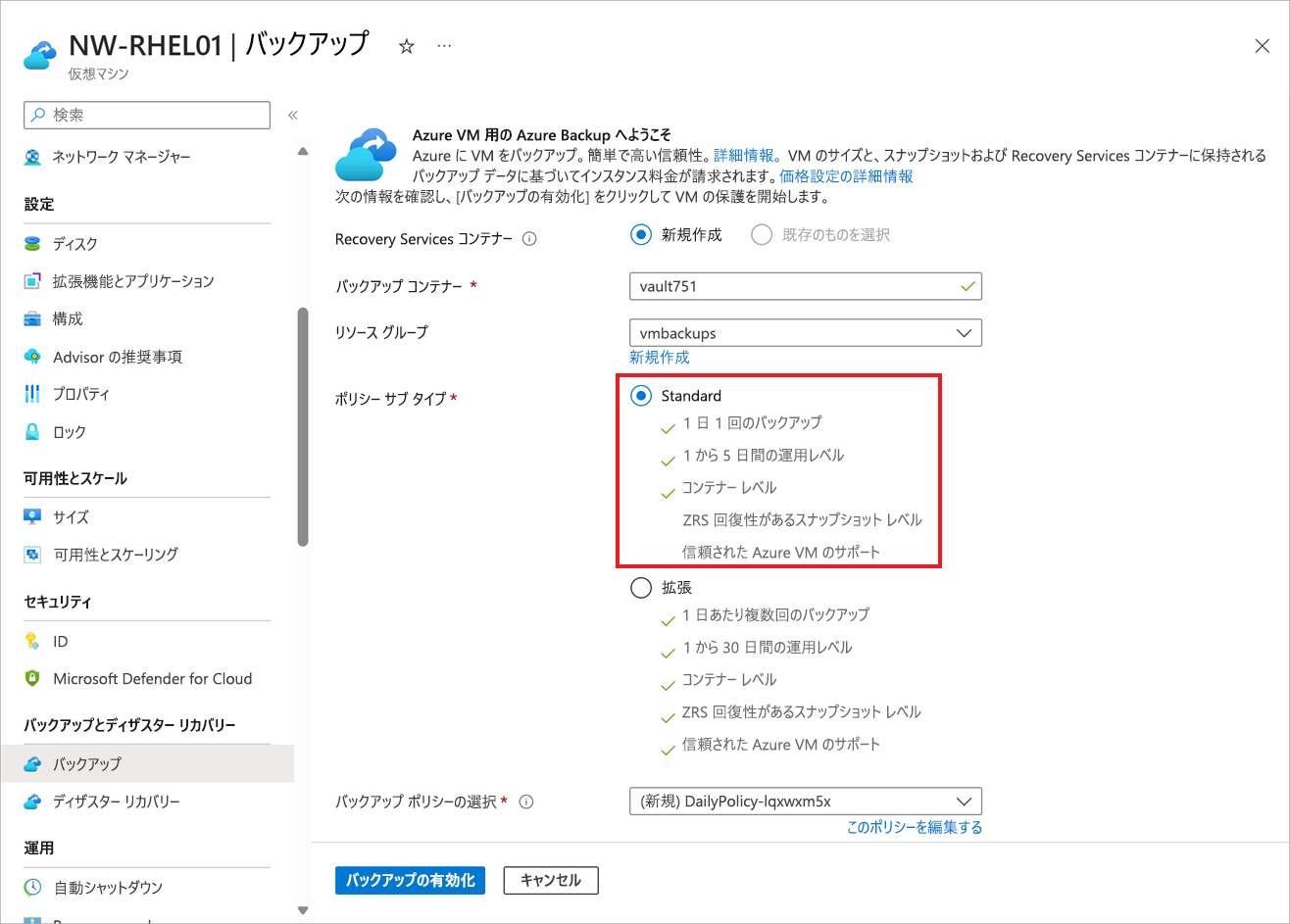
[バックアップの有効化] ボタンを選択します。
デプロイが完了したら、NW-RHEL01 仮想マシンに戻り、[機能] タブを選択し、下にスクロールして [バックアップ] を選択します。 NW-RHEL01 仮想マシンの [バックアップ] ペインが表示されます。
このサーバーの最初のバックアップを実行するには、上部のメニュー バーで [今すぐバックアップ] を選択します。
NW-RHEL01 の [今すぐバックアップ] ペインが表示されます。
[OK] を選択します。
Azure CLI を使用してバックアップを有効にする
まず、Cloud Shell を使用して azure-backup コンテナーを作成します。
az backup vault create \ --resource-group vmbackups \ --location westus2 \ --name azure-backupCloud Shell を使用して、NW-APP01 仮想マシンのバックアップを有効にします。
az backup protection enable-for-vm \ --resource-group vmbackups \ --vault-name azure-backup \ --vm NW-APP01 \ --policy-name EnhancedPolicyAzure CLI を使用して、セットアップの進行状況を監視します。
az backup job list \ --resource-group vmbackups \ --vault-name azure-backup \ --output tableConfigureBackupが終了したことがわかるまで、上記のコマンドの実行を続けます。Name Operation Status Item Name Start Time UTC Duration ------------------------------------ --------------- ---------- ----------- -------------------------------- -------------- a3df79b4-be4f-4cc9-8b2c-a5ead44a6a12 ConfigureBackup Completed NW-APP01 2019-08-01T06:19:12.101048+00:00 0:00:31.305975 5e1531a9-8b3d-4983-a642-86ee982f7036 Backup InProgress NW-RHEL01 2019-08-01T06:18:35.955118+00:00 0:01:22.734182 860d4dca-9603-4a4e-9f3b-93f242a0a64d ConfigureBackup Completed NW-RHEL01 2019-08-01T06:13:33.860598+00:00 0:00:31.256773スケジュールで実行されるまで待たずに、仮想マシンの最初のバックアップを実行します。
az backup protection backup-now \ --resource-group vmbackups \ --vault-name azure-backup \ --container-name NW-APP01 \ --item-name NW-APP01 \ --retain-until 18-10-2030 \ --backup-management-type AzureIaasVM次のセクションでポータルで進行状況を監視する方法を確認するため、バックアップの終了を待つ必要はありません。
ポータルでバックアップを監視する
単一の仮想マシンのバックアップの状態を表示する
Azure portal のメニューまたは [ホーム] ページで、[すべてのリソース] を選択します。
ページ上部の検索フィールドに「仮想マシン」と入力し、結果から [仮想マシン] を選択します。
NW-APP01 仮想マシンを選択します。 NW-APP01 仮想マシンのペインが表示されます。
中央のメニュー ウィンドウで、[機能] タブを選択し、スクロールして [バックアップ] を選択します。 NW-APP01 仮想マシンの [バックアップ] ペインが表示されます。
[バックアップの状態] セクションの下にある [前回のバックアップの状態] フィールドには、バックアップの現在の状態が表示されます。
![設定後の [バックアップ] ページのスクリーンショット。](media/4-portal-backup-setup.png)
Recovery Services コンテナー内のバックアップの状態を表示する
Azure portal のメニューまたは [ホーム] ページで、[すべてのリソース] を選択します。
リストを ''型'' で並べ替えてから、[azure-backup] Recovery Services コンテナーを選択します。 [azure-backup] Recovery Services コンテナー ペインが表示されます。
[概要] ペインで、内側の [バックアップ] タブを選択して、すべてのバックアップ項目、使用されているストレージ、バックアップ ジョブの現在の状態の概要を表示します。
![[バックアップ] ダッシュボードのスクリーンショット。](media/4-recovery-services-vault.png)