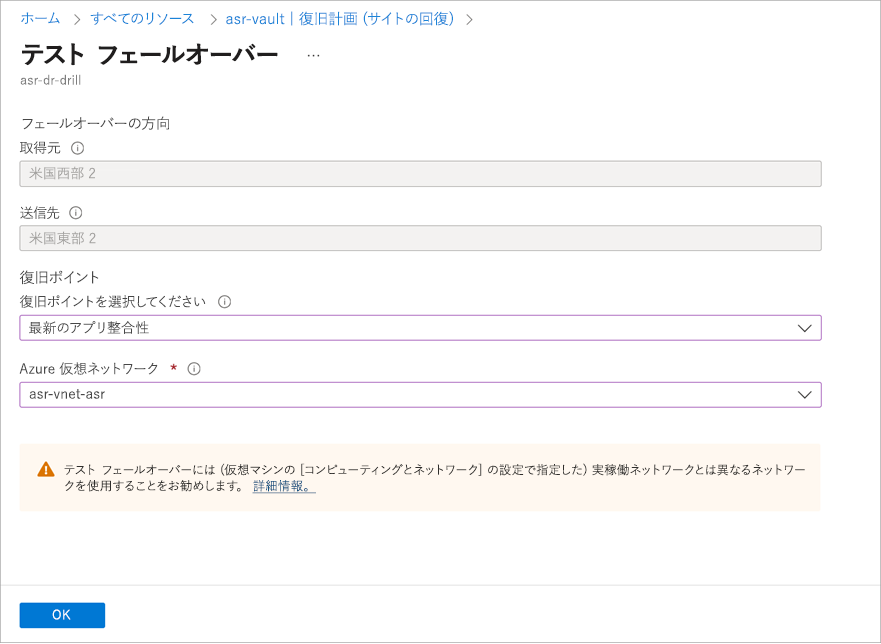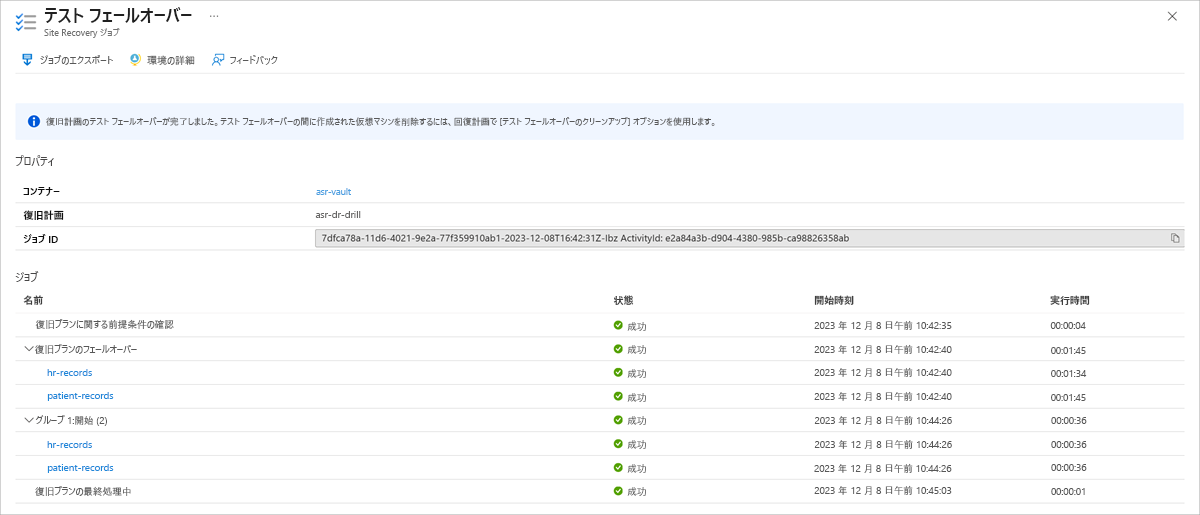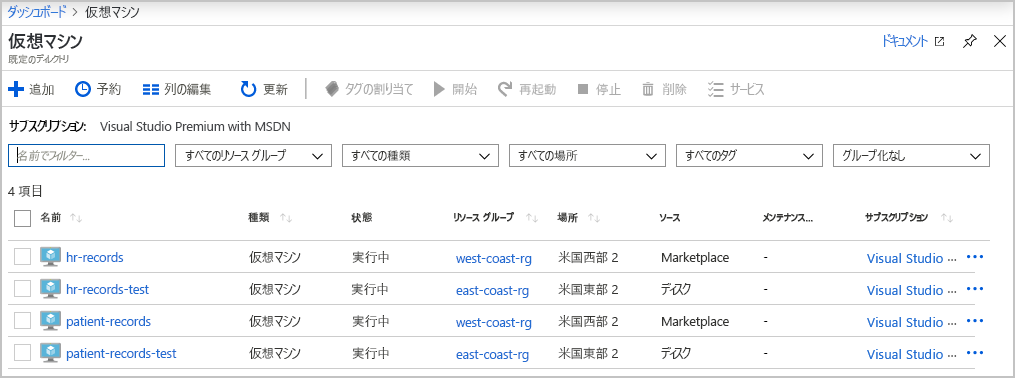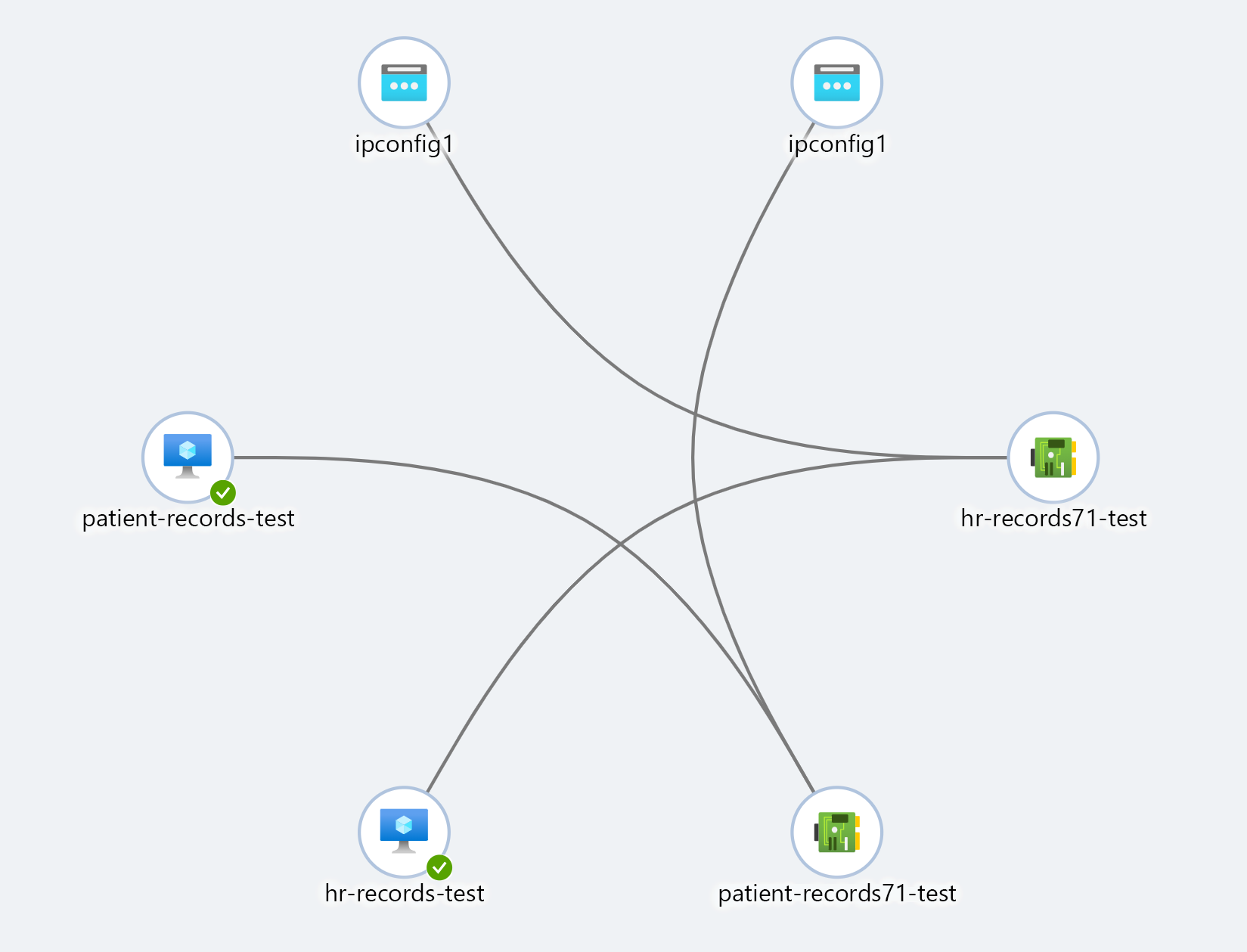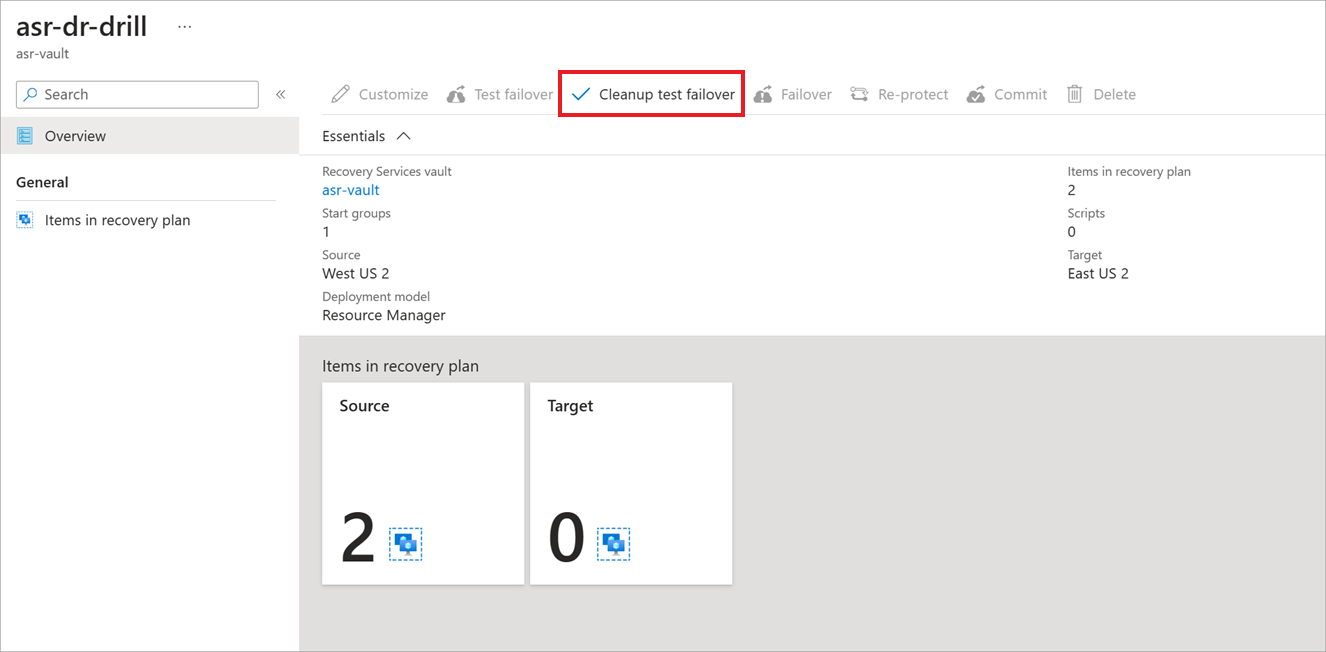演習 - ディザスター リカバリー訓練の実行
Azure Site Recovery は、さまざまな復旧シナリオをサポートするのに十分な柔軟性を備えています。 復旧計画を使用して、個々のマシンまたはインフラストラクチャ全体のフェールオーバーを選択できます。 この柔軟性により、インフラストラクチャの一部だけが失われるなど、さまざまな災害をシミュレートすることができます。 複数の復旧計画を定義して、実行したいさまざまな種類のディザスター リカバリー訓練をすべて準備できます。
Site Recovery が整い、運用責任者から、すべてのインフラストラクチャのフェールオーバーにかかる時間をテストするよう求められました。 さまざまなオプションを調査し、すべての VM をフェールオーバーできるように復旧計画を作成することを決定しました。 計画を整えたら、テスト フェールオーバーを実行し、その進行状況を監視します。
この演習では、ポータルで復旧計画を使用して DR 訓練を実行するために必要な手順を完了します。
注意
Azure Site Recovery を効率的に機能させるには、各 VM 上で最低限 1 GB のメモリが必要です。
復旧計画を作成する
ご自分の資格情報を使用して、Azure portal にサインインします。
ホーム ページで、[すべてのリソース] を選択します。
リソースの一覧から、asr-vault という名前の Recovery Services コンテナーを選択します。
左のメニュー ウィンドウで、[管理] の下の [復旧計画 (サイトの回復)] を選択します。
上部のメニュー バーで、[復旧計画] を選択します。 [復旧計画の作成] ウィンドウが表示されます。
各設定に対して次の値を入力します。
設定 値 名前 asr-dr-drill source 米国西部 2 移行先 米国東部 2 [デプロイ モデルでアイテムを許可] ドロップダウンで [Resource Manager] を選択します。
[アイテムの選択] リンクを選択します。 [アイテムの選択] ウィンドウが開きます。
会社の 2 台の VM を選択し、[OK] を選択します。 [復旧計画の作成] が再び表示されます。
[作成] を選択します。 [復旧計画 (サイトの回復)] ウィンドウが再び開きます。
注意
構成は失敗する可能性があります。 構成が失敗した場合は、計画を削除して新しい計画を作成します。
復旧計画を使用してテスト フェールオーバーを実行する
[asr-dr-drill] を選択して、前の手順で作成した復旧計画の詳細を表示します。
asr-dr-drill という名前の [Recovery Services コンテナー] ウィンドウが開きます。
上部のメニュー バーで、[テスト フェールオーバー] を選択します。
[テスト フェールオーバー] ウィンドウが開きます。
各設定に対して次の値を入力します。
重要
VM ごとに初期同期も完了する必要があるため、各 VM のネットワーク構成フェールオーバー サポートの自動構成に数分かかることがあります。 フェールオーバー テストの実行は、すぐには利用できない可能性があります。
フェールオーバー:
設定 値 フェールオーバーの方向 ソース 米国西部 2 移行先* 米国東部 2 復旧ポイント 復元ポイントの選択 ドロップダウン リストから、[最新 (最低 RPO)] を選択します Azure の仮想ネットワーク ドロップダウン リストから、[asr-vnet-asr] を選択します。 フェールオーバーが開始するには、[OK] を選択します。
フェールオーバーの進行状況を監視する
[通知] アイコンを選択し、['asr-dr'drill' のテスト フェールオーバーが進行中です] リンクを選択して、フェールオーバー テスト ジョブの状態を表示します。
このウィンドウの情報を使用して、会社の現在のインフラストラクチャの Azure フェールオーバーは完了までにかかる時間が 3 分未満であることを運用マネージャーに報告します。 これらのジョブは (すべてのジョブの単純な合計ではなく) 並行して実行され、所要合計時間が計算されます。
すべてのジョブが正常に完了したら、Azure ホーム ページから [仮想マシン] を選択します。
新しいテスト VM のいずれかを選択します。
左側のメニュー ウィンドウの [設定] で、[ネットワーク]、[トポロジ] の順に選択します。 次のようなイメージが表示されます。
注意
patient-records と hr-records の両方の VM が、Site Recovery によってフェールオーバーされました。 これらの VM は、専用のディザスター リカバリー仮想ネットワークで実行されています。
テスト結果に問題がなければ、テスト結果に関するメモを記録してください。 次に、asr-dr-drill サイトの復旧計画に戻り、上部のメニュー バーで、[テスト フェールオーバーのクリーンアップ] を選択して、レプリケートされた VM を削除します。
クリーンアップ プロセスを完了するには、[テストが完了しました] チェックボックスをオンにし、[OK] を選択します。 この手順は完了するまでに数分かかることがあります。
![[復旧計画の作成] ウィンドウを示すスクリーンショット (仮想マシンの選択画面を含む)。](media/6-create-recovery-plan.png)
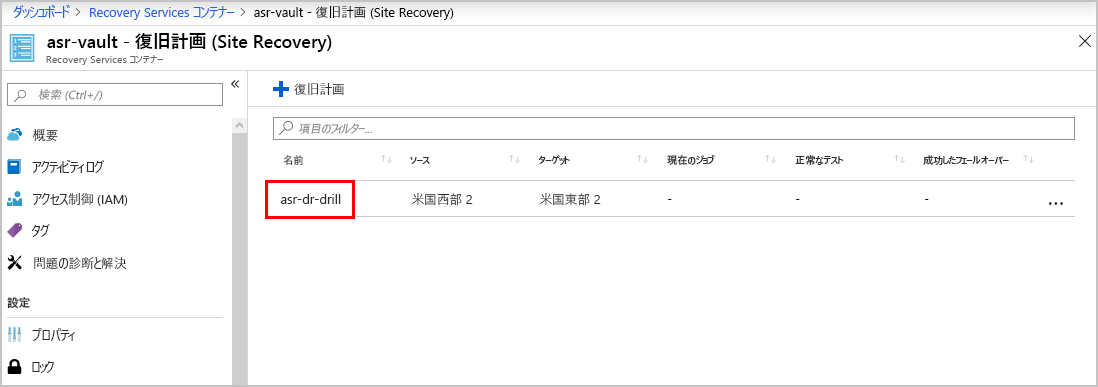
![[テスト フェールオーバー] ボタンが強調表示されている、復旧計画の詳細を示すスクリーンショット。](media/6-recovery-plan-details.png)