トピックの作成
エージェントの初期構造を作成できたので、次の手順では、トピックの作成を開始します。 トピックでは、顧客がエージェントとどのように対話するかを定義します。通常、トピックは、顧客がサポートを必要とする一般的な問題、質問、またはタスクを表します。 たとえば、顧客に品目の返品手順を説明するトピックを作成できます。
各トピックは、主に次の 2 つの要素から構成されます。
トリガー フレーズ - ユーザーが入力する、特定の問題に関連する語句、キーワード、または質問。
会話ノード - エージェントがどのように応答し、何を実行するかを定義します。
トピックを設計するには、用意されているテンプレートをカスタマイズする方法、新しいトピックを作成する方法、または既存のサイトから提案されたトピックを使用する方法があります。 エージェントに追加できるトピックの数は最大 1,000 件です。
トピックに関する入門情報
作成した各エージェントには、作業を始めるのに役立つ定義済みのトピックがいくつか含まれます。 これらの定義済みのトピックは、次の 2 つのタイプに分かれています。
カスタム - 事前に作成されたユーザー トピックには、あいさつ、会話の開始と終了などの主要なエージェント要素のほか、ノードを使ってエージェントの会話を作成する簡単な方法と複雑な方法を理解するのに役立つレッスン トピックが含まれています。
システム - エージェントの会話中に発生することがある一般的なユース ケースを表す事前設定済みのトピック。
システム トピック
システム トピックは、顧客がエージェントと対話しているときに発生すると考えられるシナリオを表します。 これらのシナリオには、複数のトピックが一致した場合や、会話を終了した場合、または会話をライブ チャット オペレーターにエスカレーションした場合の対処方法を示すトピックが含まれる可能性があります。 システム トピックには、シナリオの内容に応じて、基本構造が既に追加されています。 たとえば、フォールバック トピックは、エージェントがユーザーの質問に答えるトピックを識別できない場合にユーザーに表示されるトピックを表しています。 システム トピックは、必要に応じて変更できます。
トピックの作成
他のトピックを定義するには、サイド ナビゲーション ウィンドウで トピック を選択し、ページ上部で 追加 を選択します。 トピックを作成するには 2 つの方法があります。
最初から: 新しい空のトピックが開きます。 トリガーから会話フローまで、すべてを作成します。
説明から作成: トピックの作成をサポートする Copilot を使用します。 必要な内容に関する基本的な詳細を入力すると、トピックが作成されます。
定義する各トピックには、トリガー フレーズを含める必要があります。 トリガー フレーズとは、この対話に応答するタイミングをエージェントに教える質問や発話などのテキストの例のことです。 たとえば、次の図には、Store Hours という名前のトピックが含まれています。このトピックは、さまざまなシナリオに基づいて店舗の営業時間を顧客に案内するために使用されます。
営業時間は何時から何時までですか?、営業開始時間は何時ですか? などの 6 つのトリガー フレーズが追加されています。これらのフレーズは、店舗の営業時間のトピックをいつ開始する必要があるかを決定するために使用されます。 追加するトリガー フレーズが多くなるほど、トピックが適切に使用される可能性が高くなります。 トリガー フレーズは、各トピックに固有である必要があります。 複数のトピックで同じトリガーが使用されている場合、エージェントは読み込むトピックを識別できません。 初期トリガーを追加した後、トピックの保存を選択して、トピックをトピック リストに追加します。 後で必要に応じて別のトリガーを追加できます。
トリガー フレーズを定義した後、顧客をそのトピックでの対話にどのように導くのかを定義できます。 作成キャンバスは、エージェントの応答とエージェントの会話全体を定義できるグラフィカルなダイアログ ツリー エディターです。
会話ノードの使用
会話ノードは、会話のパスを定義するのに役立ちます。 会話ノードでは、メッセージの表示、質問、アクションの実行を行うことができます。 これらのノードを追加するには、ノードの下にあるプラス記号 (+) を選択します。 たとえば、顧客の居住地に基づいて店舗の営業時間を案内する場合は、どの店舗の営業時間が知りたいかを確認するために質問するノードを追加します。
次の図は、どの店舗の営業時間が知りたいかを顧客に尋ねるために使用される質問するノードを示しています。 また、顧客には、選択肢として、[シアトル] と [ベルビュー] の 2 つの複数選択オプションが表示されます。
顧客の応答に基づいて、個別の会話パスが作成されます。 分岐した会話パスの各ノードは、一方のパスにシアトル、他方のパスにベルビューがないか自動的に確認して、適切な次のステップに進みます。 各パスには、実行したい内容に基づいて別のノードを追加できます。
次の図は、その特定の店舗の営業時間を案内するメッセージ ノードが各パスに追加されたことを示しています。
これで、簡単な分岐のダイアログ ツリーが完成しました。このツリーのより複雑なバージョンを作成することもできます。 変数、エンティティや Power Automate フローを組み込むことができます。
コンテンツの検索と要約に基づいて生成型の回答を使用する
生成 AI で活用したいコンテンツを定義したら、そのデータはフォールバックの生成型の回答に使用されます。 ただし、エージェントの特定のトピック内で生成型の回答が役立つシナリオが見つける場合があります。 これを行うには、生成型の回答の作成ノードを使用します。 この特殊なノードにより、ユーザーの入力内容に基づく検索の対象となる追加ソースを指定できます。 生成型の回答ノードで定義された情報ソースにより、エージェント レベルで指定したソースは上書きされ、フォールバックとして機能します。
こうしたソースには以下が含まれます。
外部ソース:
Bing 検索
Bing Custom Search
内部リソース:
独自のデータに基づく Azure OpenAI
Dataverse にアップロードされたドキュメント
SharePoint
OneDrive
カスタム データ (内部または外部): あらゆるソースから独自のコンテンツを提供します。 たとえば Power Automate フロー、スキル、またはその他のソースです。
利用可能なさまざまなデータ ソースの詳細については、コンテンツの検索と要約による生成型の回答を参照してください。
生成型の回答は、プラス アイコンを選択して新しいノード メニューを開き、詳細の生成型の回答を選択することでトピックに追加できます。 これにより、生成型の回答の作成 という新しいノードが作成されます。
新しいデータ ソースを指定および構成できます。 さまざまなオプションの構成に関する詳細については、次のリンクを参照してください。
![トリガーと状態が表示されている [システム] タブのスクリーンショット。](media/system-topics.png)
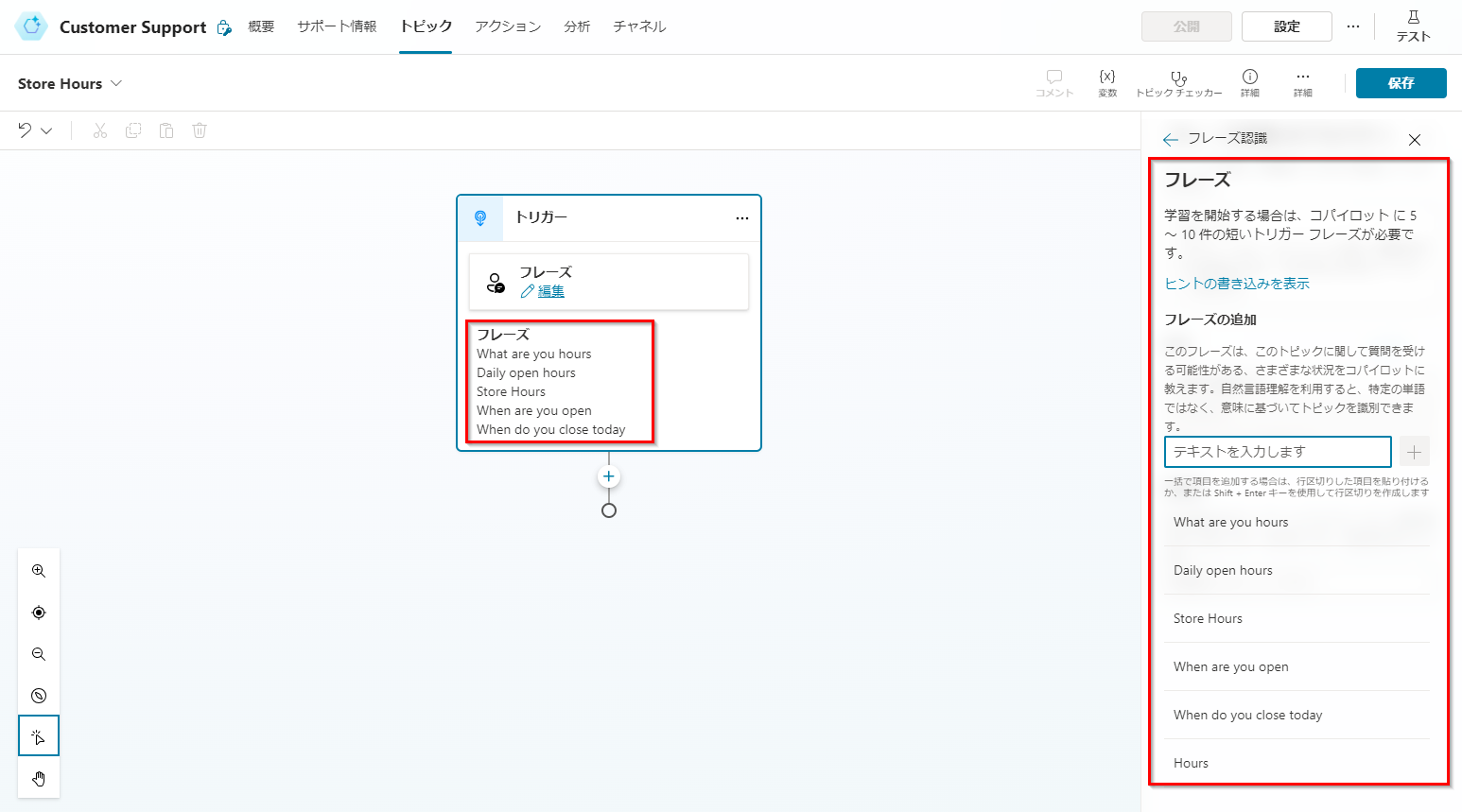
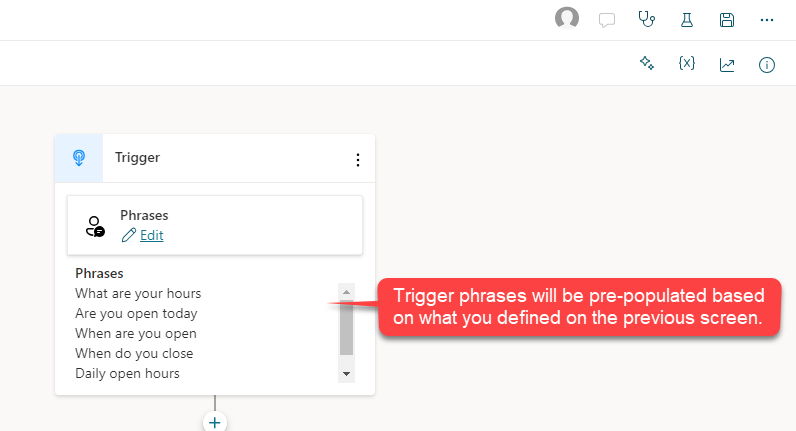

![店舗の営業時間を表示する各パスの [メッセージ] ノードのスクリーンショット。](media/branching.png)