ページを使用する
Power Pages デザイン スタジオのページ ワークスペースでは、新しいページをすばやく追加して整理できます。
ページの作成
Power Pages デザイン スタジオで、ページ ワークスペースを選択し、+ ページを選択します。 標準レイアウトまたはカスタム レイアウトのどちらかを選択するオプションが表示されます。 標準レイアウトの選択肢は、使用されているサイト テンプレートによって異なります。カスタム レイアウトは、作成者やプロの開発者によってサイトに追加されたページ テンプレートです。
![Power Pages デザイン スタジオの [ページ] ワークスペースから Web ページを追加しているスクリーンショット。](media/2-power-pages-add-page.png)
ページ名を入力して、レイアウトを選択すると、キャンバス内にページが表示され、そのページにコンポーネントを追加して編集できるようになります。
サイト構造のコンフィギュレーション
サイト ナビゲーション内でのページの表示場所と表示方法を構成できます。 移動したい先のページにある省略記号 (...) を選択し、利用可能なアクションの一つを実行します。
メモ
選択できるアクションは、ナビゲーション内でのページの位置によって異なります。
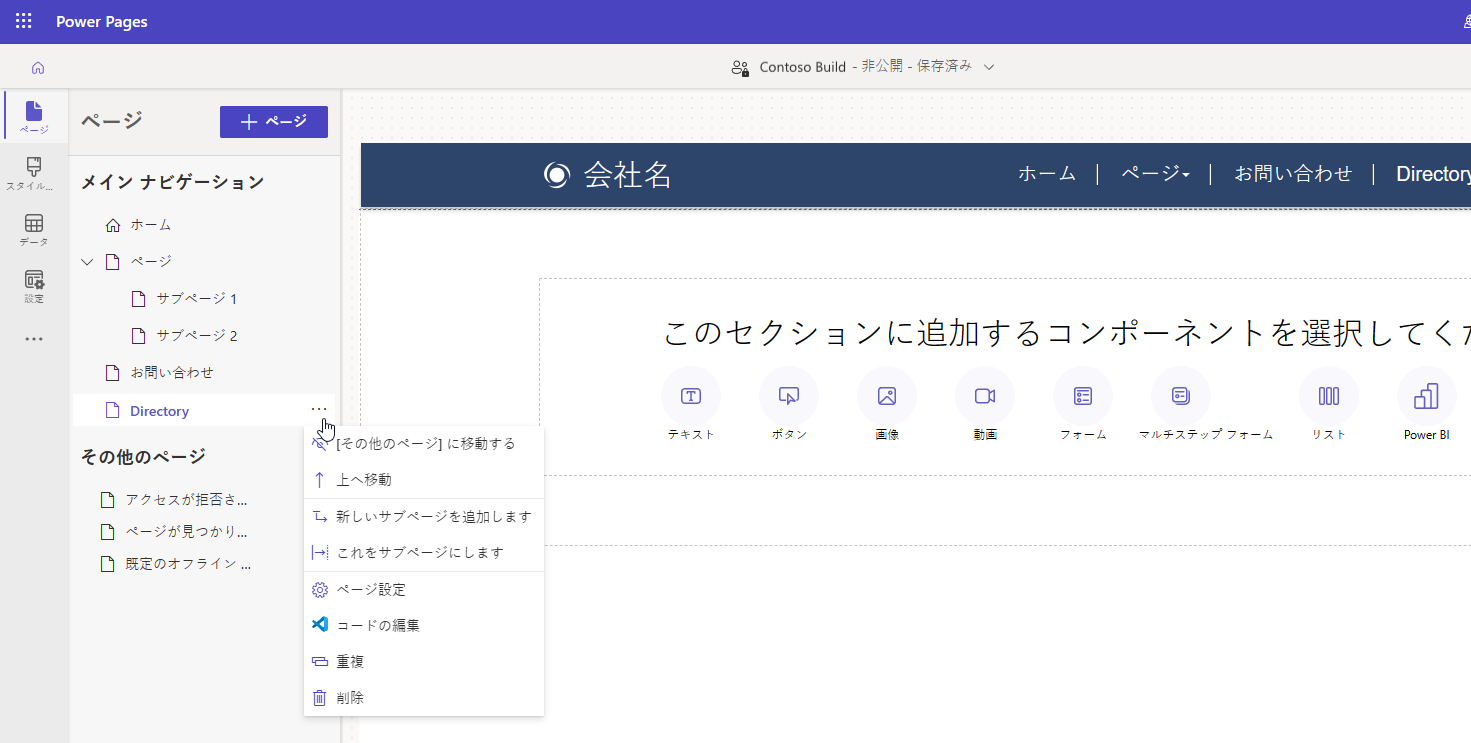
ページを上下に移動したり、サブページにしたりできます。 その他のページ グループに移動してページをメインのナビゲーションから隠したり (ページは URL からアクセス可能です)、ページ全体を複製したり、削除したりすることもできます。 メイン ナビゲーション セクションで、ページ名をドラッグ アンド ドロップすることで、ページの階層も変更できます。 すべての利用可能なアクションのリストと、詳細な説明については、サイト構造の作成を参照してください。
ページのプレビュー
コマンド バーからプレビューを選択すると、ページをプレビューできます。
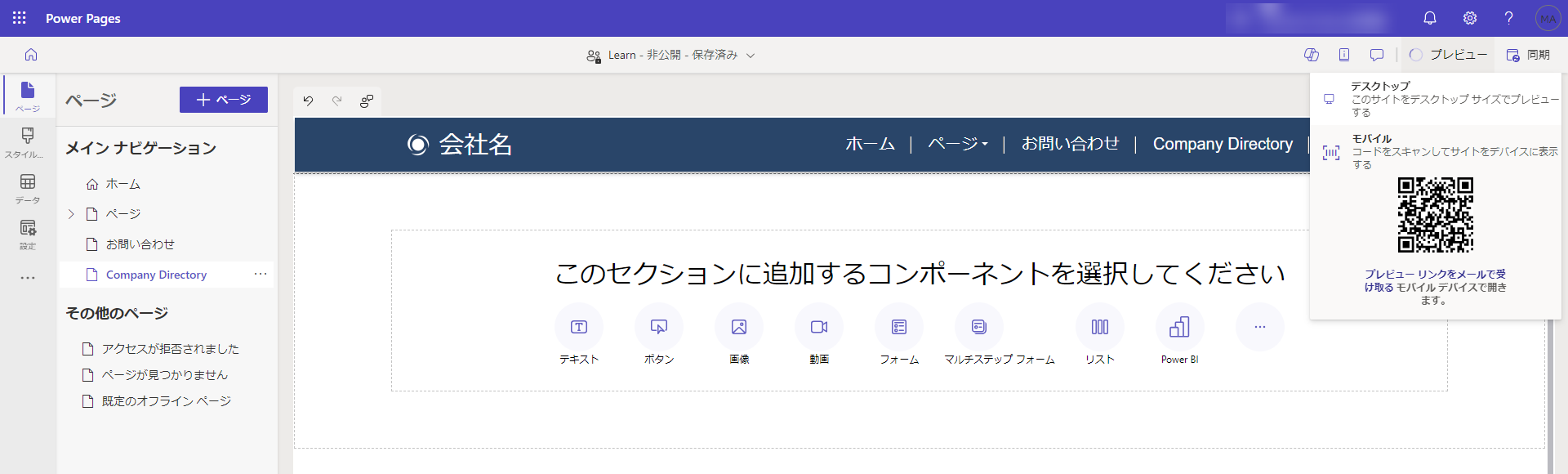
デスクトップを選択してページのプレビューをブラウザーで表示するか、QRコードをスキャンしてページをモバイル デバイスで表示します。
メモ
プレビュー コマンドを使用するとサイト キャッシュがリセットされます。 システムは、サイトの構成と関連するビジネス データの新しいコピーを取得します。 これは、ページのパフォーマンスに軽微な影響を与える可能性があります。