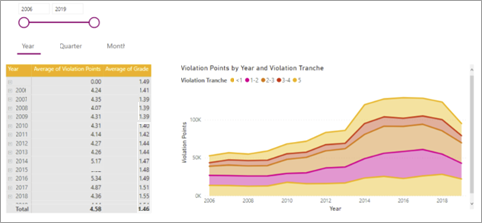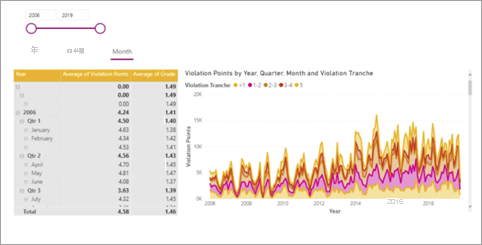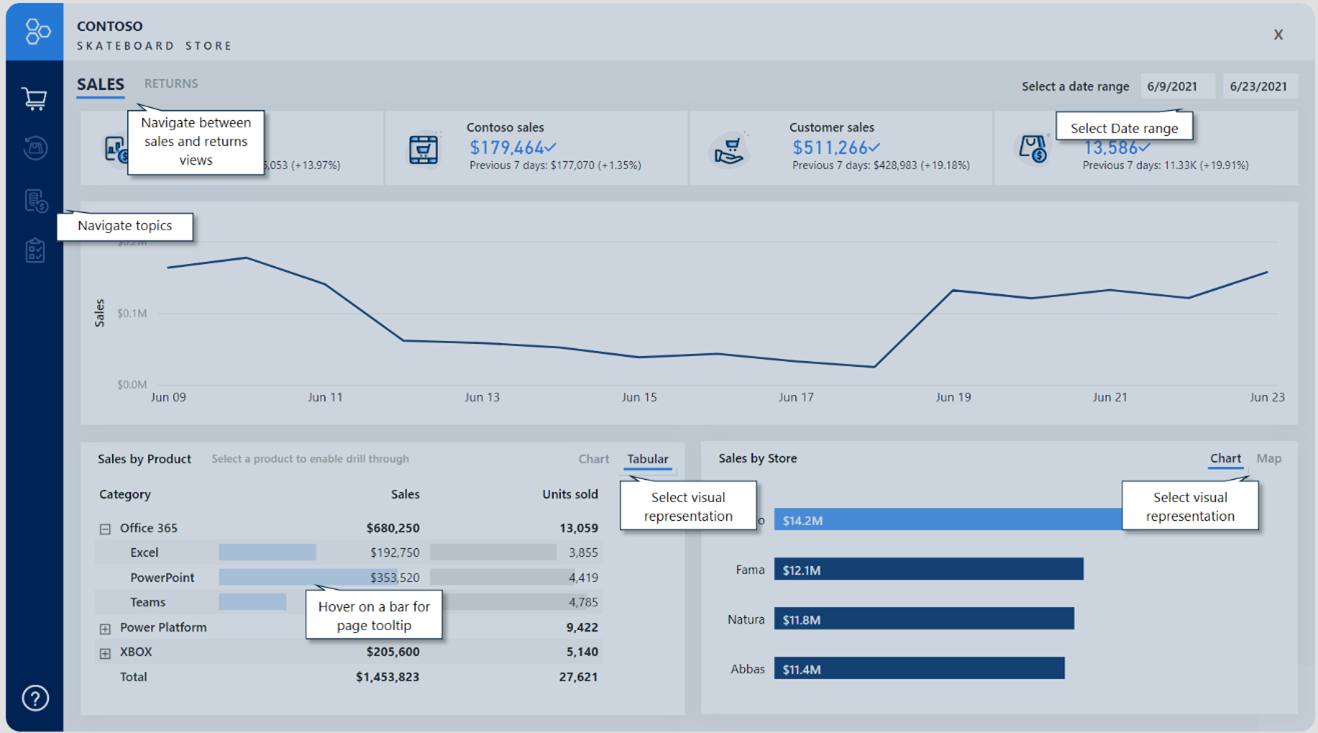ブックマークを使用する
ブックマークは、Power BI レポートをガイド付きの分析エクスペリエンスに変えるための強力な方法です。 また、ブックマークは、利用可能なページ領域を最大限に活用して、ユーザーにわかりやすい対話式操作を提供するためにも役立ちます。 フィルターのリセットなどの単純な結果から、ビジュアルを入れ替えたり、ビジュアル深度を移動したりするより複雑な動作まで、可能性はほぼ無限です。
通常、ブックマークを適用するには、レポート デザインにボタンを追加し、そのアクションを構成します。 図形やイメージにブックマークを適用することもできます。
ブックマークで実現できることを理解するには、その構成方法を知る必要があります。 それらによって取得される状態と、影響を受けるビジュアルの範囲を構成できます。
ヒント
すべてのアクションで意図した結果が確実に生成されるようにするには、有効な状態とスコープを決定するときに、可能な限り規範に従ってください。
ブックマークの状態
ブックマークを使用して、データ、表示、現在のページに関するさまざまな状態を取り込みます。 新しいブックマークでは、既定により、すべての種類の状態が取得されますが、どれを無効にするかを決定することができます。
![画像は、[データ]、[表示]、[現在のページ] を有効にしたブックマーク コンテキスト メニューを示しています。](media/bookmark-context-menu-state.png)
[データ] 状態では、Power BI によってセマンティック モデルに送信されるクエリに影響を与えるすべての状態が取得されます。 たとえば、スライサーがブックマークの範囲に含まれている場合、[データ] 状態では、ブックマークが作成 (または更新) されたときに適用されたスライサー項目が保持されます。 また、クエリが影響を受けるため、ビジュアルの並べ替え順序とドリルの深度も取得されます。
[表示] 状態は、レポート オブジェクトの可視性に関連します。 オブジェクトは、ビジュアルと、テキスト ボックス、ボタン、図形、画像などの要素で構成されます。 [選択] ウィンドウを使用すると、オブジェクトまたはオブジェクトのグループを表示するか、非表示にすることができます。 さらに、非表示のオブジェクトおよび再表示されたオブジェクトを取得するブックマークを作成することで、レポート ページのビジュアルを入れ替えることができます。
[現在のページ] 状態では、ブックマークを使用して、ブックマークされたページにレポート コンシューマーを移動するか、現在のページを適用するかが決定されます。 [現在のページ] 状態を無効にするのはまれですが、いくつかの創造的なユース ケースを検討する必要があります。 たとえば、ページのヒントでブックマークを使用すると、レポート コンシューマーが選択したページから移動することなく、ビジュアルを変更できます。
ブックマークの範囲
ブックマークは、すべてのページ ビジュアル、または選択した特定のビジュアルに適用できます。
![画像は、[すべてのビジュアル] と [選択したビジュアル] を含むブックマーク コンテキスト メニューを示しています。](media/bookmark-context-menu-scope.png)
既定では、[すべてのビジュアル] 範囲が有効になります。つまり、レポート オブジェクトが非表示の場合でも、ブックマークはすべてのレポート オブジェクトに適用されます。
[選択したビジュアル] 範囲は、ブックマークが更新されたときに選択されたビジュアルのみを対象とします。
ヒント
複数のビジュアルを選択するには、Ctrl キーを押します。 複数のビジュアルを選択する最も簡単な方法は、[選択] ペインを使用することです。 また、複数のオブジェクトを表示または非表示にする、特定のビジュアル ブックマークを作成する場合、それらのオブジェクトのグループを作成して、グループの可視性を構成します。 そうすることで、オブジェクトをグループに追加したり、グループから削除したりすることができるため、ブックマークを更新する必要はありません。
[ブックマーク] 範囲の設定については、例を使って最もうまく説明されます。 [選択したビジュアル] 範囲の使用に関するデモについては、次のビデオをご覧ください。
ブックマークの例
さまざまなブックマークの状態と範囲を組み合わせることで、直感的なエクスペリエンスを作成できます。
注意
必ず、すべてのデザイン決定にブックマーク要件を含めるようにしてください。 最適なエクスペリエンスを得るには、すべてのレポート要素を追加した後、レポート開発の最後にブックマークを作成する必要があります。 この手法は、新しい要素を追加するときに、複雑で時間のかかるブックマークの更新を回避するのに役立ちます。
以降のセクションでは、ブックマークの一般的なユース ケースについて説明します。
スライサーをリセットする
次の手順に従うと、レポート コンシューマーがスライサーを既定の状態にすばやくリセットするための簡単な方法を提供できます。
[データ] 状態を取得するようにブックマークを構成します。
リセットするスライサーを対象として、[選択したビジュアル] 範囲を使用するように構成します。 他のスライサーやビジュアルに影響を与えたくないため、[選択したビジュアル] 範囲が重要です。 たとえば、ドリル可能なビジュアルがページ上にある場合、スライサーをリセットするときにブックマークによってドリル状態が上書きされないようにする必要があります。
スライサーを既定値に設定します。
ブックマークを更新します。
ブックマークをボタン アクションに割り当てます。
ビジュアルを入れ替える
ビジュアルの入れ替えとは、ビジュアルを別のビジュアルに置き換えることを意味します。 たとえば、レポートを使用すると、レポート コンシューマーはビジュアルの種類 (グラフやテーブルなど) を選択できます。 または、レポート ユーザーが、単位系 (メートル法または帝国法) を決定できるようにすることもできます。
次の例では、ボタンを使用することにより、レポート コンシューマーは横棒グラフ ビジュアルをマップ ビジュアルに入れ替えることができます。
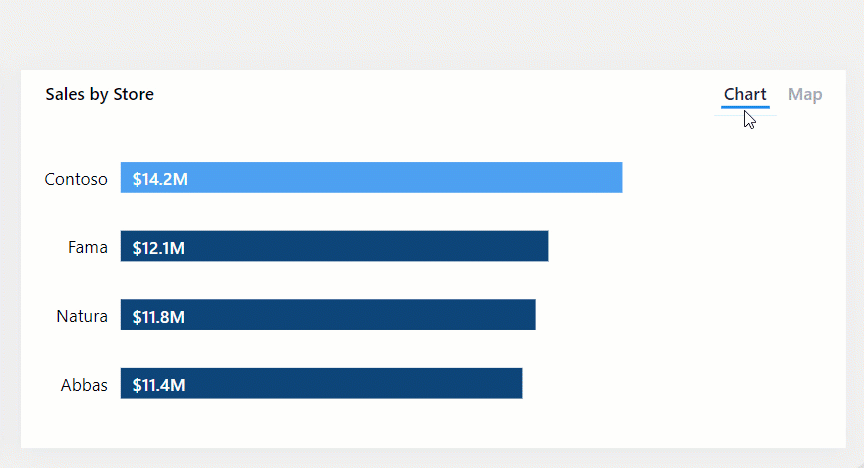
ビジュアルを入れ替えるには 2 つのブックマークが必要です。このためには、次の手順に従います。
[データ] 状態ではなく [表示] 状態を取得するように各ブックマークを構成します。 これらの設定により、並べ替えや追加のフィルター処理が保持されます。
最初に表示されたビジュアルと非表示のビジュアルを対象として、[選択したビジュアル] 範囲を使用するように各ブックマークを構成します。
最初のブックマークを更新して、一方のビジュアルを表示し、もう一方を非表示にします。
逆の表示状態を使用して、2 番目のブックマークを更新します。
ブックマークをボタン アクションに割り当てます。
注意
ページに非表示のビジュアルを設定しても、パフォーマンスに影響はありません。 非表示のビジュアルでは、クエリは実行されません。 ビジュアルを入れ替えると、最適なパフォーマンスを維持し、レポート ページのスペースを最大限に活用しながら、レポート コンシューマーに柔軟な使用オプションが提供されます。
複数のビジュアルのドリルダウンと直接的な深度移動
ビジュアルに多くのレベルのドリル深度がある場合、ボタンとブックマークを使用すると、レポート コンシューマーに、必要な深度に到達するための迅速で簡単な方法を提供できます。
次の例では、ブックマークを使用して、マトリックス ビジュアルと面グラフ ビジュアルを年および月の間で移動します。
次の手順に従って、必要なドリル深度ごとにブックマークを作成できます。
ビジュアルのドリル状態を保持する [データ] 状態を取得するように各ブックマークを構成します。
更新するビジュアルを対象として、[選択したビジュアル] 範囲を使用するように各ブックマークを構成します。
ビジュアルで、必要なレベルにドリルダウンし、対応するブックマークを更新します。
ブックマークをボタン アクションに割り当てます。
ヒント
[ブックマーク] 範囲では、図形または代替ボタンを含めて強調表示することを検討してください。 そうすることで、レポート コンシューマーは、選択したドリル レベルを認識できます。
ポップアップ オーバーレイ
ボタンとブックマークを使用して、画像、図形、またはテキスト ボックスをオーバーレイします。 ポップアップ オーバーレイを示す良い例としては、組み込みのアシスタンスを提供するポップアップがあります。 組み込みのアシスタンスのあるレポートのデザインについては、ユニット 7 で説明します。
次の例では、レポート コンシューマーがページの左下隅にある[ヘルプ] ボタンを選択すると、フルページサイズの画像が表示されます。 この画像には、レポート ページ上の対象オブジェクトを指示するコーチ マークが多数含まれています。 また、この画像では、基になるレポート デザインが部分的に表示されたままになるように透過性が使用されています。 レポート コンシューマーがページの任意の位置を選択すると、(ブックマークを使用する画像に対するアクションによって) 画像は非表示になります。
ポップアップ オーバーレイを作成するには、2 つのブックマークが必要です。
[表示] 状態を取得するように最初のブックマークを構成します。
オーバーレイ オブジェクトが表示されていることを確認して、ブックマークを更新します。
ブックマークを [ヘルプ] ボタンのアクションに割り当てます。
[表示] 状態を取得するように 2 番目のブックマークを構成します。
オーバーレイ オブジェクトが非表示になっていることを確認して、ブックマークを更新します。
ブックマークをオーバーレイ オブジェクトに割り当てます。