値を強調表示するレポートをデザインする
レポートで値を強調表示すると、データに関する重要で関連性のある事実をすばやく伝えるのに役立ちます。 Power BI では、値を強調表示するいくつかの手法がサポートされています。
- 条件付き書式
- 分析のオーバーレイ
- 異常検出
- 特殊なビジュアル
条件付き書式
条件付き書式を使用すると、テーブルおよびマトリックス ビジュアルの書式を設定できます。 この手法では、次を使用して特定のセルを強調表示するルールを適用できます。
- 背景の色
- フォントの色
- データ バー
- アイコン
次の図は、アイコンを使用したマトリックス ビジュアルの例を示しています。 アイコンは、手持ちの値を強調表示しています。
注意
レポート コンシューマーが視覚障碍者であるか、視力が弱い可能性があることを考慮してください。 色のみを使用して強調表示しないように注意してください。 代わりに、図形と色を使用して状態を伝えることができるアイコンの使用を検討してください。
詳細については、「テーブルでの条件付き書式の使用」を参照してください。
分析のオーバーレイ
さらに、分析をオーバーレイすることにより値を強調表示することもできます。 折れ線グラフ ビジュアルなどの特定のビジュアルを使用すると、分析オプションを追加できます。 オプションとしては、傾向線、定数線、最小値または最大値線などがあります。
![画像は、[分析] ペインを示しています。セクションには、[傾向線] などのさまざまな線の種類が含まれます。](media/overlaid-analytics-pane.png)
次の図は、傾向線の例です。 傾向線の上向きの勾配は、利益が時間の経過と共に増加していることを明確に示しています。
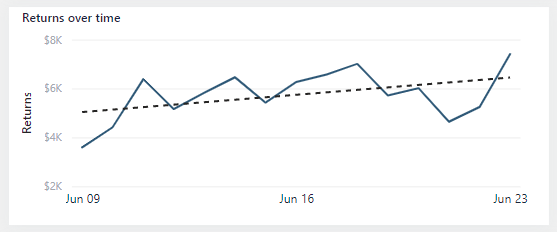
詳細については、「Power BI Desktop の [分析] ウィンドウを使用する」を参照してください。
異常検出
時系列 (日付フィールド) が X 軸上にある場合、2 つの追加の分析オプションを使用できます。 これらのオプションでは、AI を使用して、予測の生成や異常の検出を行います。 異常検出機能は、例外的な値を強調表示するのに役立ちます。
次の例は、折れ線グラフ ビジュアルを示しています。 Power BI により、特定の日付に異常が検出され、図形でマークされました。 レポート コンシューマーがその図形の上にカーソルを置くと、期待される値を説明するヒントが表示されます。
異常の図形を選択すると、[異常] ペインが開き、表示可能なさらに詳細な説明を提供する一連のビジュアルが表示されます。
詳細については、「異常検出」を参照してください。
特殊なビジュアル
レポートで値を強調するのに役立つ特殊なビジュアルがいくつかあります。具体的には、主要なインフルエンサー ビジュアルと分解ツリー ビジュアルです。
