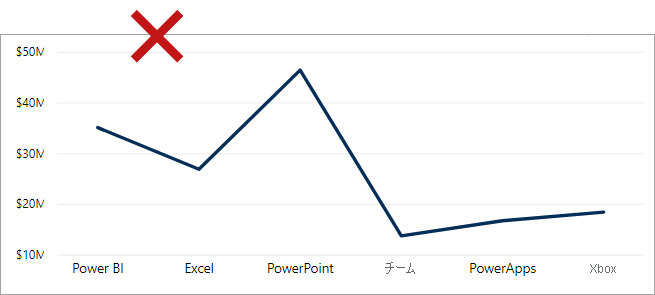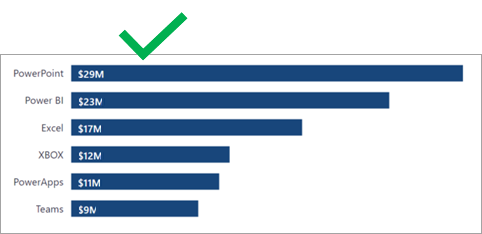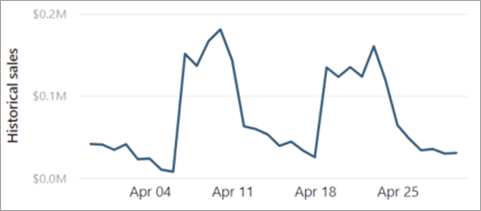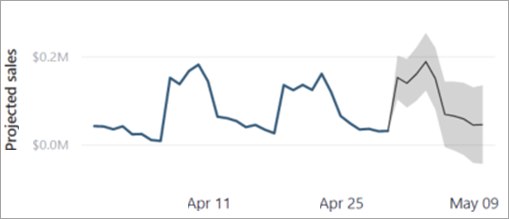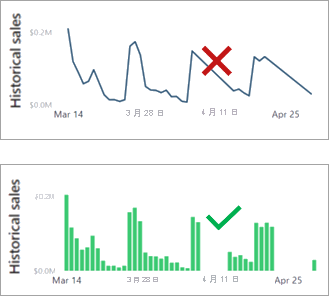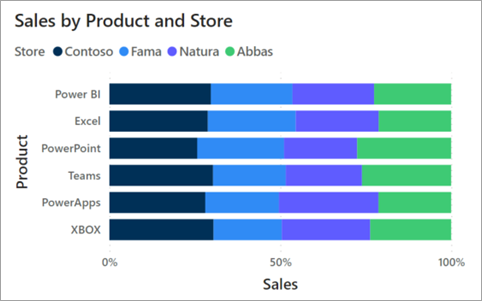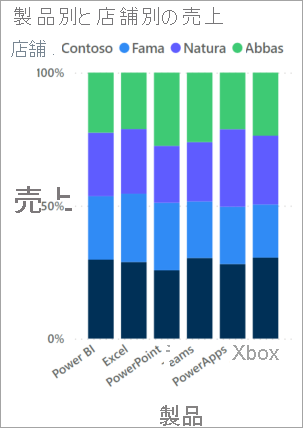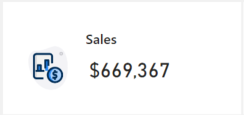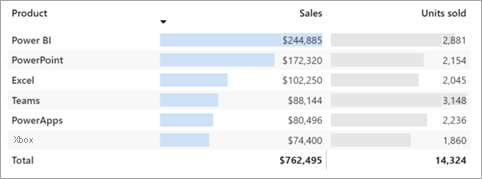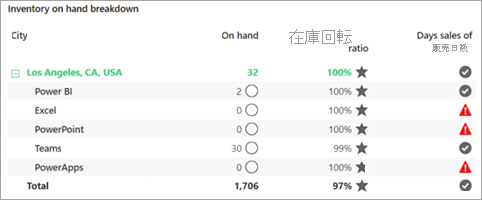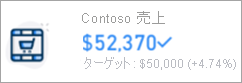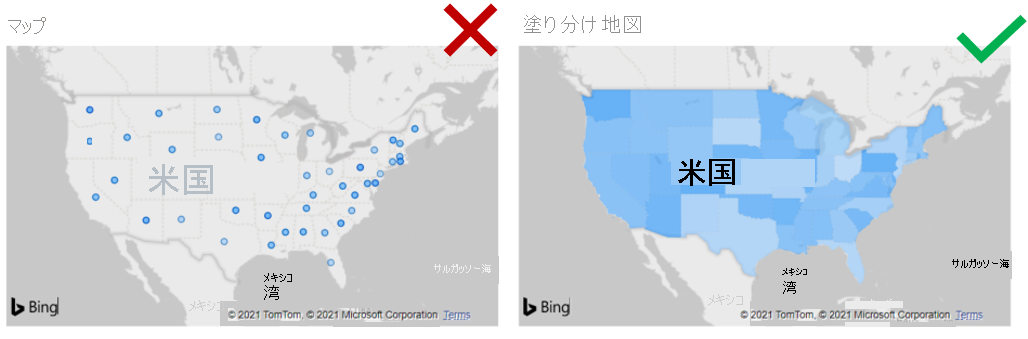レポート ビジュアルを選択する
データ視覚化の主な目的は、情報を明確かつ効果的にレポート コンシューマーに伝達することです。 そのため、要件を満たす最も効果的なビジュアルの種類を選択することが重要です。 不適切なビジュアルの種類を選択すると、レポート コンシューマーがデータを理解しにくくなったり、さらに悪いことに、データが誤って表示される可能性があります。
選択できるビジュアルの数が多いため、ビジュアルの選択は容易でない場合があります。 適切なビジュアルを選択するために、次のセクションでは、特定の視覚化要件を満たすのに役立つヒントとガイダンスを示します。
カテゴリ ビジュアル
多くの場合、複数のカテゴリにまたがるデータを表示する必要があるときは、横棒または縦棒グラフが良い選択肢です。 どの種類を選択するかは、視覚化するカテゴリの数と情報の種類によって異なります。 たとえば、多くのカテゴリ値がある場合は、色を使ってデータを分割するビジュアル (カテゴリの凡例を含む積み上げ横棒グラフなど) を選択することは避ける必要があります。 代わりに、横棒グラフの軸にカテゴリ ディメンションを使用します。
また、カテゴリ X 軸を含む折れ線グラフは避ける必要があります。その線は、存在しない可能性がある要素間の関係を暗黙的に示すからです。 次の例で、折れ線グラフのビジュアルは X 軸上の製品カテゴリ間の関係を暗黙的に示します。
次の例では、横棒グラフに製品カテゴリ別の売上が表示されます。 ビジュアルが売上の値で降順に並べ替えられていることに注意してください。 ほとんどの場合、カテゴリ グラフはアルファベットのカテゴリ順ではなく値で並べ替える必要があります。 並べ替え順序 (昇順または降順) は、最初に何に対してユーザーの注意を引きたいかによって決定します。それによって、自然な流れになるように編成された直感的なビジュアルをレポート コンシューマーに提供します。
注意
確立された順序 (その順序で表示されるプロセスのステップなど) が設定されている場合は、カテゴリ別に並べ替える必要があります。
時系列ビジュアル
経時的なデータを表示するには、常に折れ線または縦棒グラフを使用します。 X 軸は、期間を最も古いものから最も新しいもの (左から右) へと並べ替えた時間を示す必要があります。
注意
この配置は、主に左から右 (LTR) に読む対象ユーザーに適用します。 一部の書き言葉の場合と同様に、対象ユーザーが右から左 (RTL) に読む場合は、X 軸を右から左に並べ替えます。
次の例は、売上履歴を表す折れ線グラフを示しています。 折れ線グラフには、タイムラインの自然な流れが左から右に表示されており、X 軸を解釈するために時間をかける必要はありません。
分析オプションを追加することで、折れ線グラフを次のレベルに引き上げることができます。 この場合は、予測を適用し、推定売上を使用して売上履歴を延長します。
折れ線グラフは、期間ごとに売上が記録される場合など、一貫したデータ フローで効果的に機能します。 一部の期間に売上が記録されていない場合、折れ線グラフのビジュアルを使用すると、前の期間と次の期間の値を結ぶ直線でこのような欠落が補われます。 欠損値の可能性がある場合は、存在しない傾向の解釈を回避するのに役立つという理由で、縦棒グラフの方がビジュアルの選択肢として優れていることがあります。
時系列データに使用できるその他の Power BI コア ビジュアルには、次のものがあります。
積み上げ縦棒グラフ
面グラフ
折れ線積み上げ縦棒グラフ
リボン グラフ。経時的な順位の変化を表すという追加の利点があります
比率ビジュアル
比率ビジュアルは、データを全体の一部として表示します。 値がディメンション全体にどのように分布しているかが効果的に伝わります。 複数のディメンション間の比率を視覚化するには、横棒および縦棒グラフのビジュアルが効果的に機能します。
注意
比率ビジュアルで正と負の値の組み合わせをプロットすることはできません。 すべての値が正の場合、またはすべての値が負の場合に使用する必要があります。
次の例で、100% 積み上げ横棒グラフのビジュアルは、4 つの店舗間の売上比率を示しています。 これにより、6 つの製品カテゴリ全体で各店舗を比較できます。 実際の売上の値は表示されないことに注意してください。 代わりに、売上の割合が表示され、レポート コンシューマーはどちらが高いのかを判断できます (必要に応じて、ツールヒントに実際の値を表示できます)。
次の例では、同じ情報を縦に 100% 積み上げ縦棒グラフとして表現できることに注目してください。 同等の結果が生成されます。
比率の視覚化に使用できるその他の Power BI コア ビジュアルには、次のものがあります。
100% 積み上げ縦棒グラフ
じょうごグラフ
ツリーマップ
円グラフ
ドーナツ グラフ
数値ビジュアル
数値は、多くの場合にカード ビジュアルによって表示され、直ちに注意が必要な高レベルのコールアウトを示します。 重要なデータを即座に伝えられるため、ダッシュボードや分析レポートにおいて強力です。
次の例では、カード ビジュアルに、すぐ簡単に読み取ることができる 1 つの値が表示されています。
複数行カードを使用して、1 つのビジュアルに複数の値を表示することもできます。
グリッド ビジュアル
見落とされがちですが、テーブルとマトリックスは、多くの詳細な情報を効果的に伝えることができます。 テーブルには固定数の列が含まれており、各列はグループ化または集計されたデータを表すことができます。 マトリックスの場合、列と行に対してグループを使用できます。 背景色、フォントの色、アイコンなどの条件付き書式オプションを追加すると、ビジュアル インジケーターを使用して値を拡張できます。 この追加のコンテキストでは、単純なレポートの利用がサポートされ、レポート ページにバランスを取り入れることができます。
さらに、マトリックスで提供される階層ナビゲーションは最も優れたエクスペリエンスの 1 つです。 ユーザーは列または行をドリルダウンして、関心のある詳細なデータ ポイントを検出できます。
テーブルとマトリックスの [書式] のオプションを使用して、グリッド値の書式とスタイルを高いレベルで制御できます。
次の例では、テーブル ビジュアルに、製品別の売上と販売数が表示されています。 売上高と販売単位の値のスケールは大きく異なるため、これらのメトリックを 1 つのビジュアルにまとめて表示することは、難しい場合があります。 ただし、条件付き書式を適用することで、レポート コンシューマーはデータ バーから値の分布をすばやく理解できます。 製品を売上値で降順に並べ替え、売上が最も高い製品に注意を引いていることに注意してください。
次の例では、マトリックス ビジュアルに製品別および店舗別の在庫が表示されています。 条件付き書式を使用してインジケーターを表示し、データを理解するための視覚的な手掛かりを提供します。
パフォーマンス ビジュアル
パフォーマンスを伝達する場合は、値と共に、それと目標との比較を示す必要があります。 値と目標との違いは差異となり、それは好ましい場合と好ましくない場合があります。 色またはアイコンによって状態を伝えることができます。 たとえば、差異が好ましくない場合は、赤色または感嘆符 (!) アイコンを表示できます。
次の例では、KPI ビジュアルに販売品目数が表示されています。 また、その値が目標とどのように比較されるかを示すことで、コンテキストが追加されています。
パフォーマンスを示すために使用できるその他の Power BI コア ビジュアルには、次のものがあります。
ゲージ
KPI
条件付き書式を使用したテーブル
条件付き書式を使用したマトリックス
地理空間ビジュアル
セマンティック モデルに地理空間情報がある場合は、マップ ビジュアルを使用して伝達できます。 Power BI には、いくつかのコア マップ ビジュアルが含まれています。 各ビジュアルにはさまざまな書式設定オプションが用意されていて、適切に適用すると、地理空間データを強調するのに役立ちます。
次の例では、マップ ビジュアルと塗り分け地図ビジュアルを使用して、都市別の売上を表示しています。 この場合、データの細分性は都市レベルであり、パースペクティブは米国全体です。 プロット ポイント間の分散が大きいので、マップ ビジュアル (都市ごとにバブルを表示する) を使用すると有用な結果が生成されます。 米国の塗り分け地図ビジュアルでは都市の売上高を十分に伝えることができません。
細分性を州レベルまで上げると、塗り分け地図ビジュアルの方がマップ ビジュアルよりも優れた結果になります。 そうすると、レポート コンシューマーは、色のグラデーションを解釈することで相対的な売上高を判断できます。
注意
マップ ビジュアルは、レポート ページ上のかなりの領域を占有する場合があります。 また、地理空間データは必ずしも常にマップに表示する必要はありません。 場所が要件に大きな関連性を持たない場合は、代わりにカテゴリ ビジュアルを使用することを検討してください。