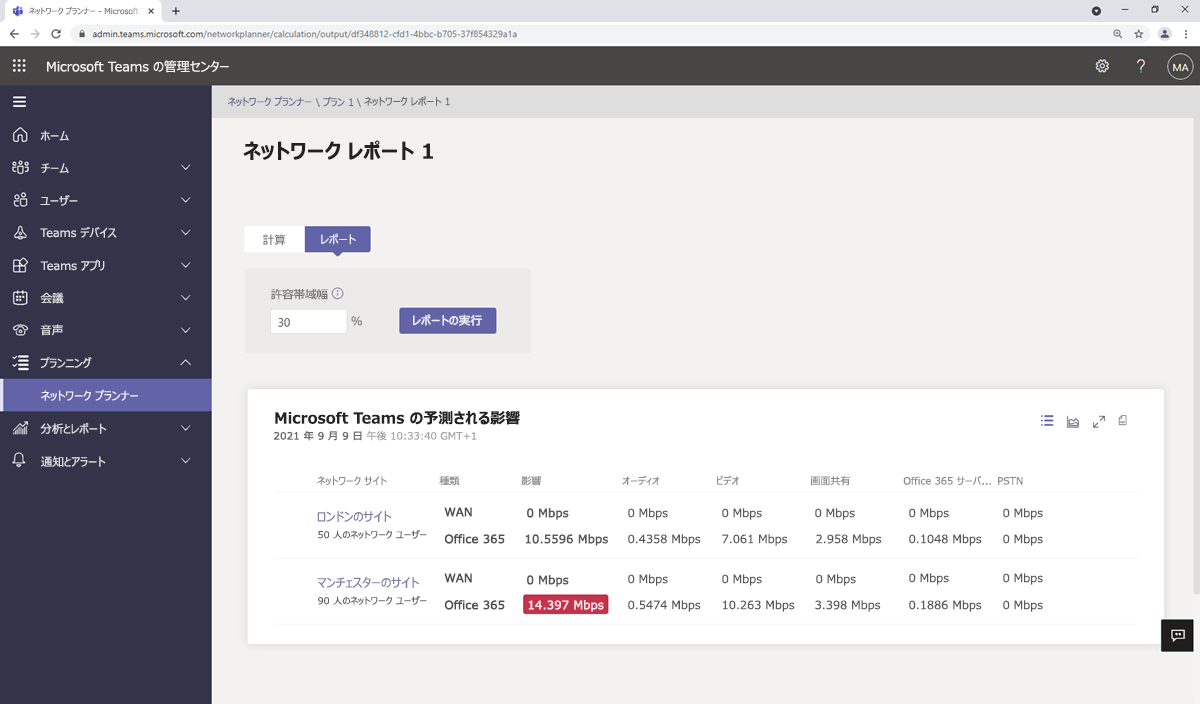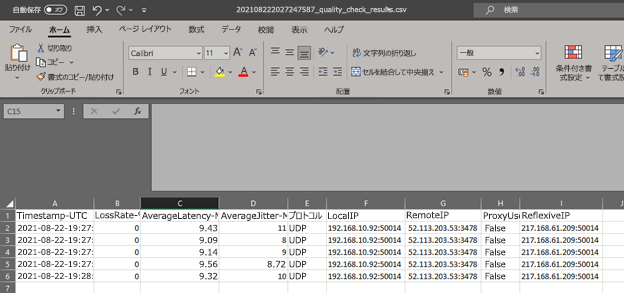ネットワーク仕様を評価する
Microsoft Teams ネットワーク評価ツールと Microsoft 365 ネットワーク接続テストを組み合わせて使用して、ニーズを評価し、調整が必要な場所を評価できます。 組織のネットワーク内または外部のクライアント コンピューターからの接続がこれらの要件を満たしているかどうかを分析できます。
組織ネットワークで Teams を運用するために必要な未加工の値を学習したら、提供されたツールを使用して既存のインフラストラクチャを分析できます。
Teams ネットワーク プランナーを使用してネットワーク要件を決定する
ネットワーク プランナーは、Teams 管理センターで利用できる新しいツールです。 組織内の Teams のネットワーク要件を決定するのに役立ちます。
注:
このツールは、構成したり、設定を変更したり、テストしたりすることはありません。各サイトの一般的な使用ペルソナとユーザー数に基づいて、Teams の使用状況の帯域幅要件に関するレポートを作成し計算します。
ヒント
推奨されるユーザー帯域幅のペルソナは、Teams の最適な使用シナリオと一般的な使用パターンからのデータに基づいて Microsoft によって開発されました。 ただし、必要に応じて、推奨される 3 つのペルソナに加えて、最大 3 つのカスタム ペルソナを作成できます。
ネットワーク プランナーで新しいネットワーク プランを作成するには、次の手順を実行します。
https://admin.teams.microsoft.com にある Microsoft Teams 管理センターに移動します。
Teams 管理者の役割のアカウント メンバーでサインインします。
[計画] に移動し、[ネットワーク プランナー] を選択します
開始するには、[追加] を選択し、プランの名前と説明を入力し、[適用] を選択します。
作成したら、プランを選択し、サイトごとに [ネットワーク サイトの追加] を選択します。
サイトごとに、以下を追加する必要があります。
"ネットワーク ユーザー" と呼ばれるユーザーの数
ネットワーク サブネット
サイトがインターネットに直接接続されている場合は、インターネット容量を Mbps で設定します。 ローカル インターネット接続がない場合は、0 に設定します。
サイトが WAN 経由で他のサイトに接続されている場合は、このボックスをオンにして WAN 容量を設定し、QoS キューを使用している場合は、オーディオとビデオのキュー サイズを Mbps で設定します。
PSTN のエグレス
ローカル PSTN がない場合 にのみ、[VoIP ] を選択します。 PSTN ブレークアウトがある場合は、[ローカル] を選択 します。
サイトが ExpressRoute 経由で Office 365 に直接接続されている場合は、このボックスにチェックマークを付けます。
ネットワーク サイトと詳細を追加したら、[ レポート ] タブに移動し、[ レポートの開始] を選択します。
レポート名を入力し、[レポートの生成] を選択します。
[ レポート ] タブから、結果を確認できます。
ネットワーク サイト ユーザーを帯域幅ペルソナ間で分割することを選択します。 そのサイトで必要なユーザーの種類ごとの比率について考えます。
既定では、このツールでは、リンクの 30% がリアルタイム通信用に予約されていると想定されています。 この許可される帯域幅の割合は、レポート ページで変更できます。
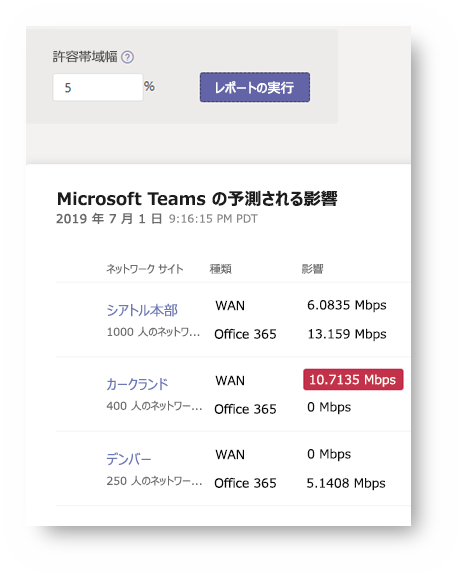
上の図は、十分な帯域幅を持たないリンクが赤で強調表示されたネットワーク プランナー レポートの例を示しています。 赤で強調表示されている図は、より多くの帯域幅が必要な領域を示しています。 Microsoft Teams 管理センターのネットワーク プランナーに戻ると、今後いつでもレポートにアクセスできます。
ネットワークがマップされたので、追加の帯域幅が必要になる可能性があるサイトまたはリンクを計画できます。
Teams ネットワーク評価ツールを使用してネットワーク分析を実行する
ネットワーク プランナーは単なる計画の演習ですが、Microsoft Teams ネットワーク評価ツールは、実際のネットワーク接続とネットワーク パフォーマンスの簡単なテストを実行して、Microsoft Teams の呼び出しに対してネットワークがどの程度うまく機能するかを判断します。
このツールを使用すると、サービスへの接続とネットワーク パスのパフォーマンスのテストという 2 つの異なる方法でネットワーク接続を分析できます。 テストの詳細は、次の箇条書きにあります。
ネットワーク接続: テスト場所間のネットワーク接続を確認し、Microsoft Teams 呼び出しに必要な IP アドレスとポートへの通信を有効にするように Microsoft Network が正しく構成されていることを確認します。
ネットワーク パフォーマンス: テストの場所から Microsoft Teams リレーへの接続パフォーマンスをテストするには、パケットを最も近いエッジ サイトにストリーミングし、構成可能な時間に戻します。 このツールは、損失、ジッター、およびラウンドトリップ時間を収集して出力します。 一連のテスト呼び出しの結果を分析して、メディアの品質とパフォーマンスの目標を達成しているかどうかを判断できます。
ネットワーク接続は主に、ファイアウォールまたはプロキシが必要な接続をブロックしているかどうかを確認することであり、ネットワーク パフォーマンス テストは、ネットワークを介して送信されるパケットの実際のパフォーマンスに関するものです。
また、詳細な HTTP スタック インフラストラクチャ テストを出力することもできます。 これは、Microsoft サポートによる高度なトラブルシューティングでのみ使用されます。
Teams ネットワーク評価ツールをインストールする
Teams ネットワーク評価ツールをインストールするには、次の手順に従います。
Microsoft Teams ネットワーク評価ツールインストーラーをダウンロードします。
MicrosoftTeamsNetworkAssessmentTool.exe を実行してツールをインストールします。
ツールは既定で次のパスにインストールされます: %ProgramFiles(x86)%\Microsoft Teams ネットワーク評価ツール\
フォルダーには、ツールを起動する実行可能ファイル (NetworkAssessmentTool.exe) と、ツールの使用方法に関する手順 を含むUsage.docx という名前の Word 文書の複数の項目が含まれています。 このツールはコマンド ライン ツールのみで、コマンド プロンプトまたは PowerShell から実行できます。
ネットワーク接続チェック
スイッチのないコマンド ラインでツールを実行すると、ネットワーク接続チェックが実行されます。
C:\Program Files (x86)\Microsoft Teams Network Assessment Tool\NetworkAssessmentTool.exe
まず、ツールは Teams メディア リレーへの接続を確認します。 これらは、クライアント間の直接接続が不可能な場合にオーディオとビデオを中継するために使用されます。 リレー接続チェッカーは、ロードバランサー リレー (VIP) へのネットワーク接続と、ロードバランサー リレーによって転送された 1 つのリレー インスタンス (DIP) を確認します。 チェッカーは、UDP、TCP (Pseudo-TLS/Full-TLS)、および HTTPS トランスポート プロトコルを介して接続をテストします。 チェッカーは、ロードバランサー リレーのポート 3478 (制御ポート) およびリレー インスタンスのポート 3478-3481 への接続をテストします。
チェッカーでは、ロード バランサー リレーが QoS (サービスの品質) に対して有効になっているかどうかもテストされます。つまり、ロード バランサーは、モダリティに応じて、インスタンス ポート 3479 から 3481 ではなく、インスタンス ポート 3479 から 3481 にパケットをリダイレクトします。
ヒント
既定では、Worldwide Office 365 エンドポイントの既定のリレー ロードバランサー リレー FQDN が使用されます。 米国政府 DoD テナントまたは米国政府 GCC High テナントを使用している場合は、構成ファイルを編集してこれらのエンドポイントをテストできます。
Microsoft Teams - Network Assessment Tool
Starting Relay Connectivity Check:
UDP, PseudoTLS, FullTLS, HTTPS connectivity will be checked to this relay (VIP) FQDN: worldaz.tr.teams.microsoft.com
If user wants to check connectivity to a particular relay (VIP) IP, please specify in NetworkAssessment.exe.config.
Connectivity check source port range: 50000 - 50019
Relay : 52.115.84.7 is the relay load balancer (VIP)
Relay : 52.115.84.7 is reachable using Protocol UDP and Port 3478
Relay : 52.115.84.7 is QOS (Media Priority) enabled
Relay : 52.115.84.7 is the relay load balancer (VIP)
Relay : 52.115.84.7 is reachable using Protocol PseudoTLS and Port 443
Relay : 52.115.84.7 is the relay load balancer (VIP)
Relay : 52.115.84.7 is reachable using Protocol FullTLS and Port 443
Relay : 52.115.84.7 is the relay load balancer (VIP)
Relay : 52.115.84.7 is reachable using Protocol HTTPS and Port 443
Relay : 52.115.84.153 is the actual relay instance (DIP)
Relay : 52.115.84.153 is reachable using Protocol UDP and Port 3478
Relay : 52.115.84.153 is the actual relay instance (DIP)
Relay : 52.115.84.153 is reachable using Protocol UDP and Port 3479
Relay : 52.115.84.153 is the actual relay instance (DIP)
Relay : 52.115.84.153 is reachable using Protocol UDP and Port 3480
Relay : 52.115.84.153 is the actual relay instance (DIP)
Relay : 52.115.84.153 is reachable using Protocol UDP and Port 3481
Relay connectivity and Qos (Media Priority) check are successful for all relays.
次に、Teams 通話サービスに接続できるかどうかを確認します。
これらのサービスには、次のものが含まれます (提供されるプロトコルを使用):
通話コントローラー (HTTP と UDP)
会話サービス (HTTP)
チャット サービス (HTTP)
トロター サービス (HTTP)
ブローカー サービス (HTTP)
Starting Service Connectivity Check:
Service verifications completed successfully.
結果は \AppData\Local\Microsoft Teams ネットワーク評価ツール\service に出力されます。
Service connectivity result has been written to: C:\Users\<alias>\AppData\Local\Microsoft Teams Network Assessment Tool\service_connectivity_check_results.txt
すべてのテストで成功した結果を探しています。 テストが成功しない場合は、失敗したテストの詳細をログ ファイルで確認し、それらのアドレスまたはサービスのネットワーク接続を開きます。 問題を探す典型的な場所はファイアウォールとプロキシです。
ネットワーク品質チェック
ネットワーク品質チェック (パフォーマンス テスト) は、 NetworkAssessmentTool.exe /qualitycheck スイッチを使用して実行されます。 これにより、ネットワーク経由で実際のパケットが送信され、ジッター、パケット損失、待機時間などのインジケーターがレポートされます。
注:
PC 上で実行できるツールのインスタンスは 1 つだけです。 このツールは、すべてのテストを実行する同時インスタンスを実行することによる負荷/ストレス テストを目的としていません。
C:\Program Files (x86)\Microsoft Teams Network Assessment Tool>NetworkAssessmentTool.exe /qualitycheck
このツールは、テスト対象のリレー VIP と、テストのセットアップ期間を識別します。 既定では、5 秒ごとに 300 秒間テストします。 品質チェックを実行する時間の長さを変更するには、構成ファイルの MediaDuration 設定を変更します 。 NetworkAssessmentTool.exe.config。
300 秒 (5 分) のテストはあまり長いテストではありません。 これを 1800 秒または 30 分に設定すると、より長い時間枠をカバーする一連の結果が含まれます。 より長い期間、および日と週の異なる時間に結果を収集することをお勧めします。 多数のユーザーが作業しているか、高パフォーマンスのワークロードがネットワークをストレスしているピーク時に Teams が引き続き正常に動作するかどうかを検出する場合があります。 次の図は、変更する値を示しています。
Microsoft Teams - Network Assessment Tool
Initializing media flow
***************
Starting new call
Media flow will start after allocating with relay VIP FQDN: worldaz.tr.teams.microsoft.com
If user wants to allocate with a particular relay VIP IP address, please specify in NetworkAssessment.exe.config.
Waiting for call to end after 300 seconds, displaying call quality metrics every ~5 seconds.
Change the 'MediaDuration' field in the NetworkAssessmentTool.exe.config file to change the media flow duration.
出力の読み取り方法について説明します。
TIMESTAMP is in UTC. LOSS RATE is in percentage, out of 100.
LATENCY and JITTER are in milliseconds and are calculated as averages in ~5-second windows.
PROTOCOL displays whether UDP, TCP (PseudoTLS/FullTLS), or HTTPS protocol was used to allocate with the relay server.
Note that for PROTOCOL, UDP protocol is attempted first to connect to the relay, by default.
LOCAL ADDRESS is the local client IP and port that media is flowing from.
REMOTE ADDRESS is the peer (relay server) destination IP and port that media is flowing to.
IS PROXIED PATH shows whether a proxy server is used to connect to the relay, only applies to TCP/HTTPS connections
LAST KNOWN REFLEXIVE IP shows what your latest public (NAT translated) IP and port is that the relay sees during media flow.
[If LOSS RATE is 100%, the output lines here will be in red]
Quality check source port range: 50000 - 50019
次に、各テストの結果を出力します。
ヒント
テストの途中で Ctrl+C を押すと、テストを早期に終了します。
テストが完了するとすぐに、結果が CSV の出力ファイルがテストの次のフォルダーに作成されます: %appdata%\.。\Local\Microsoft Teams ネットワーク評価ツール
Call Quality Metrics:
2021-02-05 21:13:05 Loss Rate: 0 Latency: 71.45 Jitter: 10 Protocol: UDP
Local IP: Remote IP: 52.114.149.101:3478
Is Proxied Path: False Last Known Reflexive IP:
2021-02-05 21:13:10 Loss Rate: 0 Latency: 71.65 Jitter: 8 Protocol: UDP
Local IP: Remote IP: 52.114.149.101:3478
Is Proxied Path: False Last Known Reflexive IP:
2021-02-05 21:13:16 Loss Rate: 0 Latency: 71.75 Jitter: 6 Protocol: UDP
Local IP: Remote IP: 52.114.149.101:3478
Is Proxied Path: False Last Known Reflexive IP:
Call Quality Check Has Finished
Call Quality Check result has been written to: C:\Users\<alias>\AppData\Local\Microsoft Teams Network Assessment Tool\quality_check_results.csv
次の図は、ネットワーク テストの結果の例を示しています。 各テストのメトリックと、プロトコルおよび IP アドレスを確認できます。
このテストでは 5 つの結果のみが表示されますが、テストではさらに多くの結果が表示される場合があります。 Excel を使用して、最小値、最大値、および平均を確認して、全体的な結果を把握することができます。
ヒント
長期間にわたってすべてのネットワークのデータを評価および収集する必要があります。 すべての稼働日と時間の使用パターンを確認できるように、ネットワーク パフォーマンス テストを最低 1 週間実行することをお勧めします。 これにより、ピーク時間が表示されます。