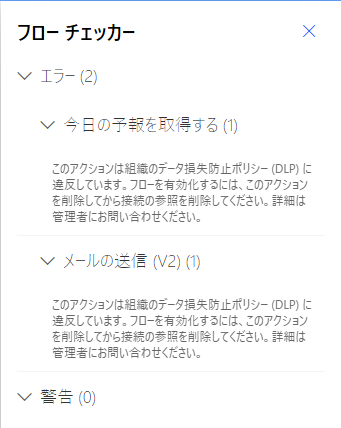演習 - Microsoft 365 環境に固有のデータ損失防止ポリシーを作成する
この演習では、Microsoft 365 のユース ケースに適用される環境固有の DLP ポリシーを作成します。 このシナリオを推進する要因は、Power Automate を使用して、作成者が Office 365 プラットフォームの自動化ソリューションを構築できることを望んでいる組織です。
この演習では、このラーニング パスの最初のモジュールである「Power Automate のセキュリティとガバナンスの概要」モジュールで作成した環境を活用します。 さらに、このモジュールの冒頭で説明した DLP の前提条件を確認する必要があります。
Microsoft Power Platform 管理センター に環境またはテナントの管理者としてサインインします。
左側のナビゲーション ウィンドウからデータ ポリシーを選択します。
右上隅で + 新しいポリシーを選択します。
ポリシーの名前を Office 365 コネクタと入力し、次へを選択します。
非ビジネス データ グループ内で、次のコネクタを選択して、上部のビジネスに移動するボタンを選択します。
Office 365 Outlook
Office 365 ユーザー
SharePoint
Excel Online (Business)
Microsoft Forms
Office 365 グループ
OneNote (Business)
Word Online (Business)
Viva Engage
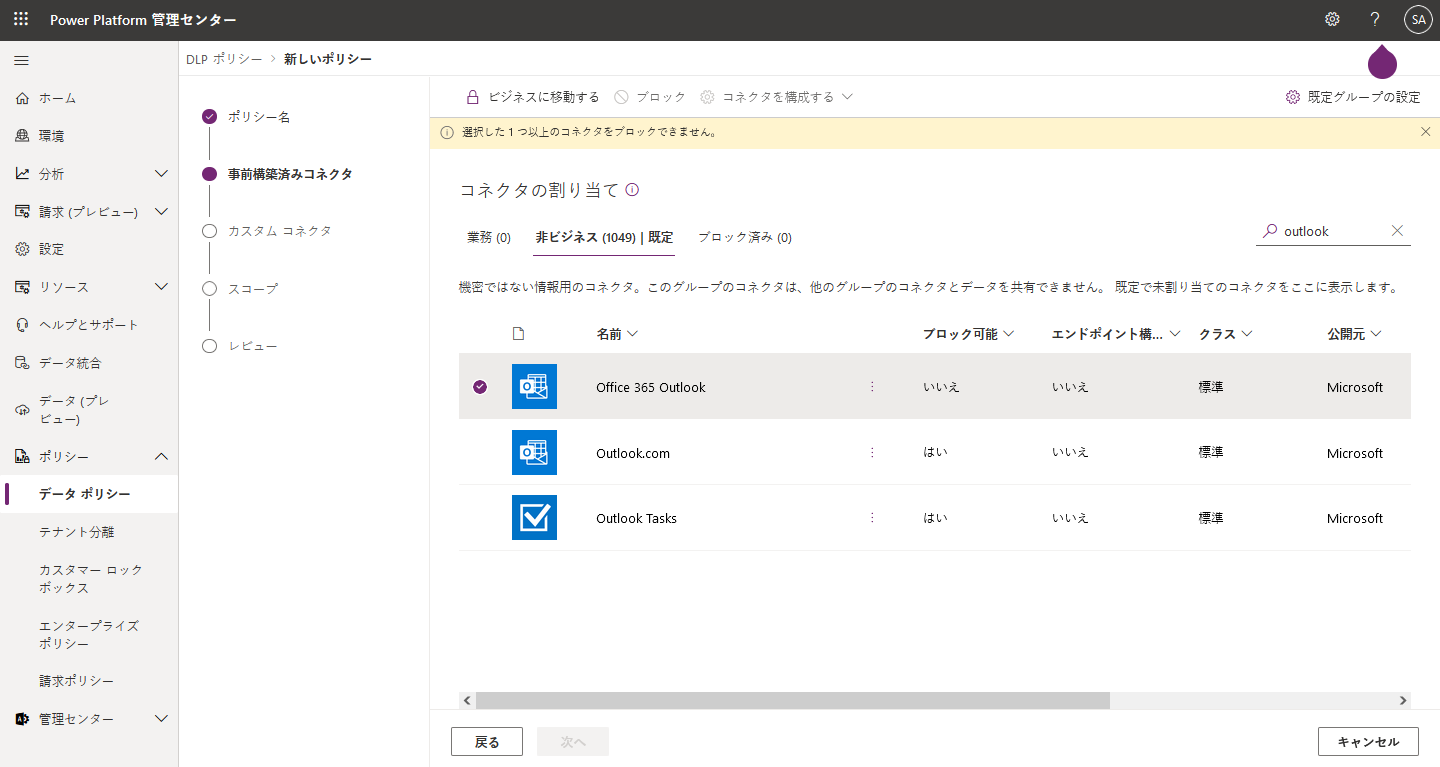
これで、ビジネス データ グループが次のイメージのようになります。
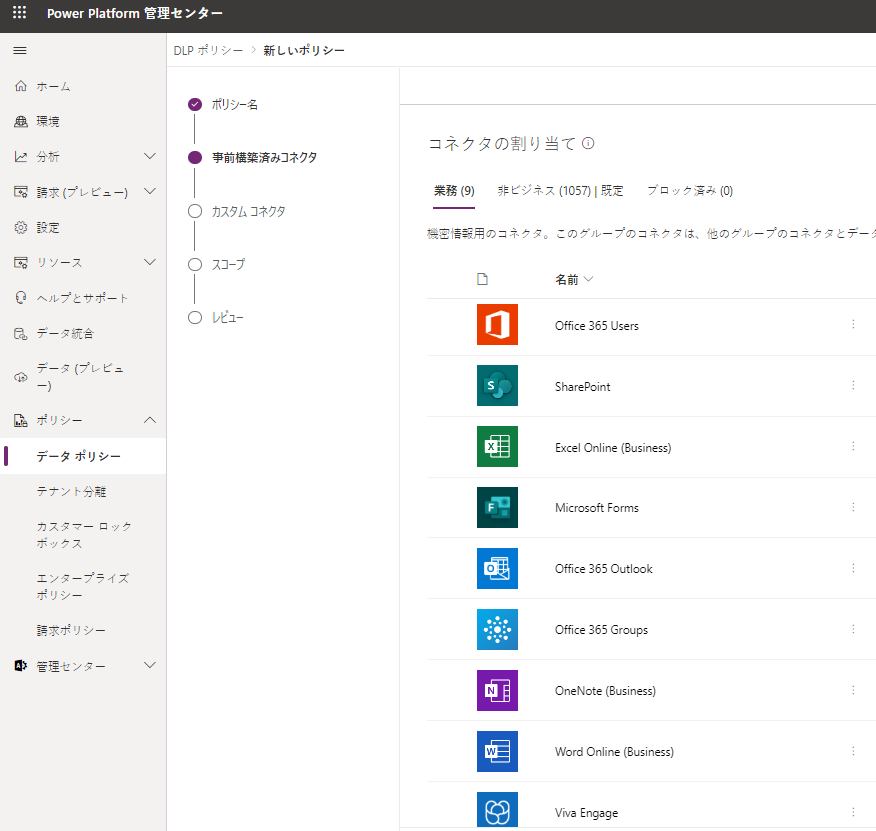
次へボタンを選択します。
スコープの定義で、複数の環境を追加するを選択し、次へを選択します。
ポリシーに追加する環境を選択し、上部にある + ポリシーに追加ボタンを選択します。
ポリシー設定を確認し、ポリシーの作成を選択します。
DLP ポリシーを設定したので、DLP ポリシーが正常に機能していることを検証するフローを作成できるようになりました。 このフローを作成するには、Power Automate 作成者ポータル に移動します。
以前に作成した環境にいることを確認します。 右上隅にある環境ピッカーを選択することで、環境を切り替えることができます。
左側のナビゲーション ウィンドウから作成を選択します。
インスタント クラウド フロー リンクを選択します。
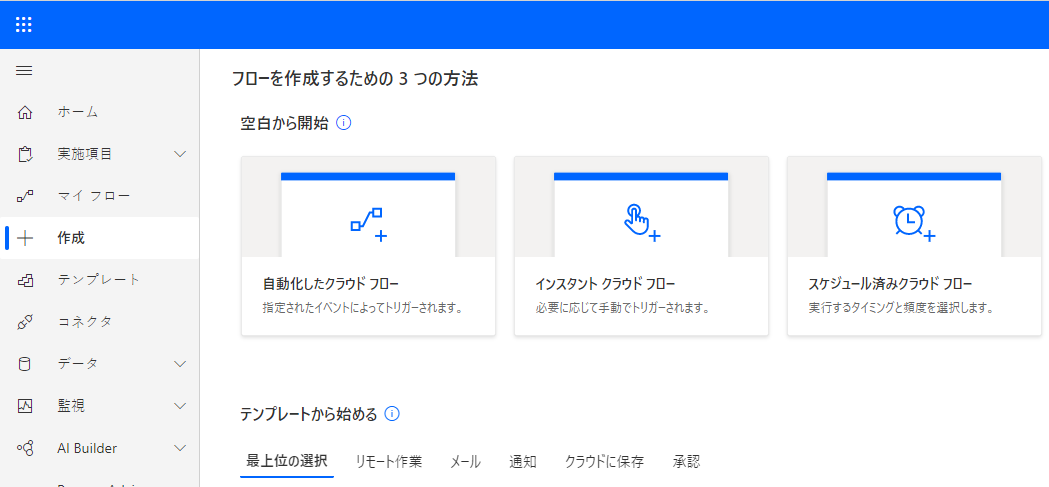
テスト DLP のフロー名を指定し、トリガーとして手動でフローをトリガーするを選択して、作成ボタンを選択します。
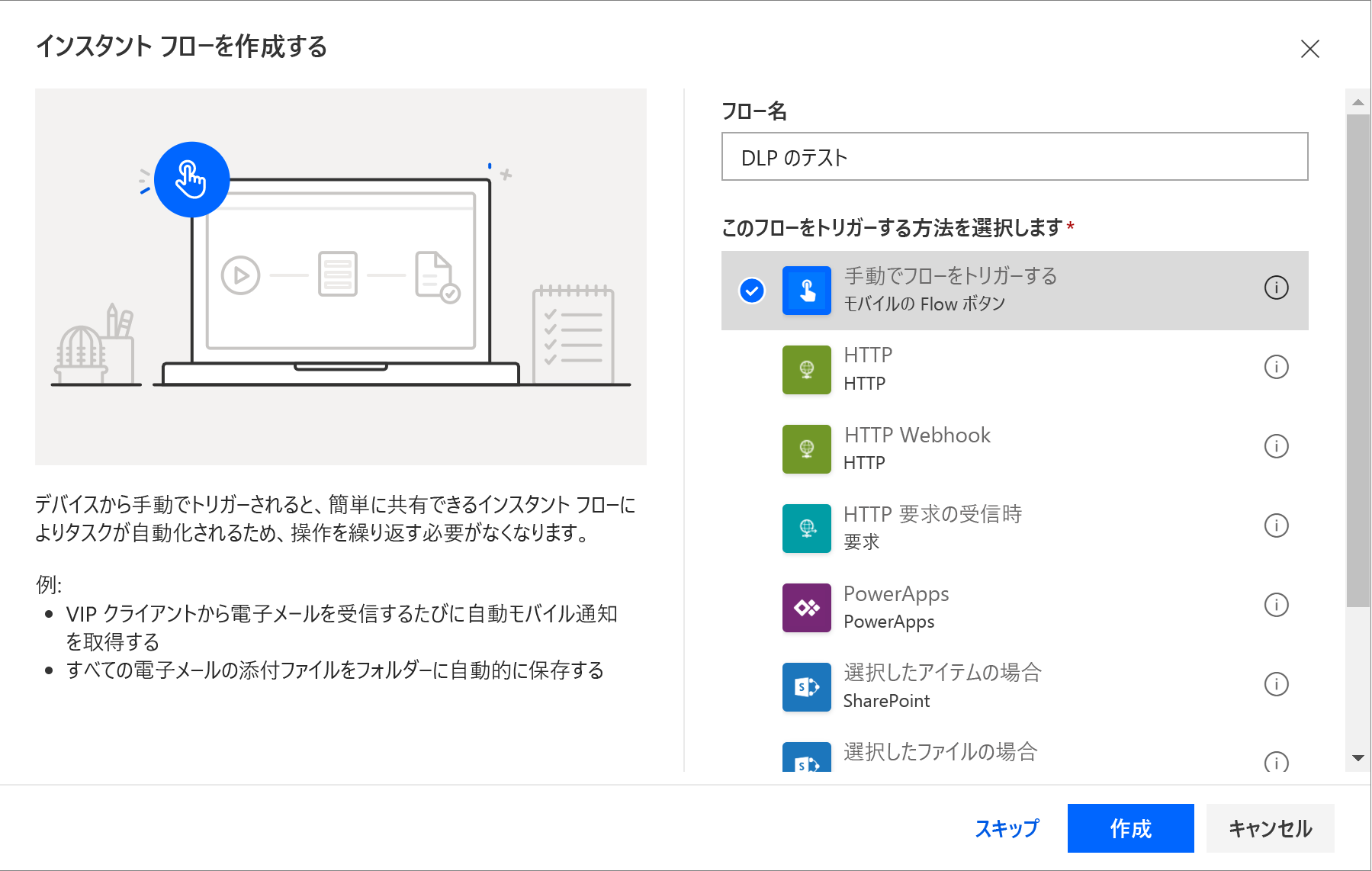
フロー デザイナー内で、+ 新しいステップを選択します。
コネクタとアクションを検索するテキスト ボックスで MSN Weather を検索します。
今日の予報を取得するアクションを選択します。
場所にシアトルと入力し、単位で英単位を選択します。
+ 新しいステップを選択して、Office 365 Outlook アクションを追加します。
コネクタとアクションを検索するテキスト ボックスで Office 365 Outlook を検索します。
メールの送信 (V2) アクションを選択します。
宛先:、件名、および本文のフィールドに値を入力します。
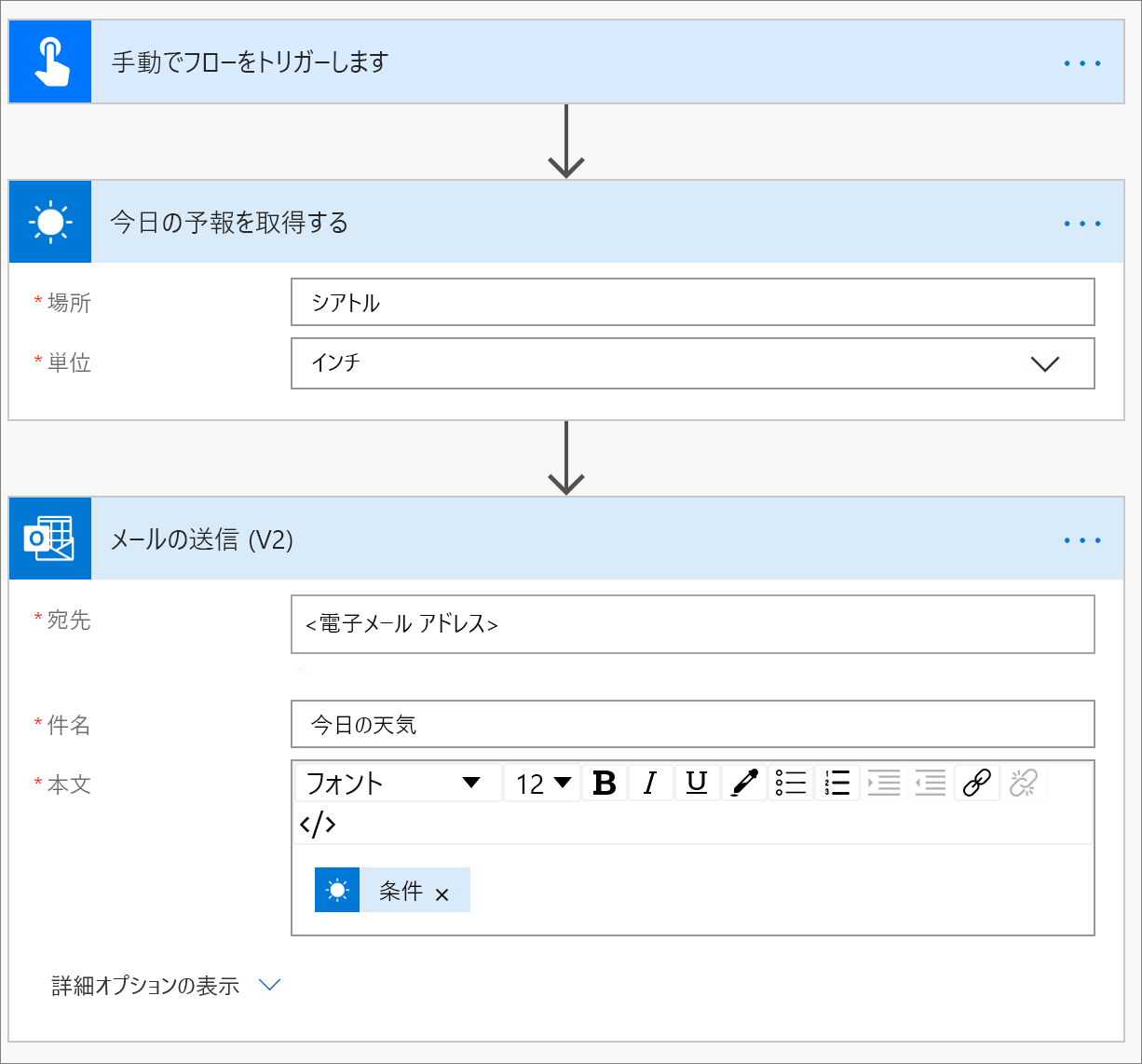
保存ボタンを選択してフローを保存します。 DLP 適用ジョブが実行されます。
作成した DLP ポリシーに違反した結果として、エラーが表示されます。 その結果、フローは無効になり、DLP ポリシーと競合している間は有効にできなくなります。 この具体的な例では、MSN 天気コネクタが、Office 365 Outlook コネクタも含まれているフローに含まれているため、これは無効です。 このフローを実行する場合は、以前に作成した Office 365 DLP ポリシーのビジネス データのみデータ グループに MSN 天気コネクタを追加するか、ビジネス データのみデータ グループから Office 365 Outlook コネクタを削除することができます。