Microsoft Teams クライアントを展開する
Microsoft Teams には、デスクトップ (Windows、Mac、Linux)、Web、モバイル (Android および iOS) で利用できるクライアントがあります。 Microsoft では、仮想デスクトップ基盤 (VDI) 環境向けの Teams も提供しています。 デバイスに基づいて、さまざまな方法で Teams クライアントを展開できます。
Teams デスクトップ クライアントを展開する
Microsoft Teams デスクトップ クライアントは、チーム会議、グループ通話、およびプライベートな 1 対 1 での通話に対応するリアルタイム通信のサポート (オーディオ、ビデオ、およびコンテンツ共有) を提供します。
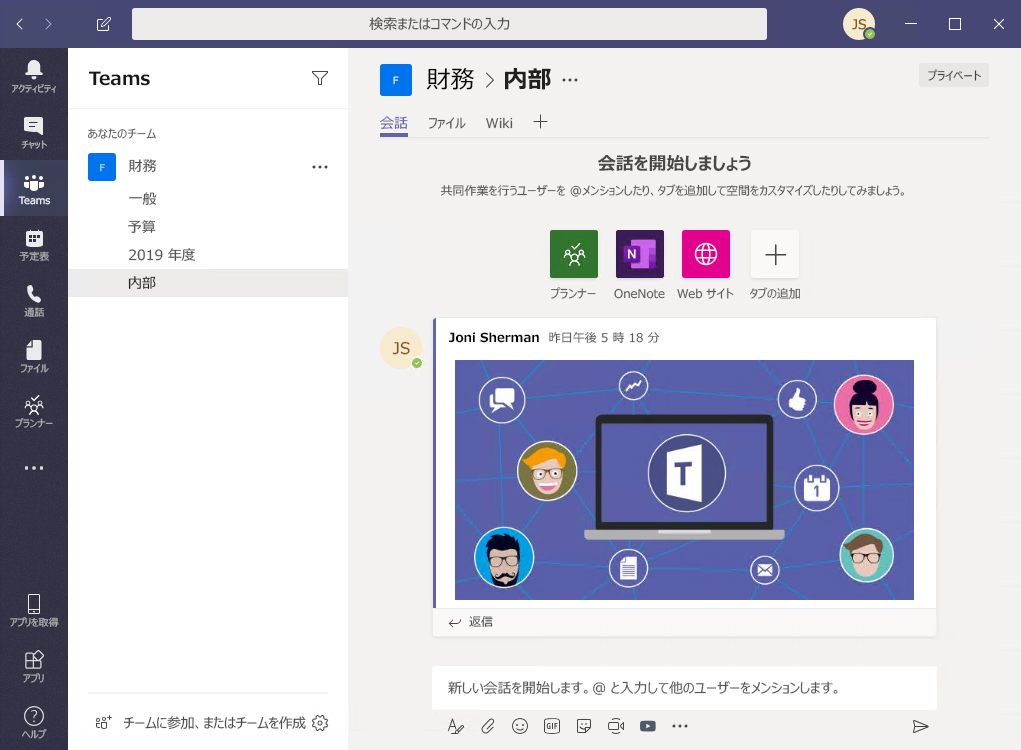
デスクトップ クライアントは、次のオペレーティング システムで使用できます。
- Windows。 Windows (8.1 以降) および Windows Server (2012 R2 以降)、32 ビットおよび 64 ビット バージョン、ARM 上の ARM64 for Windows 10。
- macOS。 MacOS の 3 つの最新バージョンのいずれか。
- Linux。 .deb および.rpm 形式。
- Chrome OS
Teams 管理者は、組織内のコンピューターにインストール ファイルを配布する方法を選択できます。 たとえば、Windows オペレーティング システムの場合は Microsoft Endpoint Configuration Manager、macOS の場合は Jamf Pro を使用できます。 Teams デスクトップ クライアントを展開する方法にはいくつかの方法があります。
- Microsoft 365 Apps for enterprise インストーラーの一部として。
- Microsoft は IT 一括展開向けに MSI ファイル (32 ビットと 64 ビットの両方) を提供しており、Microsoft Endpoint Configuration Manager、グループ ポリシー、または広範囲な展開のためのサードパーティ配布メカニズムを使用できます。
- ユーザー インストール用のスタンドアロン (.exe) インストーラー。
Windows OS 上の Teams デスクトップ クライアントには昇格されたアクセス許可は必要ありません。また、すべてのユーザーが自分のプロファイル パスにクライアントをインストールすることができます。 macOS システムでは、管理者のアクセス許可が必要です。
Windows オペレーティング システム
Windows での Microsoft Teams のインストールでは、32 ビットと 64 ビット アーキテクチャでダウンロード可能なインストーラーが提供されます。
Windows クライアントは、ユーザーのプロファイルの AppData フォルダーに展開されます。 ユーザーのローカル プロファイルへの展開で、権限を必要とせずクライアントをインストールすることができます。
Windows クライアントは、次の場所を使用します。
- %LocalAppData%\Microsoft\Teams
- %LocalAppData%\Microsoft\TeamsMeetingAddin
- %AppData%\Microsoft\Teams
- %LocalAppData%\SquirrelTemp
Windows クライアントには、.NET Framework 4.5 以降が必要です。 ない場合は、Teams インストーラーがインストールを提供します。
Mac オペレーティング システム
Mac ユーザーは、macOS コンピューターのパッケージ インストール ファイルを使用して、Teams をインストールできます。 Mac クライアントをインストールするには、管理者権限が必要です。 macOS クライアントは /Applications フォルダーにインストールされます。 PKG ファイルを使用して Teams をインストールするには、次のステップを実行します。
- Teams のダウンロードページにある [Mac] で、[ダウンロード] を選択します。
- PKG ファイルをダブルクリックします。
- インストール ウィザードに従ってインストールを完了します。
- Teams が /Applications フォルダーにインストールされます。インストールはコンピューター全体におこなわれます。
Linux オペレーティング システム
ユーザーは、ネイティブの Linux パッケージを .deb 形式と .rpm 形式でインストールできます。
DEB パッケージか RPM パッケージをインストールすると、パッケージ リポジトリが自動的にインストールされます
- DEB
https://packages.microsoft.com/repos/ms-teams stable main - RPM
https://packages.microsoft.com/yumrepos/ms-teams
システムのパッケージ マネージャーを使用して自動更新を有効にするための署名キーが自動的にインストールされます。 ただし、これは https://packages.microsoft.com/keys/microsoft.asc にもあります。
Microsoft Teams は毎月出荷されます。 リポジトリが正常にインストールされていれば、システム上の他のパッケージと同様に、システム パッケージ マネージャーによって自動更新が処理されます。
DEB または RPM パッケージを使用して Teams をインストールするには、次のステップを実行します。
Microsoft Teams のダウンロードからパッケージをダウンロードします。
以下のいずれかのオプションを使用してインストールします。
- 適切なパッケージ管理ツールを開き、Linux アプリのセルフガイド インストール プロセスを実行します。
- またはターミナル経由で、
- RPM パッケージを使用して Teams をインストールするには、次のコマンドを入力します:
sudo yum install <TeamsDownloadFileName> - DEB パッケージを使用して Teams をインストールするには、次のコマンドを入力します:
sudo apt install <TeamsDownloadFileName>
- RPM パッケージを使用して Teams をインストールするには、次のコマンドを入力します:
<TeamsDownloadFileName>をダウンロードした Teams ファイル名に変更します。 例:sudo yum install ./teams-insiders-1.2.00.26154-1.x86_64.rpm
Teams は、アクティビティから起動することも、ターミナルから「
Teams」と入力して起動することもできます。
仮想デスクトップ インフラストラクチャ用の Teams
仮想デスクトップ インフラストラクチャ (VDI) は、データセンターの集中サーバーでデスクトップ オペレーティング システムとアプリケーションをホストする仮想化テクノロジです。 VDI を使用することで、ユーザーは完全に保護され、準拠し一元化されたソースによる、ユーザー向けに完全にカスタマイズされたデスクトップ エクスペリエンスが得られます。
MSI パッケージを使用した マシンごと のインストールまたは ユーザーごと のインストールを用いて、VDI 用の Teams デスクトップ アプリを展開できます。 どのアプローチを使用するかの決定は、永続的なセットアップを使用するのか、または非永続的なセットアップを使用するのか、および組織の関連機能に対するニーズに応じて決定します。 Teams デスクトップ アプリを VM に展開するには、次のステップを実行します。
次のリンクのいずれかを使用して、VDI VM オペレーティング システムに一致する Teams MSI パッケージをダウンロードします。
次のいずれかのコマンドを実行して、MSI を VDI VM にインストールします。
ユーザーごとのインストール (既定)
msiexec /i <path_to_msi> /l*v <install_logfile_name> ALLUSERS=1このプロセスは既定のインストールで、Teams は %AppData% ユーザー フォルダーにインストールされます。 この時点で、ゴールデン イメージのセットアップは完了です。 非永続的なセットアップでのユーザーごとのインストールでは、Teams は適切に動作しません。
マシンごとのインストール
msiexec /i <path_to_msi> /l*v <install_logfile_name> ALLUSER=1 ALLUSERS=1このプロセスにより、必要なレジストリ キーがマシンに追加され、Teams インストーラーに VDI インスタンスであることを通知します。 これがないと、インストーラーはエラーになり、「インストールに失敗しました。 VDI 環境が検出されない場合、すべてのユーザーにインストールすることはできません」と表示されます。
次の対話型ログオン セッションは、Teams を開始し、資格情報を要求します。
VDI VM から MSI をアンインストールする必要がある場合は、次のコマンドを実行します。
msiexec /passive /x <path_to_msi> /l*v <uninstall_logfile_name>
Teams モバイル クライアントを展開する
Microsoft Teams モバイル アプリは Android および iOS で利用可能で、外出先でチャット会話に参加しているユーザーを対象とし、ピア ツー ピアの音声通話を許可します。 モバイル アプリを使用する場合は、Google Play と Apple App Store の関連モバイル ストアに移動します。
Android: サポート対象は、最新の 4 つのメジャー バージョンの Android に限られています。 新しいメジャー バージョンの Android がリリースされると、その新しいバージョンと、その前の 3 つのバージョンが正式にサポートされます。
iOS: サポート対象は、最新の 2 つのメジャー バージョンの iOS に限られています。 新しいメジャー バージョンの iOS がリリースされると、その新しいバージョンの iOS と、その 1 つ前のバージョンが正式にサポートされます。
モバイル アプリは、それぞれのモバイル プラットフォームのアプリ ストアからのみ配布および更新されます。 MDM やサイド ロードからモバイル アプリを配布することは、Microsoft ではサポートしていません。 サポートされているモバイル プラットフォームにモバイル アプリがインストールされると、その Teams モバイル アプリは、そのバージョンが現在のリリースから 3 か月以内のものである場合にサポートされます。
Teams の Web クライアントを展開する
Web クライアント https://teams.microsoft.com は、さまざまなブラウザーから使用できる、完全に機能するクライアントです。
Web クライアントは WebRTC を使用することによって通話と会議をサポートするため、Web ブラウザーで Teams を実行するにあたりプラグインやダウンロードは必要ありません。 ブラウザーはサードパーティの Cookie を許可するように設定する必要があります。
Teams Web クライアントは、Edge、Chrome、Safari など、さまざまなブラウザーで使用できます。 サポートされているブラウザーのリストについては、「Web クライアント」 を参照してください。
クライアントの更新管理
ほとんどの Teams クライアントは、Microsoft Teams サービスによって自動的に更新されます。 IT 管理者が介入する必要はありません。 更新プログラムが利用可能な場合、クライアントは自動的に更新プログラムをダウンロードします。 アプリが一定期間にわたってアイドル状態になると、更新プロセスが開始されます。
ユーザーは、アプリの右上にある [プロファイル] ドロップダウン メニューの [アップデートの確認] を選択して、更新プログラムを手動でダウンロードすることもできます。 更新プログラムが入手可能であれば、ダウンロードが実行されて、コンピューターがアイドル状態のときにサイレント インストールされます。
仮想デスクトップ インフラストラクチャ (VDI) 上の Teams クライアントは、VDI 以外の Teams クライアントのように自動的には更新されません。
マシンごと のインストールでは、自動更新は無効になっています。 現在のバージョンをアンインストールして新しいバージョンに更新します。
ユーザーごと のインストールでは、自動更新は有効になっています。
ほとんどの VDI の展開では、マシンごとのインストールを使用して Teams を展開することを推奨します。 最新の Teams バージョンに更新するには、アンインストール手順から始めて、次に最新の Teams バージョンを展開します。