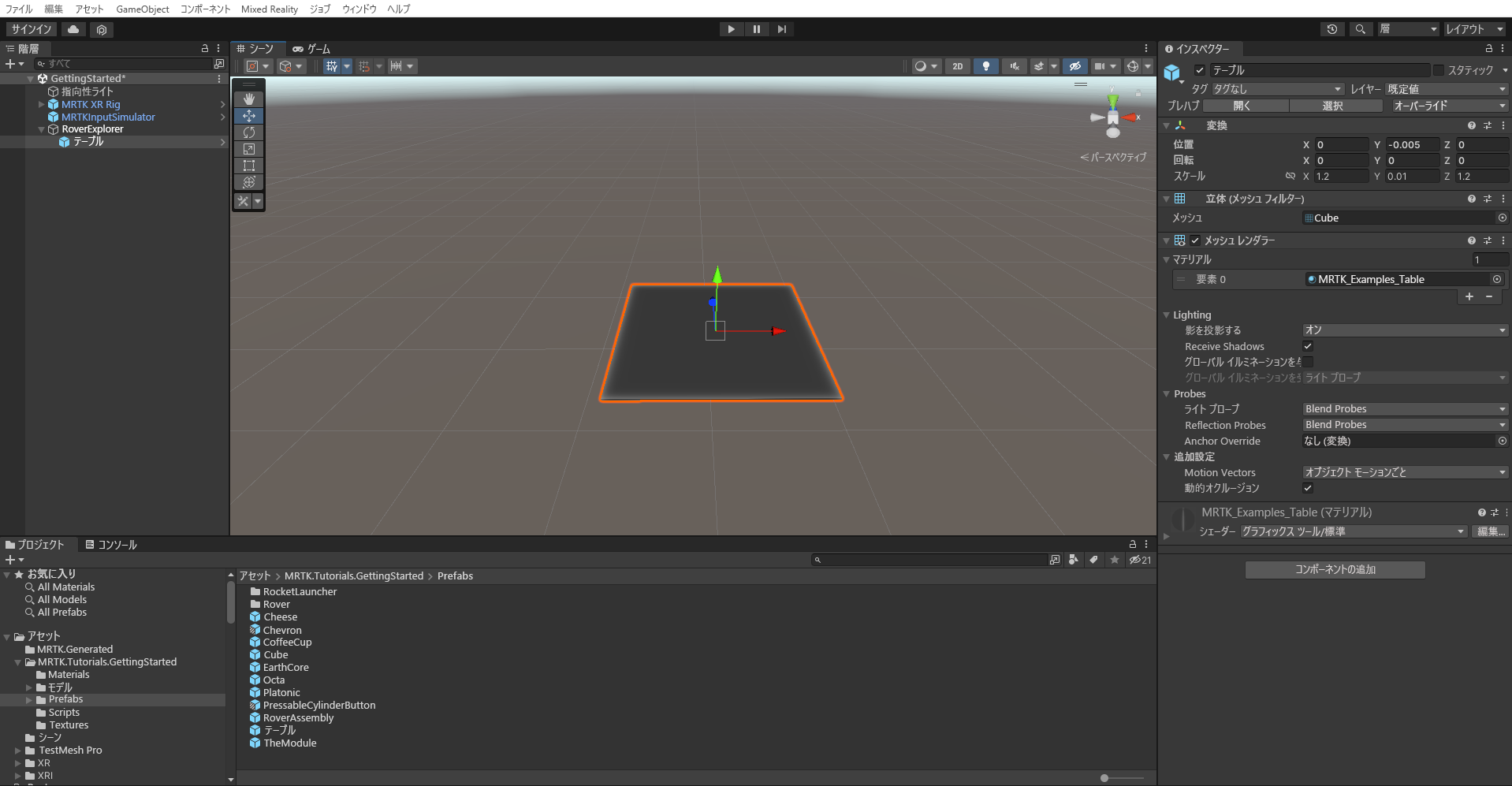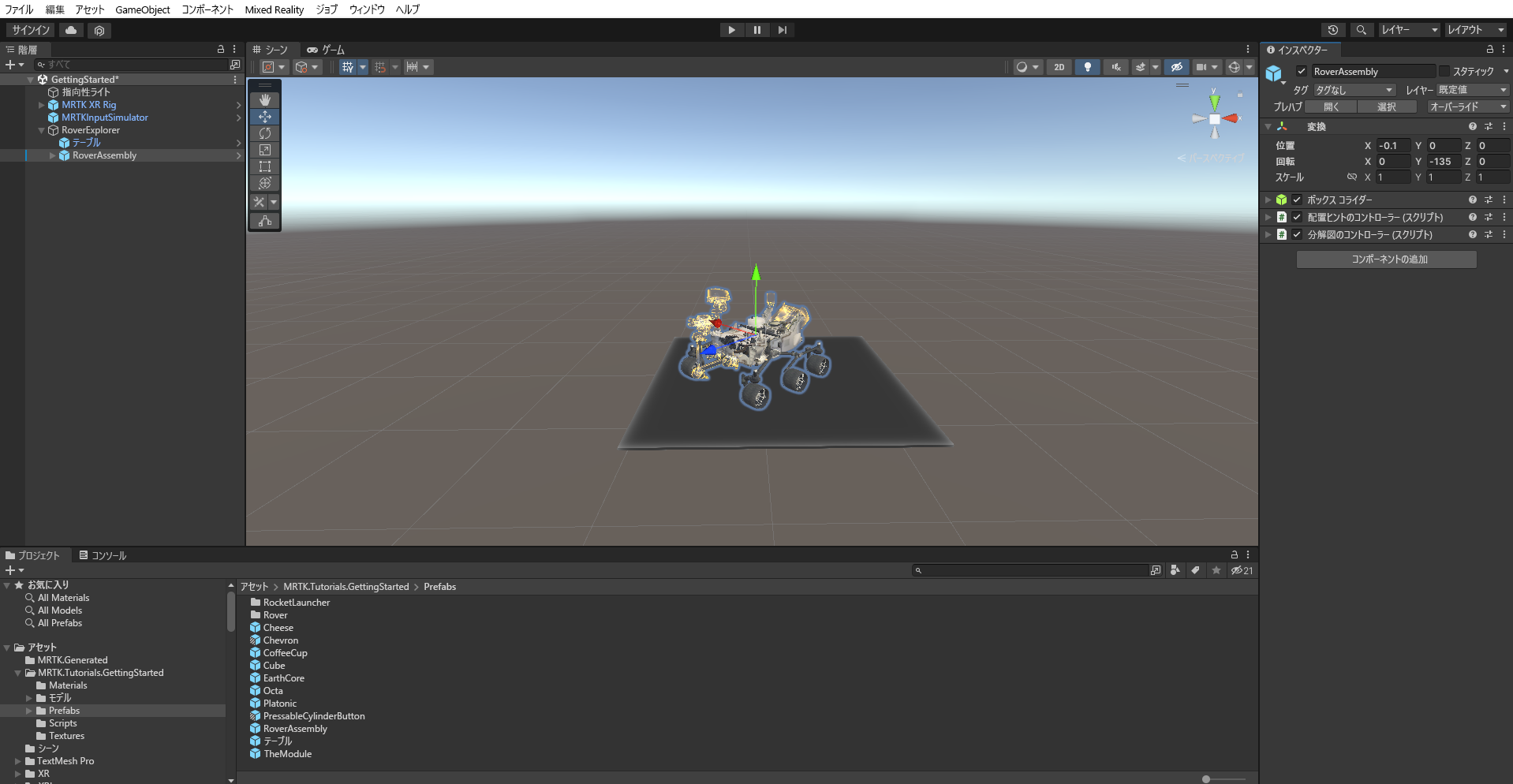演習 - ゲーム オブジェクトを配置して可視性を設定する
ここでは、親オブジェクトを作成して、シーンにプレハブを追加し、Transform コンポーネントを使用して特定の位置に配置する方法について説明します。
チュートリアルのアセットをインポートする
開始するには、まず、Unity カスタム パッケージ MRTK.HoloLens2.Unity.Tutorials.Assets.GettingStarted.3.0.0.unitypackage をダウンロードします。
Unity のメニューで、[Assets](アセット)>[Import Package](パッケージのインポート)>[Custom Package...](カスタム パッケージ...) の順に選択します。
[パッケージのインポート] で、ダウンロードした MRTK.HoloLens2.Unity.Tutorials.Assets.GettingStarted.3.0.0 unitypackage を選択してから [開く] を選択してください。
[Import Unity Package](Unity パッケージのインポート) では、すべてのアセットがインポートされるように [All](すべて) を選択します。 その後、 [インポート] を選択します。
親オブジェクトを作成する
[Hierarchy](ヒエラルキー) ウィンドウの空いている場所を右クリックし、[Create Empty](空を作成) を選択してシーンに空のオブジェクトを追加します。
新しく作成したオブジェクトを右クリックし、[Rename](名前の変更) を選択して、「RoverExplorer」という名前に変更します。
RoverExplorer オブジェクトを選択したままにして、[Inspector](インスペクター) ウィンドウで [Transform] コンポーネントを次のように構成します。
- 位置: X = 0、Y = 0.9、Z = 2
- 回転:X = 0、Y = 0、Z = 0
- スケール:X = 1、Y = 1、Z = 1
チュートリアル プレハブの追加
[Project](プロジェクト) ウィンドウで、[Assets](アセット)>[MRTK.Tutorials.GettingStarted]>[Prefabs] フォルダーに移動します。
[Project](プロジェクト) ウィンドウから [Table] プレハブをドラッグし、そのプレハブを子オブジェクトにするために RoverExplorer オブジェクトにドロップします。 その次に、[Inspector] (インスペクター) ウィンドウで、テーブルの [Transform] (変換) コンポーネントを次のように構成します。
- 位置:X = 0、Y = -0.005、Z = 0
- 回転:X = 0、Y = 0、Z = 0
- スケール:X = 1.2、Y = 0.01、Z = 1.2
[Project] (プロジェクト) ペインから RoverAssembly プレハブをドラッグし、そのプレハブを子オブジェクトにするために RoverExplorer オブジェクトにドロップします。 その次に、[Inspector](インスペクター) の [Transform] コンポーネントを次のように構成します。
- 位置:X = -0.1、Y = 0、Z = 0
- 回転:X = 0、Y = -135、Z = 0
- スケール:X = 1、Y = 1、Z = 1
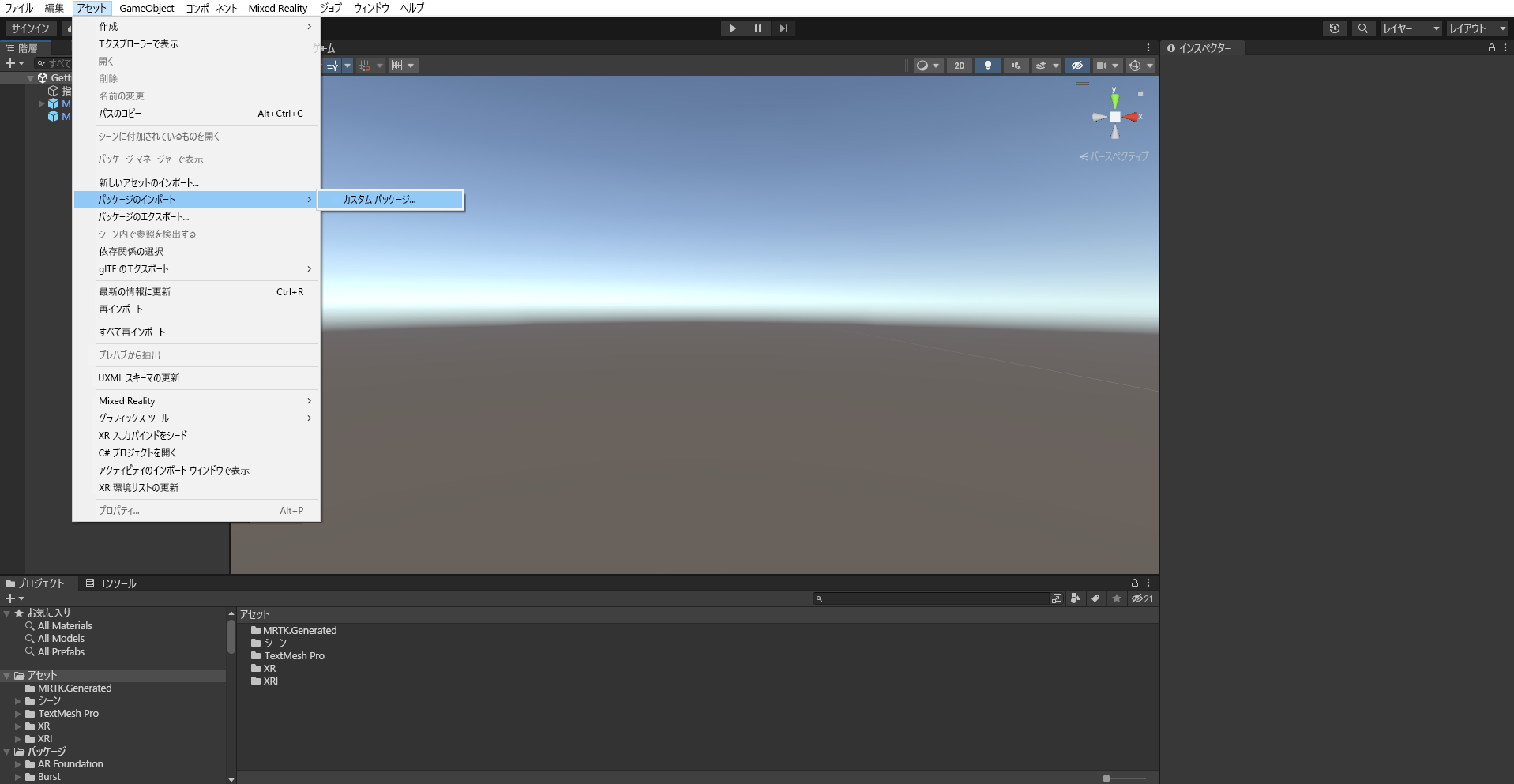

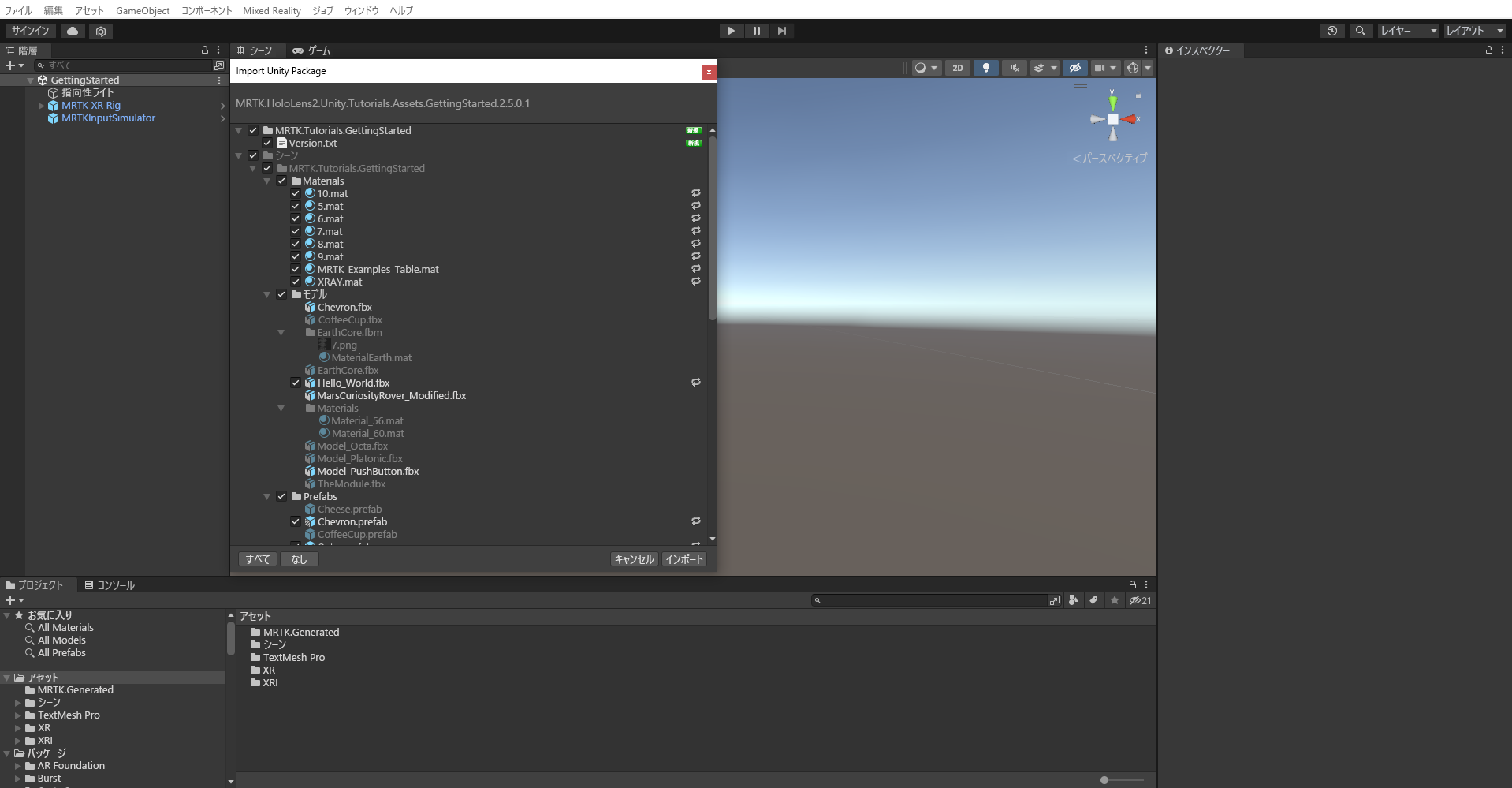
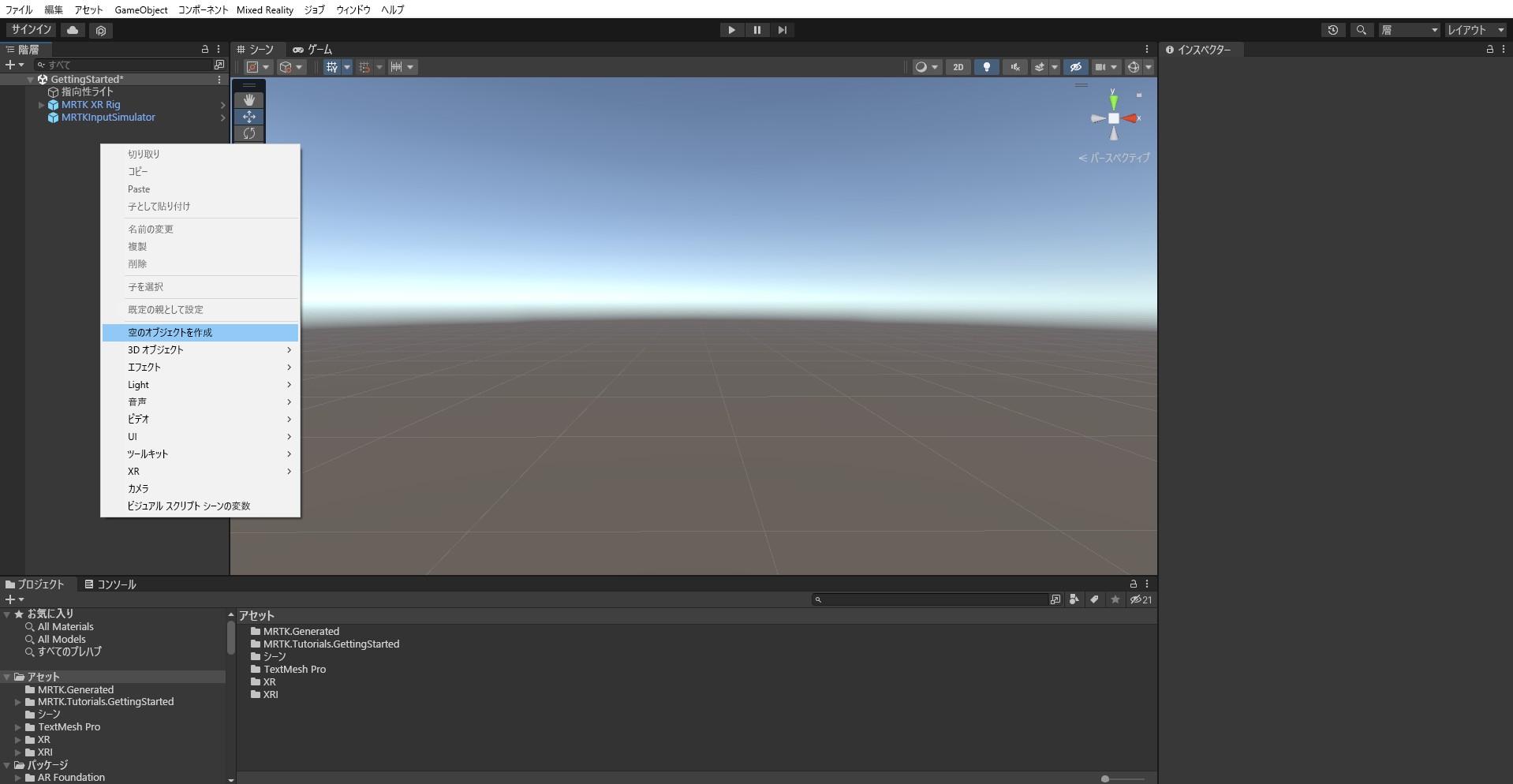
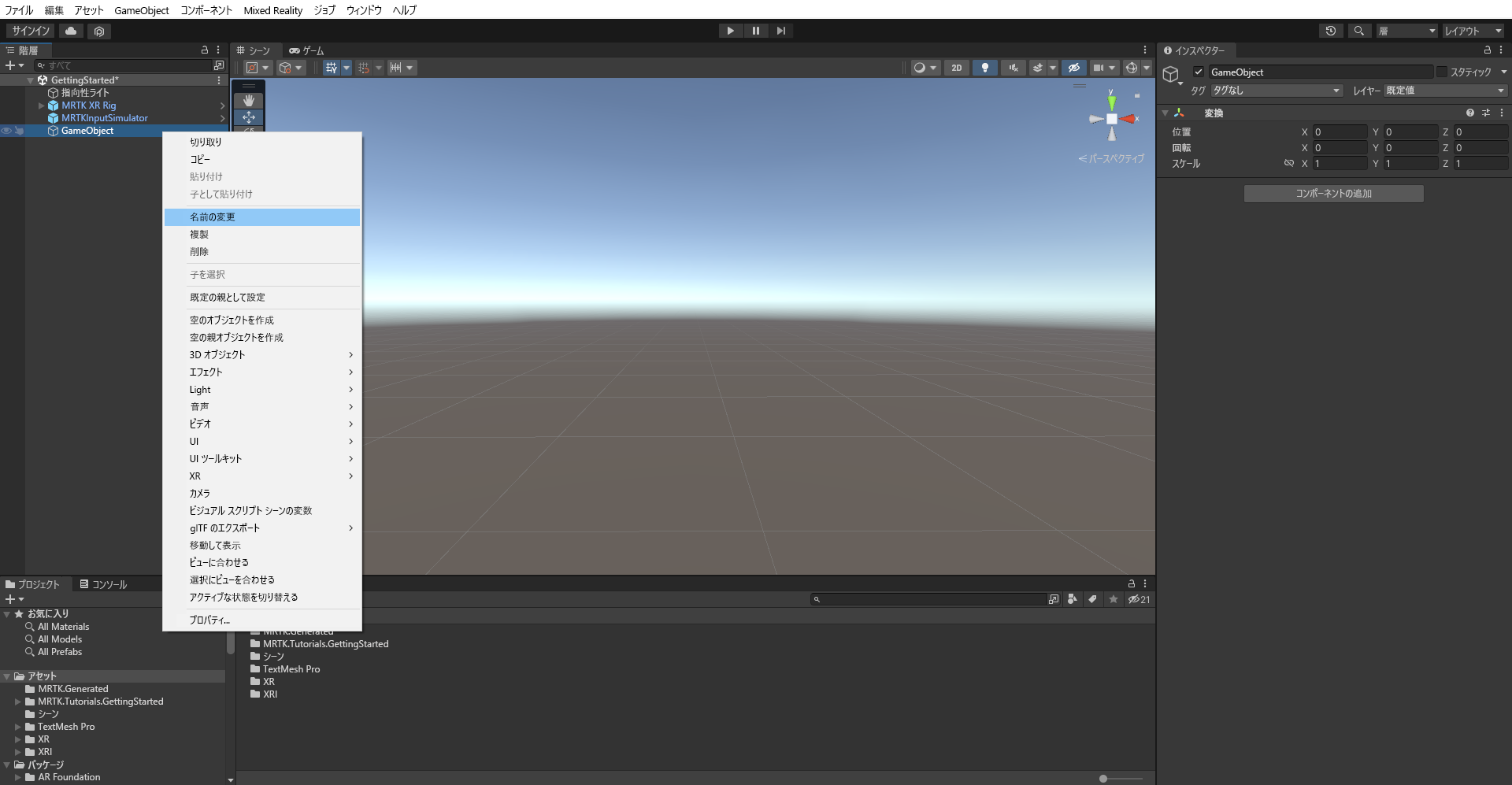
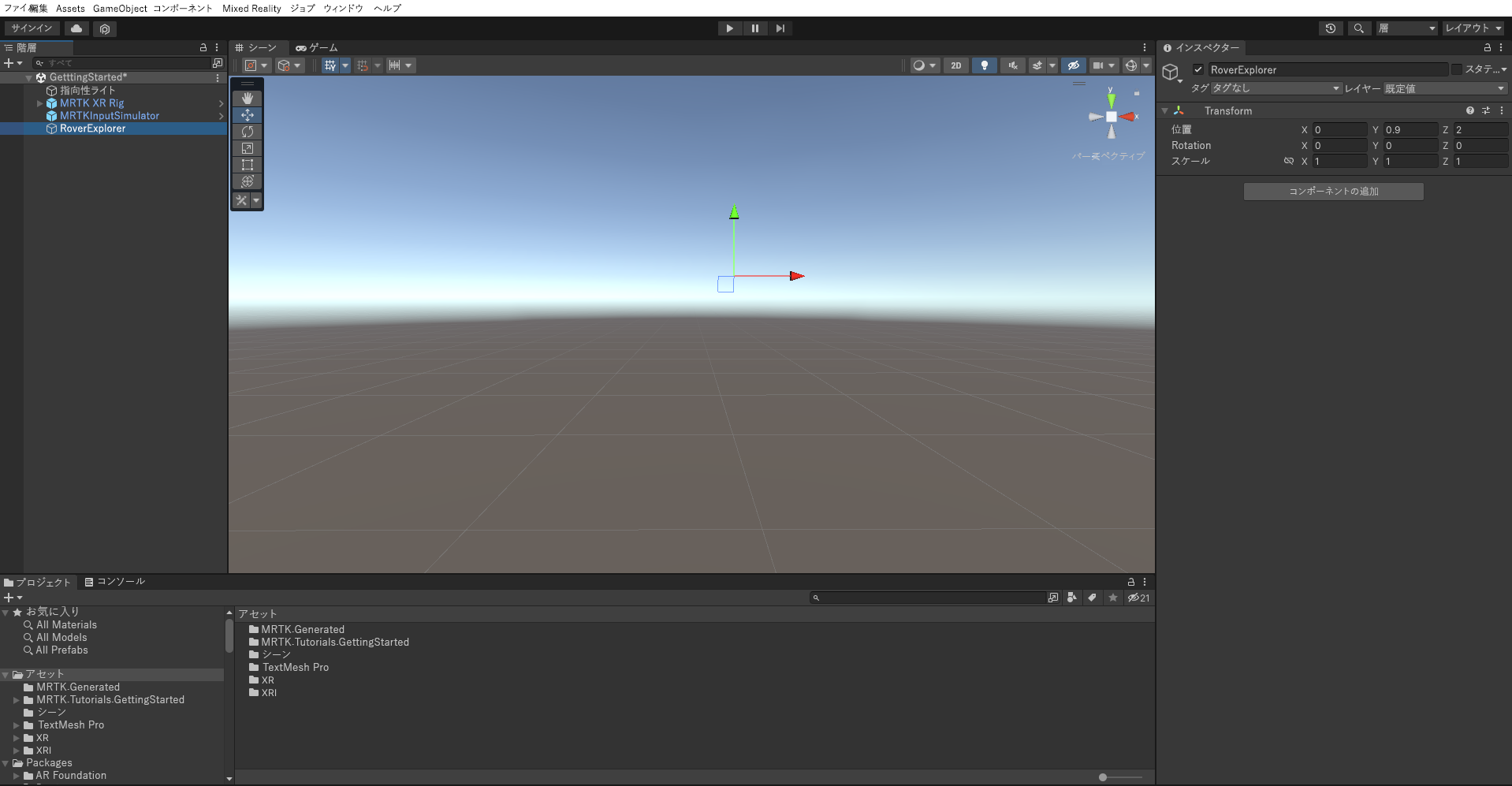
![[Prefabs] フォルダーが選択されている [Projct](プロジェクト) ウィンドウのスクリーンショット。](media/select-prefabs-folder.png)