Patch 関数を使用したギャラリーの更新
このハンズオン ラボでは、ギャラリーで Patch 関数を使用する方法について説明します。
Power Apps にサインインします。
ホーム画面で、左側のナビゲーション パネルから + 作成を選択し、空のアプリを選択して、空のキャンバス アプリの下の作成を選択します。
アプリ名として "Patch の演習"、または任意の適切なタイトルを指定し、作成を選択します。
挿入ボタンを選択してボタン コントロールを追加し、OnSelect プロパティを次の式に設定します。
ClearCollect(CityPopulations, {City:"London", Country:"United Kingdom", Population:8615000}, {City:"Berlin", Country:"Germany", Population:3562000}, {City:"Madrid", Country:"Spain", Population:3165000}, {City:"Rome", Country:"Italy", Population:2874000}, {City:"Paris", Country:"France", Population:2273000}, {City:"Hamburg", Country:"Germany", Population:1760000}, {City:"Barcelona", Country:"Spain", Population:1602000}, {City:"Munich", Country:"Germany", Population:1494000}, {City:"Milan", Country:"Italy", Population:1344000})ボタンの Text プロパティを "Collect" に設定します。 次に、Alt キーを押したまま、ボタンを選択します。 (このアクションにより、CityPopulations コレクションが作成され、データが格納されます)。
垂直ギャラリー コントロールを挿入し、データ ソースから CityPopulations を選択します。
ギャラリーを選択した状態で、右側のプロパティ パネルでレイアウトを空白からタイトル、サブタイトル、本文に変更します。
さらにプロパティ パネルで フィールド を選択し、Population と表示されるようにデータの本文フィールドを更新します。
テキスト入力 コントロールを挿入します。 [プロパティ] パネルで、アクセス可能ラベル プロパティを "Country" に設定します。ツリー ビューで 名前の変更 を右クリックして選択し、テキスト入力の名前を "tiCountry" に変更します。
テキスト入力 コントロールをもう一度挿入します。 [プロパティ] パネルで、アクセス可能ラベル プロパティを "text input" に設定します。ツリー ビューでテキスト入力を右クリックして、名前を "tiCity" に変更します。
3 番目の テキスト入力 についても前の手順を繰り返し、tiPopulation という名前を付けて、アクセス可能ラベルのプロパティを "Population" に設定します。
挿入 タブを選択し、ボタン コントロールを追加します。Text プロパティを "Patch Country" に設定し、OnSelect プロパティを次の式に設定します。
Patch(CityPopulations,Defaults(CityPopulations),{Country:tiCountry.Text,City:tiCity.Text,Population:Value(tiPopulation.Text)})下の画像のようにコントロールの位置を合わせます。
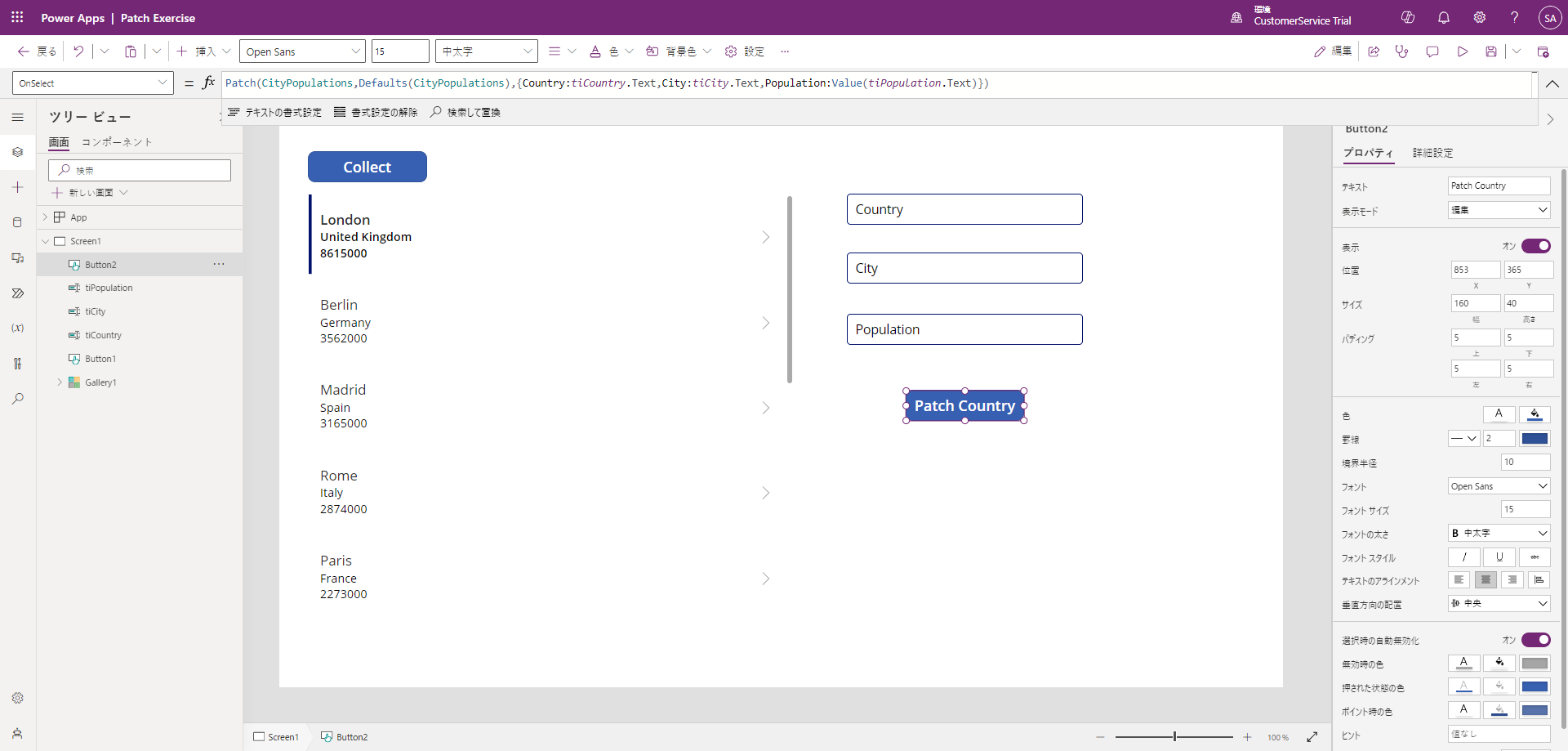
次に進む前に、数式バーの左側に Copilot アイコンが表示されていることを確認してください。 Power Apps を使い始めたばかりのユーザーや式内のコードの意味を理解するユーザーは、Copilot アイコンを選択して、"この式を説明してください" と要求することができます。この要求によって、下の画像と類似した情報が表示されます。

説明には コピー ボタンがあり、回答のテキストをコピーして、コメントとしてコードに追加することができます。 次のように二重スラッシュ "//" を追加して、コメントをコードに追加することもできます。
//This expression is used to patch a new record to the 'CityPopulations' data source. It takes the default values from the data source, and updates the 'Country', 'City', and 'Population' fields with the values entered in the 'tiCountry', 'tiCity', and 'tiPopulation' controls respectively.ここで、ギャラリーに国を追加してみましょう。 アプリを プレビュー モードにします。
Country テキスト入力に「USA」と入力します。 City テキスト入力に「Orlando」と入力します。 Population テキスト入力に「280832」と入力します。
次に、Patch Country ボタンを押してギャラリーの一番下までスクロールすると、ボタンの OnSelect プロパティにある Patch 関数の数式を使用して追加した新しいレコードが表示されます。
これで、Patch 関数を使用してギャラリーに新しいレコードを追加することができました。