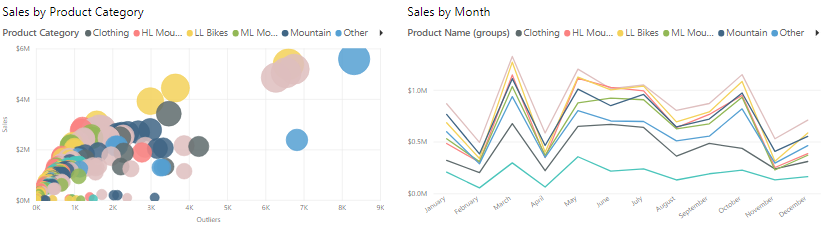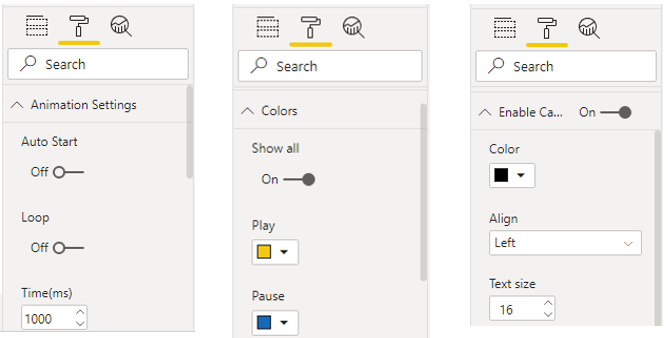時系列分析を実行する
2004 年、ハンス・ロスリングは "The best stats you've ever seen" (今までに見た中で最高の統計) というタイトルの TED トークを行いました。その講演の中で、ハンスはアニメーション化されたグラフを再生することによって、データを時間の経過と共に分析できる動画を示しました。 このグラフは年々進展して、寿命と家族数が、世界全体で時間の経過と共にどのように変化したかを見ることができます。 このプレゼンテーションは、特に時系列分析に関係していたため、データ可視化の能力へのきわめて大きい関心を引き起こす端緒となりました。
時系列分析では、意味のある情報および傾向を識別し、予測を立てるために一連のデータを時間軸に沿って分析します。 時系列分析の結果は、活動を予測するために使用できる最適なデータです。
時系列分析では多くの場合、ガント チャート、プロジェクト計画、在庫移動セマンティック モデルなどの視覚化を使用します。 Power BI では、視覚化を使用して、データが時間の経過と共にどのように変化するかを見ることができます。これにより、データを中断する主要なイベントがあったかどうかなどの観察を行うことができます。
Power BI で時系列分析を行うには、折れ線グラフ、面グラフ、散布図など、時間の経過に伴う傾向や変化を表示するのに適した視覚エフェクトの種類を使用する必要があります。 また、時系列のカスタム ビジュアルを Microsoft AppSource から Power BI Desktop にインポートすることもできます。 次の例では、標準の散布図を使用します。
一連の時系列のカスタム ビジュアルに加えて、Microsoft AppSource には動的スライサーのように機能する、再生軸と呼ばれるアニメーション カスタム ビジュアルがあります。これは、ユーザーが操作することなくデータの時間の経過に沿った傾向やパターンを表示するための効果的な方法です。 この視覚化は、ハンス・ロスリングが元のプレゼンテーションで使用した視覚化と似ており、次の例の散布図と共に使用されています。
Note
組織によっては、セキュリティまたはその他の理由からカスタム ビジュアルを使用しないことが推奨されています。 カスタム ビジュアルをインポートする前に、カスタム ビジュアルが許可されているかどうかをお客様の組織に確認してください。 許可されていない場合は、同様の機能がある、Power BI Desktop 内の散布図の視覚エフェクトで使用できる再生軸の視覚化を代わりに使用することができます。
この例では、売上レポートを作成しています。 営業チームは、四半期ごとの売上傾向を調査し、季節ごとに、どのモデルの売上が多いかを特定する必要があります。 時系列分析の目的で、散布図と折れ線グラフの 2 つの視覚化を使用することを決定し、これらの視覚化をアニメーションを使って機能強化することにより、時間の経過と共に売上データがどのように変化するかを営業チームが確認できるようにします。
まず始めに、レポート ページに視覚化を追加して、売上データを表示します。
次に、視覚化で使用するアニメーションのカスタム ビジュアルをインポートする必要があります。 [視覚化] ペインで、[Get more visuals]\(その他の視覚化の取得\) アイコンを選択してから、[Get more visuals]\(その他の視覚化の取得\) を選択します。 表示される [Power BI ビジュアル] ウィンドウで、"再生軸" を検索し、[再生軸] (動的スライサー) 視覚化の [追加] ボタンを選択します。
視覚化が正常にインポートされたことを示すメッセージが表示されます。 Power BI Desktop に戻ると、[視覚化] ペインに新しい [再生軸] アイコンが表示されています。 ページを選択し、[再生軸] アイコンを選択して、その視覚化をページに追加します。
新しい視覚化を選択し、再生軸アニメーションでスライサーとして使用するフィールド (Quarter) を選択します。 アニメーション コントロールが視覚化で使用できるようになります。
新しい視覚化のサイズと位置を変更し、その書式をカスタマイズして、ページ上の他の視覚化と一貫性を持たせることができるようになります。 使用する可能性のある特定の書式設定オプションを次に示します。
[Animation Settings](アニメーション設定) セクションでは、アニメーションを自動的に開始する、ループを続行する、アニメーションが表示される速度を変更するなどの再生軸視覚化の再生機能を制御できます。
[色] セクションでは、全体の色を調整したり、[すべて表示] オプションを選択して各コントロール ボタンの色を変更したりすることによって、再生軸視覚化の外観を変更することができます。
[Enable Caption On]\(キャプションを有効にする\) セクションでは、視覚化の横に表示されるテキストをオンまたはオフにしたり、書式を調整したりできます。
要件に合わせて再生軸視覚化を設定すると、これを他の視覚化で使用できるようになります。 [再生] ボタンを選択し、ページ上の各視覚化のデータが時間の経過と共にどのように変化するかを確認します。 コントロール ボタンを使用して、アニメーションを一時停止したり、再開したりすることができます。
![散布図の [再生軸] オプションのスクリーンショット。](media/6-play-axis-option-scatter-chart-ssm.png)