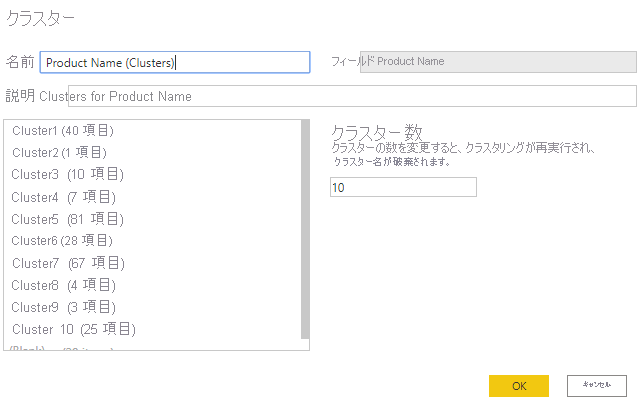クラスタリング手法を適用する
クラスタリングを使用すると、相互に似ているが残りのデータとは異なるセグメント (クラスター) を識別できます。 クラスタリングのプロセスは、前に行ったグループ化とは異なります。
Power BI のクラスタリング機能を使用すると、データのサブセットから、類似したデータ ポイントを持つグループをすばやく検索できます。 セマンティック モデルを分析して、属性値の類似点と相違点を識別し、類似点を持つデータをデータのサブセットに分割します。 これらのデータのサブセットは、"クラスター" と呼ばれます。
たとえば、売上データから、顧客全体の行動などのパターンを見つけたい場合もあります。 顧客を年齢や場所などの類似性に基づいて、クラスターに分割することができます。
まず始めに、[散布図] 視覚エフェクトをレポートに追加し、次に必要なフィールドを視覚化に追加します。 この例では、[Order Qty] フィールドを X 軸に、[Sales] フィールドを Y 軸に、[Unit Price] を [値] フィールドに追加します。 次の図では、散布図に非常に多くのデータが示されているため、自然なグループを識別するのは困難です。
散布図にクラスタリングを適用するには、視覚化の右上隅にある [その他のオプション] (...) を 選択し、[クラスターの自動検索] を選択します。
表示される [クラスター] ウィンドウで、必要に応じて、既定の名前、フィールド、および説明を編集できます。 ただし、この例ではクラスターの数を変更する必要があります。 次の図に示すように、[クラスターの数] ボックスは既定では空白です。これは、そのデータについて最も意味があると思われるクラスター数が Power BI によって自動検出されることを意味します。
必要なクラスターの数 (3) をボックスに入力し、[OK] を選択します。 Power BI によってクラスタリング アルゴリズムが実行され、別々のクラスター グループを含む新しいカテゴリ フィールドが作成されます。 ここで視覚化を確認すると、データ内のクラスターを明確に見つけることができ、クラスター分析の実行に進むことができます。
新しいクラスター フィールドが、散布図の [凡例] フィールドのウェル バケットに追加され、他の [凡例] フィールドと同様にクロス強調表示のソースとして使用できるようになります。 また、他のフィールドと同じように、新しいクラスター フィールドをフィールドの一覧から検索して、新しい視覚化で使用することもできます。
クラスターを編集する場合は、クラスター フィールドを右クリックし、[クラスターの編集] を選択します。
上の例では、クラスタリングを散布図に適用した場合、2 つのメジャーしか使用できませんでした。 2 つ以上のメジャーを使用してクラスターを見つける場合は、代わりにテーブル視覚化を使用し、使用するすべてのフィールドを追加してから、同じプロセスを使用してクラスタリング アルゴリズムを実行することができます。

![[クラスター] ウィンドウの既定の設定のスクリーンショット。](media/5-default-settings-cluster-window-ss.png)