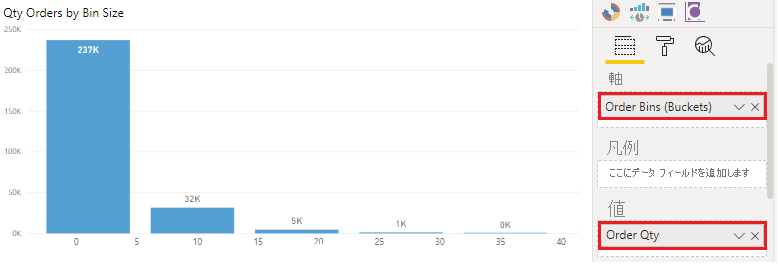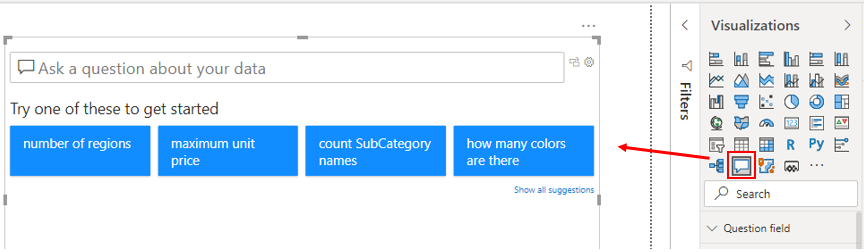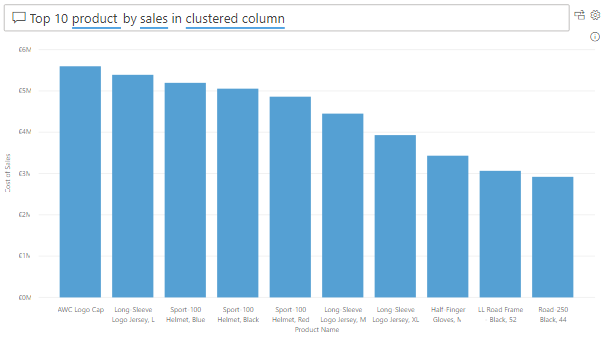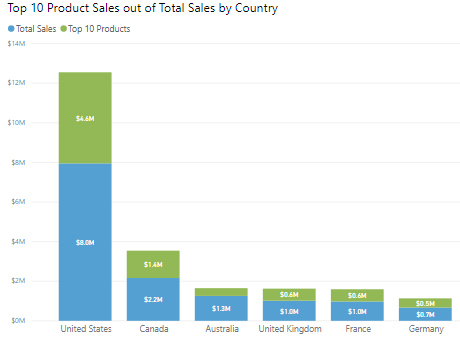統計の要約を調査する
データは多くの場合、統計と絡み合って不可分な関係にあります。これは、統計はデータを調査するための 1 つの方法であるためです。 統計はデータの分布を示すほか、重要な情報と傾向を識別し、外れ値が存在するかどうかを確認するのに役立ちます。
統計の要約は、データを簡単かつ単純に記述した情報です。 Power BI には、Data Analysis Expressions (DAX) 関数、ヒストグラムや釣鐘型曲線などの視覚化、高度な分析の視覚化、Python や R などの統計プログラミング言語など、統計分析を行うのに役立つ多くの機能があります。
統計の要約を調べることで、ユーザーは使用可能なデータの概要ビューを見ることができ、このビューでは、クラスター、行動データのパターン、データの平均などを確認できます。 ビジネス上の意思決定の促進に役立つデータについての分析情報を得ることができます。
たとえば、サプライ チェーン チームから、特定の製品の注文の頻度と、売上の上位 10 製品を示すレポートを作成するように依頼されます。
統計関数
Power BI Desktop には、データに基づいて簡単な統計情報を取得するために使用できる DAX 関数が多数用意されています。 これらのクイック関数にアクセスするには、次の図に示すように、[視覚化] ペインの [値] フィールドを右クリックします。
ただし、パフォーマンスの問題を回避するために、DAX 関数を使用して、平均、合計、最小、最大などの統計的指標を自分で作成することをお勧めします。 たとえば、在庫データを分析して製品あたりの平均注文数量を調べるには、次の式を使用します。
Average Qty =
AVERAGE ( Sales[Order Qty] )
ヒストグラム
ヒストグラムおよび釣鐘型曲線は、セマンティック モデルに関する統計を表示するための最も一般的な方法です。 Power BI の用語では、次の図に示すように、横棒グラフまたは縦棒グラフのいずれかの視覚化を使用してヒストグラムを表現し、面グラフの視覚化を使用して釣鐘型曲線を表します。 また、Q&A 視覚化を使用して、リスト内の上位または下位の項目について直接質問することもできます。
Power BI の一般的な横棒グラフまたは縦棒グラフ視覚化では、メジャーとディメンションという 2 つのデータ ポイントが関連付けられます。 ヒストグラムは 1 つのデータ ポイントのみを視覚化するという点で、標準の横棒グラフと若干異なります。
この例では、集合縦棒グラフ視覚化を使用して、注文サイズごとの注文数を判別するヒストグラムを表示します。
まず始めに、[視覚化] ペインの [集合縦棒グラフ] アイコンを選択します。 次に、X 軸の新しいグループを作成します。 グループ化とビン分割の詳細についてはこのモジュールで後からさらに詳しく説明しますが、これらはこのコンテキストでも使用できます。
グループを作成するには、[フィールド] ペインで、分析するデータ フィールドを右クリックし、[新しいグループ] を選択します。 ここでは [OrderQty] フィールドを使用します。 表示される [グループ] ウィンドウで、次のようにビン グループを設定します。
グループの名前を [Order Bins (Buckets)] に変更します。
[グループの種類] オプションを [ビン] に設定し、[ビンのタイプ] オプションを [ビン数] に設定します。
[ビン数] として「5」、[最小値] として「1」、[最大値] として「44」を入力します。
次に、次のようにビジュアルを設定します。
[フィールド] ペインの [OrderQty] フィールドを [視覚化] ペインの [値] フィールドにドラッグ アンド ドロップします。
[フィールド] ペインの [Order Bins (Buckets)] グループを [視覚化] ペインの [軸] フィールドにドラッグ アンド ドロップします。
視覚化では、データが X 軸上のバケットにグループ化され、その変数の注文数量が Y 軸に表示されます。
これで、サプライ チェーン チーム向けに注文サイズ別の注文数量 ([OrderQty] フィールド) を表示するヒストグラムが生成されました。
上位 N 分析
TOPN DAX 関数は、指定されたテーブルの上位 N 行を返します。 上位 N 分析は、よく売れている上位 10 個の製品、組織で業績のよいものの上位 10 件、上位 10 人の顧客など、重要な可能性があるデータを表示する優れた方法です。 または、これを別の観点から見て、リストの下位 10 項目、つまり最も業績の悪いものを表示することもできます。 要件によっては、これらのオプションのいずれかまたは両方を使用することができます。
この例では、サプライ チェーン チームはよく売れている上位 10 個の製品が何であることを知りたいと考えています。 この作業は、3 つの方法のいずれかで行うことができます。つまり、Q&A 視覚化を使用するか、上位 N フィルターを使用するか、DAX 数式を作成します。
Q&A 視覚化を使用して上位 N を見つける
あなたが、サプライ チェーン チームのためにレポートを作成したところ、チーム メンバーからその他のビューや分析情報に関してさまざまな質問が出てきました。 Power BI には、ユーザーが独自の質問をして回答を得ることができる Q&A 視覚化が組み込まれているため、個々の質問に個別に対処する必要はありません。 Q&A 視覚化により、ユーザーはデータに関する回答を個別にすばやく取得でき、すべての関係者の時間を節約できるため、このツールは効果的なツールです。 視覚化を使用するために Power BI の知識が必要ないという点で、この Q&A 視覚化は独特のツールです。ユーザーは単に質問するだけで、洞察を得られる視覚化を作成することができます。
Q&A 視覚エフェクトをレポートに追加し、視覚化の位置を変更して、必要に応じてその書式をカスタマイズします。
これで、視覚化を使用して回答を得ることができます。 このケースでは、よく売れている上位 10 個の製品は何かを知りたいので、「売上の大きい上位 10 個の製品は何ですか」といった質問を入力します。Power BI によってこれらの結果が自動的に表示されます。
上位 N のフィルターの種類を使用する
[上位 N] は、[フィルター] ペインで選択できるフィルター処理オプションです。 レポート ページで分析するフィールドを選択します。この例では、[製品名] フィールドです。 [フィルター] ペインで [フィルターの種類] の一覧を展開し、[上位 N] を選択します。[アイテムの表示] 設定で、[Top] を選択し、10 を入力します。 次に、フィールドをフィルター処理する値として [Cost of Sales](販売費用) を選択します。 操作に応じて視覚化が更新されます。
TOPN DAX 関数を使用する
また、DAX で TOPN 関数を使用して、上位 10 個の製品を計算することもできます。 このオプションは、たとえばよく売れている上位 10 個の製品が売上全体にどの程度貢献しているかなど、上位 10 件を別のコンテキストで表示する場合に便利です。
まず、Top 10 Product (上位 10 製品) という新しいメジャーを作成します。 次に、TOPN 関数を SUMX 関数と共に使用して、以下のように売上合計に基づいて上位 10 個の製品を計算します。
Top 10 Products =
SUMX ( TOPN ( 10, Product, Product[Total Sales]), [Total Sales] )
次の図は、上位 10 件の製品と売上合計の比較を示しています。
DAX の数式を少し変更して、同じ結果をパーセンテージで表示することができます。
Power BI の統計機能の詳細については、統計関数 - DAX に関する記事を参照してください。