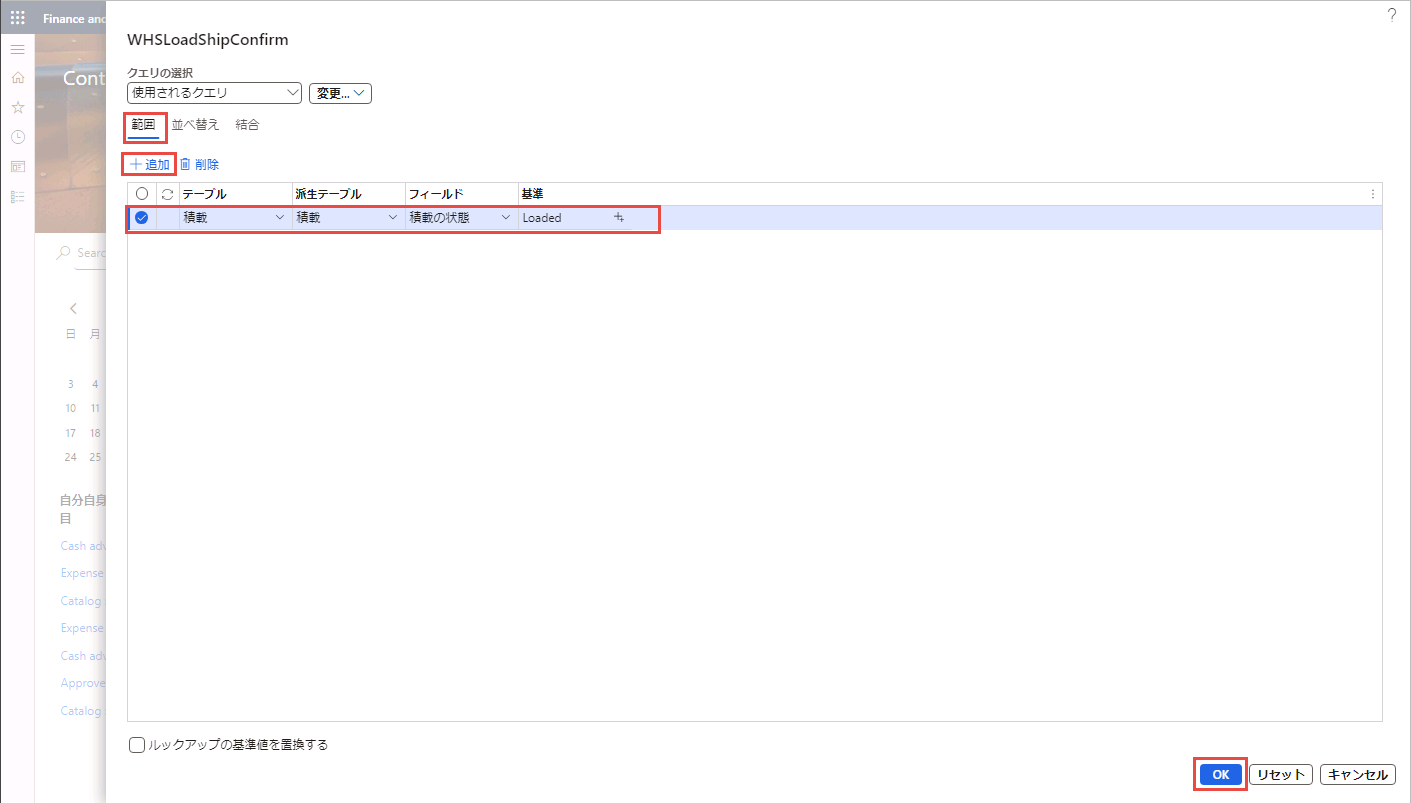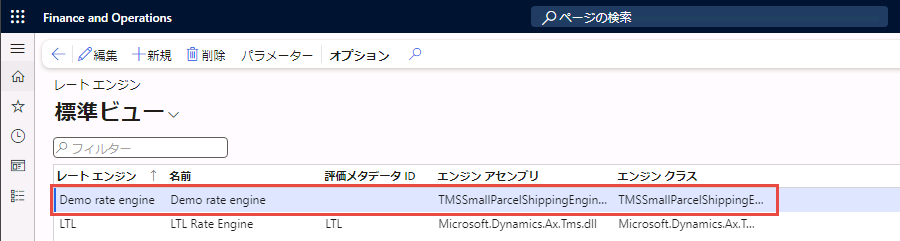出庫操作
出庫注文の出荷に関連付けられている 2 つの活動は、品目の棚からのピッキングと、倉庫からの出荷です。 元伝票は、ビジネス トランザクションの詳細と主要な情報 (販売注文、出庫移動オーダー、購買返品依頼、サービス注文など) を含む契約です。
最小限の在庫置場構造とシンプルなプロセスを使用する注文ごとの環境を組織が使用している場合、組織は注文明細行からピッキングと出荷を転記できます。 注文明細行の品目が複数の在庫置場から生成される場合、組織は在庫ピッキング ドキュメントからピッキングと出荷を転記できます。 組織が複数の注文を使用しており、より細かい制御が必要な場合、倉庫出荷ドキュメントからピッキングと出荷を転記するか、倉庫ピックキング ドキュメントからピッキングを転記した後、倉庫出荷ドキュメントから出荷を転記することを検討できます。
バッチ ジョブの出荷
出荷準備完了貨物がある場合、出荷を自動的に確認するバッチ ジョブを設定できます。 バッチ ジョブは、移動オーダー出荷にのみ適用されます。 移動オーダー出荷は、同じ会社内の異なる場所にある倉庫間で輸送中の品目があるときに使用します。 販売注文に関連付けられた出荷原価を更新する場合、貨物から販売梱包明細を手動で更新する必要があります。 詳細については、注文の [梱包明細] の転記を参照してください。
出荷を処理するには、次の手順に従って、出荷準備が完了した負荷の出荷確認を実行するためのスケジュール済バッチ ジョブを設定します。
倉庫管理 > 定期処理のタスク > 出荷の処理に移動します。
出荷の確認ダイアログで、対象となるレコード クイック タブを開きます。 フィルターを選択します。
クエリ エディター ダイアログが開いたら、範囲タブを選択します。追加を選択して、次の値を入力します。
テーブル - 貨物
派生テーブル - 貨物
フィールド - 貨物の状態
基準 - 積み込み完了
OK を選択します。
バックグラウンドで実行クイック タブで、バッチ処理をはいに設定します。
反復を選択します。
定期的なアイテムの定義ダイアログで、必要に応じて実行スケジュールを設定します。
OK を選択します。
出荷の確認ダイアログに戻り、OK を選択して、バッチ ジョブをバッチ キューに追加します。
出庫メニュー項目とメニュー
出庫機能は、モバイル デバイスで使用することができます。 この機能を有効にするには、次の手順に従ってメニュー項目とメニューを作成する必要があります。
倉庫管理 > 設定 > モバイル デバイス > モバイル デバイス メニュー項目に移動します。
新しいモバイル デバイスのメニュー項目を作成するには、新規を選択します。
新しいモバイル デバイス ダイアログで、名前フィールドにメニュー項目名を入力し、タイプ フィールドにモードと入力します。
プロセス ガイドの使用および既存の作業を使用ではいまたはいいえトグルをオンにします。
保存を選択します。
小型小包の出荷
組織が通常のようにコンテナー出荷を使用する代わりに、個々の販売注文を業務配送業者を通じて出荷することにした場合は、小型小包の出荷を使用することができます。 小型小包の出荷では、API を通じて配送業者と直接コミュニケーションおよびやり取りできます。 小型小包の出荷では、専用のレート エンジンを使用して、配送業者とのやり取りが制御されます。 レート エンジンは、梱包済みコンテナーに関する詳細を配送業者に送信するためにシステムにより使用されるツールです。配送業者が出荷ラベル、出荷レート、追跡番号を提供する際にも使用されます。
小型小包の出荷の有効化
小型小包の出荷を有効にするには、システム管理 > ワークスペース > 機能管理に移動します。 すべての下にある輸送管理モジュールで小型小包の出荷機能を検索します。
レート エンジン
SPS 機能をテストするには、次の手順に従って、GitHub からデモ レート エンジンをダウンロードする必要があります。
GitHub で、デモ レート エンジンのダイナミックリンク ライブラリ (DLL) をダウンロードします。
Microsoft Dynamics 365 Supply Chain Management サーバーで、\AOSService\PackagesLocalDirectory\ApplicationSuite\bin フォルダーに DLL を保存します。
詳細については、新しい輸送管理エンジンの作成および輸送管理エンジンの設定を参照してください。
レート エンジンの設定
レート エンジンを正常に展開および作成したら、次の手順に従って Dynamics 365 のレート エンジンを設定します。
輸送管理 > 設定 > エンジン > レート エンジンを選択します。
新規を選択します。
レート エンジン、名前、評価メタデータ ID、エンジン アセンブリ、エンジン クラスの各フィールドに情報を入力します。
注
USMF 法人でデモ レート エンジンを使用する場合、次のフィールドを設定します。
レート エンジン - デモ レート エンジン
名前 - デモ レート エンジン
評価メタデータ ID - このフィールドを空白のままにします
エンジン アセンブリ - TMSSmallParcelShippingEngine.dll
エンジン クラス - TMSSmallParcelShippingEngine.SmallParcelShippingRateEngine
保存を選択します。