集計の作成と管理
データを集計すると、そのデータをまとめてより高い粒度 (レベル) で表示することになります。 たとえば、すべての売上データをまとめて日付別、顧客別、製品別などのようにグループ化することができます。 集計プロセスは、セマンティック モデルのテーブル サイズを削減するため、重要なデータに集中でき、クエリ パフォーマンスの向上に役立ちます。
組織は、次の理由で、セマンティック モデルでの集計の使用を決定する場合があります。
大量のデータ (ビッグ データ) を扱う場合、集計によってクエリのパフォーマンスが向上し、この大きなデータを分析して分析情報を得ることができます。 集計データはキャッシュされるため、詳細なデータに必要とされるリソースのわずかな割合が使用されます。
更新が遅い場合は、集計によって更新プロセスを高速化できます。 キャッシュ サイズを小さくすると、更新時間が短縮されるため、データがより高速にユーザーに返されます。 数百万にもなりうる行を更新するのではなく、より少ない量のデータを更新するようにします。
大規模なセマンティック モデルを使用している場合、集計がモデルのサイズの削減と維持に役立つ可能性があります。
将来、セマンティック モデルのサイズが増加することが予想される場合は、セマンティック モデルを将来にわたって使用できるようにするために、パフォーマンスおよび更新に関する問題と、クエリ全体の問題の可能性を低減させる予防的な手順として集計を使用できます。
Tailwind Traders のシナリオを進めていて、セマンティック モデルのパフォーマンスを最適化するために複数の手順を実行しましたが、IT チームからファイル サイズがまだ大きすぎるという連絡がありました。 ファイルのサイズは現在 1 ギガバイト (GB) であるため、約 50 メガバイト (MB) まで減らす必要があります。 パフォーマンス レビュー中に、前の開発者がセマンティック モデルで集計を使用していなかったことを特定したため、ここで、ファイル サイズを削減してパフォーマンスをさらに最適化するために、売上データの集計をいくつか作成します。
集計の作成
集計の作成を開始する前に、どの粒度 (レベル) で作成するかを決める必要があります。 この例では、日レベルで売上データを集計します。
粒度を決定するときは、次の手順として、集計を作成する方法を決定します。 集計はさまざまな方法で作成でき、それぞれの方法で同じ結果が生成されます。次に例を示します。
データベースにアクセスできる場合は、集計を含むテーブルを作成し、そのテーブルを Power BI Desktop にインポートできます。
データベースにアクセスできる場合は、集計用のビューを作成し、そのビューを Power BI Desktop にインポートできます。
Power BI Desktop で、Power Query エディターを使用して集計をステップ バイ ステップで作成できます。
この例では、Power Query エディターでクエリを開くと、データが集計されていないことがわかります。次のスクリーンショットに示すように、999 行を超えています。
OrderDate 列でデータを集計し、OrderQuantity および SalesAmount 列を表示するとします。 まず、[ホーム] タブの [列の選択] を選択します。表示されたウィンドウで、集計に使用する列を選択し、[OK] を選択します。
選択した列がページに表示されたら、[ホーム] タブの [グループ化] オプションを選択します。表示されたウィンドウで、グループ化の基準にする列 (OrderDate) を選択し、新しい列の名前 (OnlineOrdersCount) を入力します。
[詳細] オプションを選択し、[集計の追加] ボタンを選択して、今度は別の列の行を表示します。 集計列の名前を入力し、列の操作を選択して、集計のリンク先となる列を選択します。 これらの手順を繰り返し、すべての集計を追加したら、[OK] を選択します。
集計が表示されると (それまで数分かかる場合がありますが)、データがどのように変換されたかがわかります。 データは日付ごとに集計され、注文数と、それぞれの売上高と注文数量の合計値を確認できます。
[Close and Apply] (閉じて適用) ボタンを選択して Power Query エディターを閉じ、セマンティック モデルに変更を適用します。 Power BI Desktop ページに戻り、[更新] ボタンを選択して結果を表示します。 セマンティック モデルに現在含まれている行の数が短いメッセージで表示されるので、画面に注目してください。 この行数は、開始時の数よりも大幅に少なくなっています。 この数は、次のスクリーンショットに示すように、Power Query エディターを再び開いたときにも表示されます。 この例では、行数が 30 に削減されています。
最初は 999 行を超えていたことを思い出してください。 集計の使用により、セマンティック モデル内の行数が大幅に削減されました。つまり、Power BI が更新するデータが少なくなり、モデルのパフォーマンスが向上するということです。
集計を管理する
集計を作成したら、それらの集計を Power BI Desktop で管理でき、必要に応じて、それらの動作を変更することもできます。
[集計の管理] ウィンドウは、Power BI Desktop のどのビューからでも開くことができます。 [フィールド] ペインで、テーブルを右クリックして、[集計の管理] を選択します。
集計列ごとに、[概要] ドロップダウン リストからオプションを選択し、選択した詳細テーブルと列に変更を加えることができます。 集計の管理が完了したら、[すべて適用] を選択します。
集計を作成して管理する方法の詳細については、「Power BI Desktop で集計を使用する」を参照してください。
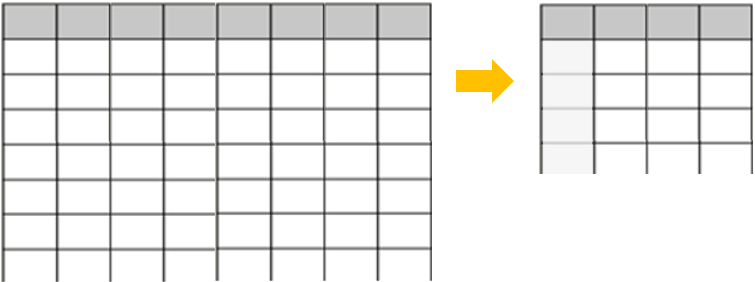
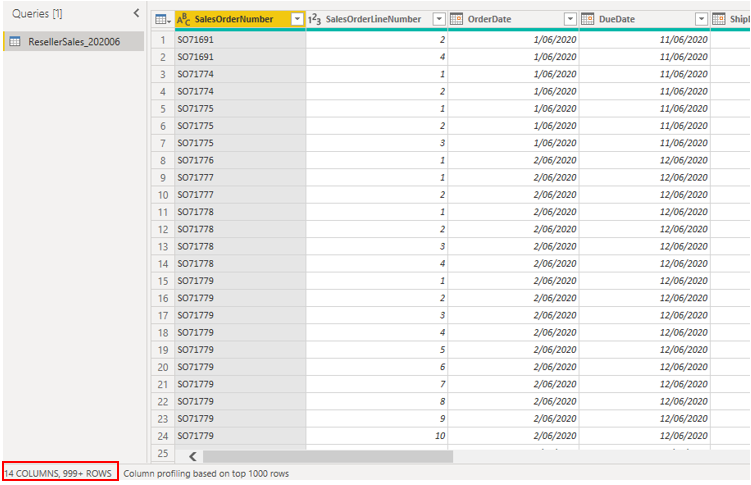
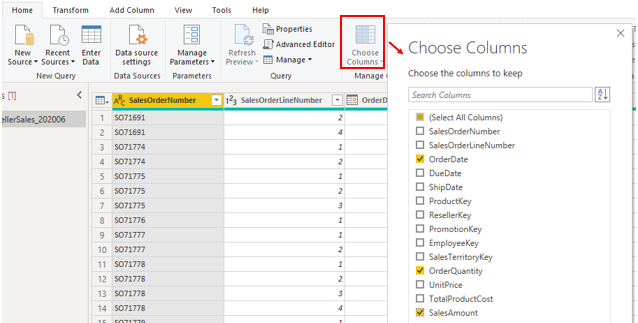
![[グループ化] ボタンを使用する方法を示すスクリーンショット。](media/6-aggregate-group-ssm.png)
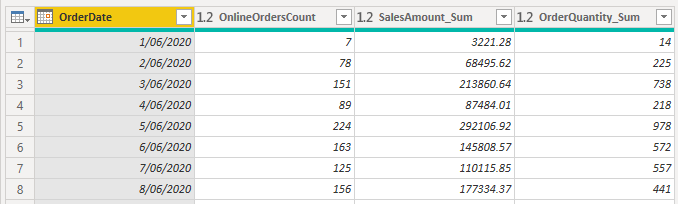

![[集計の管理] ウィンドウを示すスクリーンショット。](media/6-open-manage-aggregations-window-ssm.png)