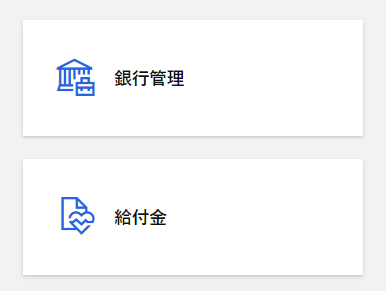ナビゲーション要素
ダッシュボードは、財務と運用アプリで最初に表示されるページです。 それには、さまざまな情報を表示するタイルが含まれています。 アプリケーション フレーム上部にある ナビゲーション バーの [財務と運用アプリ] ボタンを選択すれば、いつでもダッシュボードに戻ることができます。
ダッシュボードは主に大きなセクションのワークスペース タイルで構成されています。
タイル
タイルは、メニュー項目ボタンのような動作をする四角形のボタンです。 ページに移動したり、ページを開いたりするために使用します。 タイルでは、カウントや主要業績評価指標 (KPIs) などの関連データを表示することもできます。 タイルには、ビジュアル コンテクストをさらに提供する画像が含まれます。
スクリーンショットは、銀行管理と給付金タイルを示しています。
概要
財務と運用アプリを使用するために理解する必要がある、最も重要なナビゲーション要素の一覧を以下に示します。
- アクション ウィンドウ - ナビゲーション バーの下にあるバー。 ここでは、タブを選択して、ページに表示されるレコードを変更できます。 ここでは、レコードを編集および保存できます。
- 情報ボックス - このウィンドウでは、情報を表示し、特定のレコードの活動を実行できます。
- 情報ボックス ウィンドウ - ここでは、レコードのさまざまな側面をスクロールし、情報ボックスに表示できます。
- フィルター ウィンドウ - 一部のページでは、フィルターの表示 を選択してこのウィンドウを開きます。 このウィンドウでは、ページに表示された結果を絞り込むことができます。
- ナビゲーション バー - インターフェイスの上部にあるバー。 このバーには、Dynamics 365 ポータル、検索、会社ピッカー、アクション センター、設定、ヘルプとサポート、ユーザー プロファイルが含まれています。
- ナビゲーション リスト - 一部のページでは、このウィンドウをスクロールして特定のレコードを見つけることができます。 選択すると、レコードの詳細がページに表示されます。
- ナビゲーション ウィンドウ - 一番左側のウィンドウ。 ここでは、製品の任意のページを探すことができます。
- ページ - インターフェイスの中心的な場所。 他の UI コンポーネントで行った選択は、ここに表示されるレコードに影響を与えます。
- ウィンドウ - 一番右側のウィンドウ。 レコードの側面を変更して保存する必要がある場合に開くことがあります。
- タブ - アクション ウィンドウに関連する文脈では、アクション ウィンドウで特定のオプションを選択するときに表示されるオプションのメニューを指します。
詳細については、「ユーザー インターフェイスの要素」を参照してください。
ナビゲーション ウィンドウ
ナビゲーション ウィンドウを使用すると、ワークスペース、メイン メニュー要素、最近開いたページ、およびユーザー定義のお気に入りにアクセスできます。 ナビゲーション ウィンドウを開くには、ナビゲーション バーの下にあるナビゲーション ウィンドウの表示ボタンをクリックします。
ナビゲーション ウィンドウは、折りたたみ可能な 4 つのセクションで構成されています。
- お気に入り - このセクションでは、お気に入りとして設定したページの一覧に簡単にアクセスできます。 ページをお気に入りとしてマークするには、ナビゲーション ウィンドウのページの横にある星型アイコンを選択します。 これは、頻繁に使用されるシステムの領域や、頻繁ではなくとも、必要なときに容易にアクセスできるようなシステムの領域で役に立ちます。
- 最近 - このセクションには、最近表示されたシステム内の領域に自動投入されたリンクの一覧があります。 これは、参照目的として、および、システムの領域間の切り替えを容易にするために役立ちます。
- ワークスペース - ユーザーがアクセスできる一連のワークスペース。
- モジュール - このセクションでは、モジュールの全リストを示します。 モジュールを選択すると、ナビゲーション ウィンドウの右側が開き、そのモジュール内の特定のページに移動することができます。
ワークスペース
ワークスペースは、最も差し迫った活動に関する質問に回答する情報を提供することで、生産性を高めるように設計された活動指向のページです。 これを使用すれば、頻繁にタスクを保存できます。
ワークスペースへのアクセスは、組織内のユーザーのロールによって異なります。
ワークスペースに移動するには、ダッシュボードのタイルを選択するか、またはナビゲーション ウィンドウのリンクを選択するか、あるいはナビゲーション検索機能を使って「ワークスペース」を検索します。
この画像は顧客支払ワークスペースの画像です。
ワークスペースには、ワークスペースの対象となるタスクに関連するコンテンツ セクションが含まれています。
最初のセクションには、通常、新しいタスクの開始や、項目の一覧へのアクセスのために選択できるタイルのセットが表示されます。 2 番目のセクションには、活動に関連する一連のリストが含まれています。 最後のセクションには、重要なページへの複数のリンクが含まれていますが、この活動ではあまり使用されません。
[リストとリンク] セクションの間には、いくつかのオプション セクションがあり、チャートとグラフが含まれている場合があります。 ワークスペースの重要な特長は、データ ソースがないことです。
コンテンツにデータ ソースが必要な場合は、そのコンテンツを含むように更新できます。
アプリケーションのすべてのページと同様に、アクション ペインの左側にある戻る矢印を使用すると、前のページに移動できます。