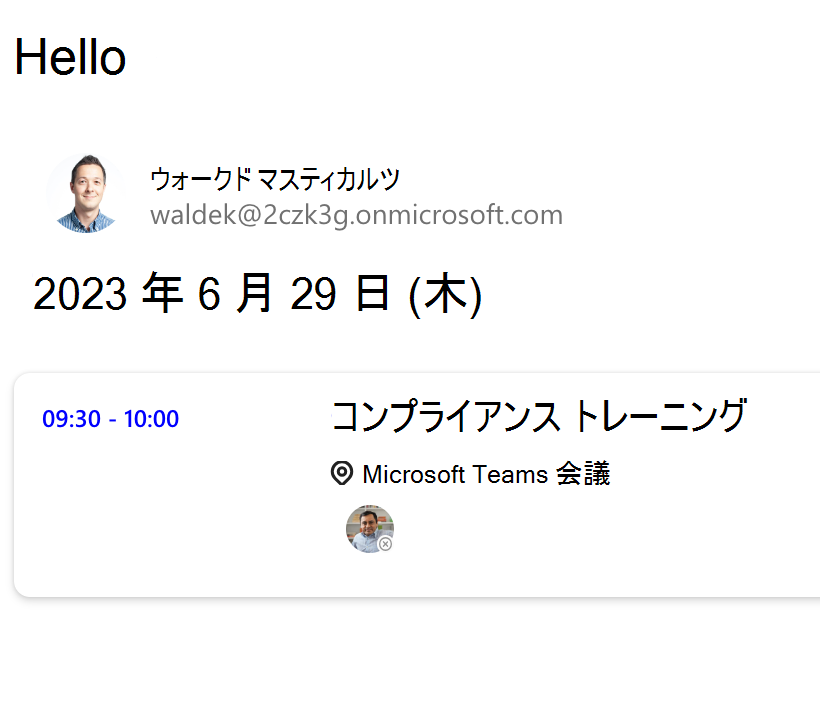演習 - レンダリングのトラブルシューティング
この演習では、Microsoft Graph ツールキット コンポーネントで使用可能なデータを検証する方法を学びます。 また、Web アプリでもコンポーネントが一貫してレンダリングされるようになります。 まずは、Web アプリを準備するところから演習を始めましょう。
Web アプリを準備する
Visual Studio Code で、index.html ファイルを開きます。
その内容を以下の HTML コンテンツにリセットします。 は、前のモジュールで登録した Microsoft Entra アプリのアプリケーション (クライアント) ID に置き換えます
YOUR-CLIENT-ID。属性と CSS を使用して Microsoft Graph Toolkit コンポーネントを構成してスタイルを設定します。<html> <head> <script src="https://unpkg.com/@microsoft/mgt@3/dist/bundle/mgt-loader.js"></script> </head> <body> <mgt-msal2-provider client-id="YOUR-CLIENT-ID"></mgt-msal2-provider> <mgt-login></mgt-login> <mgt-agenda days="3" group-by-day></mgt-agenda> </body> </html>Web アプリケーションが予期したとおりに動作することを確認します。 Visual Studio Code で Live Server を実行し、アプリをテストします。 ブラウザーを開き、
http://localhost:3000に移動します。 イベントの一覧が表示されます。
コンポーネント テンプレートのデバッグ
Web アプリの動作が確認できたところで、Agenda コンポーネントのイベント表示を調整してみましょう。
テンプレートに以下のように指定して、Agenda コンポーネントでイベントのタイトルのみを表示するように変更します。
<mgt-agenda days="3" group-by-day> <template>{{ event.title }}</template> </mgt-agenda>現在、Agenda コンポーネントには何も表示されません。 修正してみましょう。
イベントのレンダリングを変更したいので、
data-type属性を使用してeventテンプレートを使用してみましょう。<mgt-agenda days="3" group-by-day> <template data-type="event">{{ event.title }}</template> </mgt-agenda>これで日のリストが表示されましたが、コンポーネントにはまだイベントのタイトルが表示されていません。 テンプレートを変更して、テンプレートにどのようなデータがあるかを確認しましょう。
<mgt-agenda days="3" group-by-day> <template data-type="event">{{ console.log(this) }}</template> </mgt-agenda>ブラウザーの開発者ツールで本体に記録されたデータを調べてみると、イベントのタイトルが
subjectプロパティに保存されていることがわかります。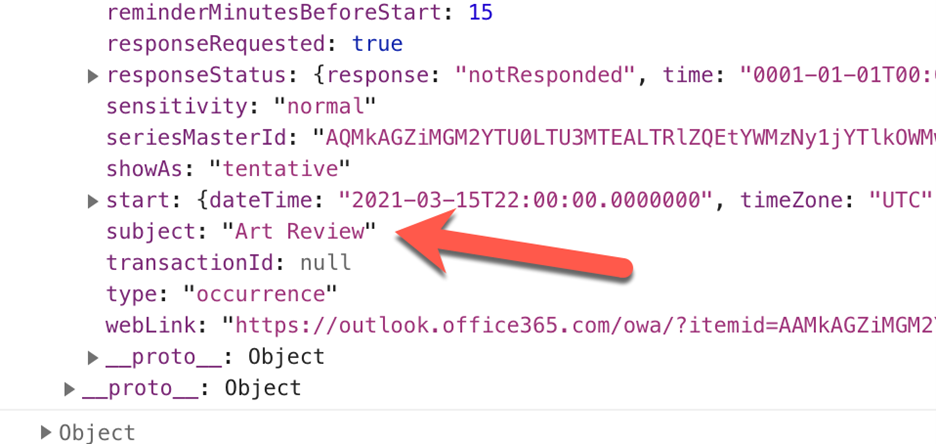
テンプレートを更新して、
titleの代わりにsubjectプロパティを参照するようにします。<mgt-agenda days="3" group-by-day> <template data-type="event">{{ event.subject }}</template> </mgt-agenda>これで、各イベントのタイトルが表示されるはずです。
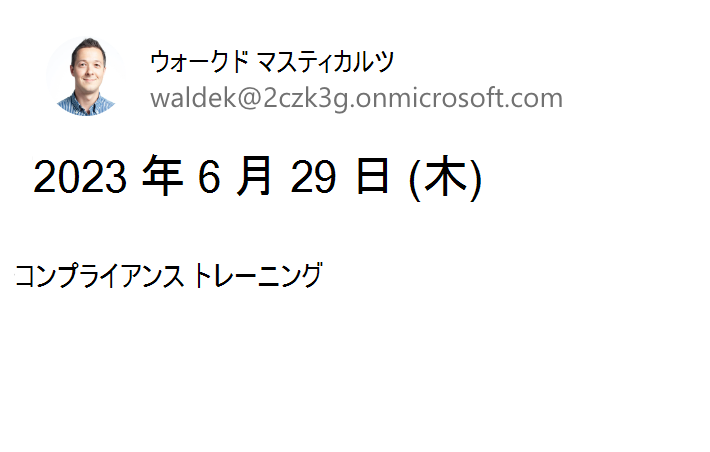
それでは、Web アプリでフォントの色を変更してみましょう。
Visual Studio Code で、index.html ファイルを開きます。
headセクションに以下のstyle要素を追加することで、Web アプリのグローバル フォントの色を変更します。<style> body { color: blue; } </style>body では、ユーザーを歓迎するあいさつ文を追加します。
<h1>Hello</h1>mgt-agendaコンポーネントで、前の演習で追加したカスタム テンプレートを削除します。 Web アプリの完全な HTML は次の例のようになります。<html> <head> <script src="https://unpkg.com/@microsoft/mgt@3/dist/bundle/mgt-loader.js"></script> <style> body { color: blue; } </style> </head> <body> <h1>Hello</h1> <mgt-msal2-provider client-id="YOUR-CLIENT-ID"></mgt-msal2-provider> <mgt-login></mgt-login> <mgt-agenda days="3" group-by-day></mgt-agenda> </body> </html>Visual Studio Code で Live Server を実行し、アプリをテストします。 ブラウザーを開き、
http://localhost:3000に移動します。 イベントの一覧が表示されます。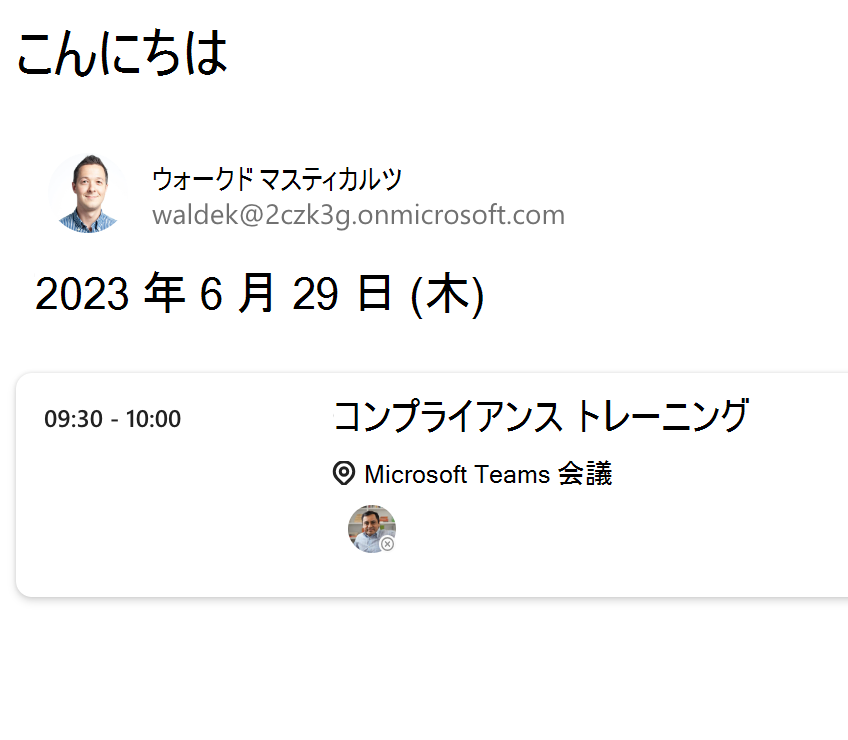
イベントのリストには、定義したフォントの色が使用されていません。 修正してみましょう。
Visual Studio Code で、
styleの定義を拡張して、スタイル指定イベント用の CSS カスタム プロパティを追加します。<style> body { color: blue; } mgt-agenda { --agenda-header-color: blue; --agenda-event-time-color: blue; --agenda-event-subject-color: blue; } </style>Visual Studio Code で Live Server を実行し、アプリをテストします。 ブラウザーを開き、
http://localhost:3000に移動します。 Web アプリケーションのフォントの色を使用するイベントの一覧が表示されます。