演習 - ユーザー ファイルのアップロード
アプリにアップロード機能を追加する手順は次のとおりです。
アップロード用のブラウザーの入力要素とイベント ハンドラーを表示する
index.html ファイルを開きます。
行
<ul id="downloadLinks"></ul>を検索し、その直後に次のマークアップを追加します。<!-- Add for file upload --> <hr /> <input type="file" onchange="fileSelected(this);" /> <div id="uploadMessage"></div>結果の
<div>コンテンツ ブロックは次のようになります。<div id="content" style="display: none;"> <h4>Welcome <span id="userName"></span></h4> <!-- Add for file download --> <hr /> <label>Files in your OneDrive root folder:</label> <ul id="downloadLinks"></ul> <!-- Add for file upload --> <hr /> <input type="file" onchange="fileSelected(this);" /> <div id="uploadMessage"></div> </div>次に、コード エディターで ui.js ファイルを開き、ファイルの最後に次のコードを追加します。
function fileSelected(e) { displayUploadMessage(`Uploading ${e.files[0].name}...`); uploadFile(e.files[0]) .then((response) => { displayUploadMessage(`File ${response.name} of ${response.size} bytes uploaded`); displayFiles(); }); } function displayUploadMessage(message) { const messageElement = document.getElementById('uploadMessage'); messageElement.innerText = message; }
Microsoft Graph SDK を使用してファイルをアップロードする関数を追加する
コード エディターで、graph.js ファイルを開きます。
ファイルの下部に、この関数を追加します:
async function uploadFile(file) { try { ensureScope('files.readwrite'); let options = { path: "/", fileName: file.name, rangeSize: 1024 * 1024 // must be a multiple of 320 KiB }; const uploadTask = await MicrosoftGraph.OneDriveLargeFileUploadTask .create(graphClient, file, options); const response = await uploadTask.upload(); console.log(`File ${response.name} of ${response.size} bytes uploaded`); return response; } catch (error) { console.error(error); } }続行する前に graph.js ファイルを必ず保存してください。
アプリを実行する
ブラウザーを更新します。 サインインすると、アップロード ボタンが表示されます。
![ブラウザーの [ファイル アップロード] ボタンを示すスクリーンショット。](../../m365-developer/msgraph-manage-files/media/6-upload-1.png)
ボタンを選択し、コンピューターからファイルを選択します。 初めてアップロードすると、ファイルの書き込みと読み取りのアクセス許可を要求する、新しい同意のポップアップ ウィンドウが表示されるのに気付くでしょう。 ファイルのアップロードが開始すると、メッセージが表示されます。
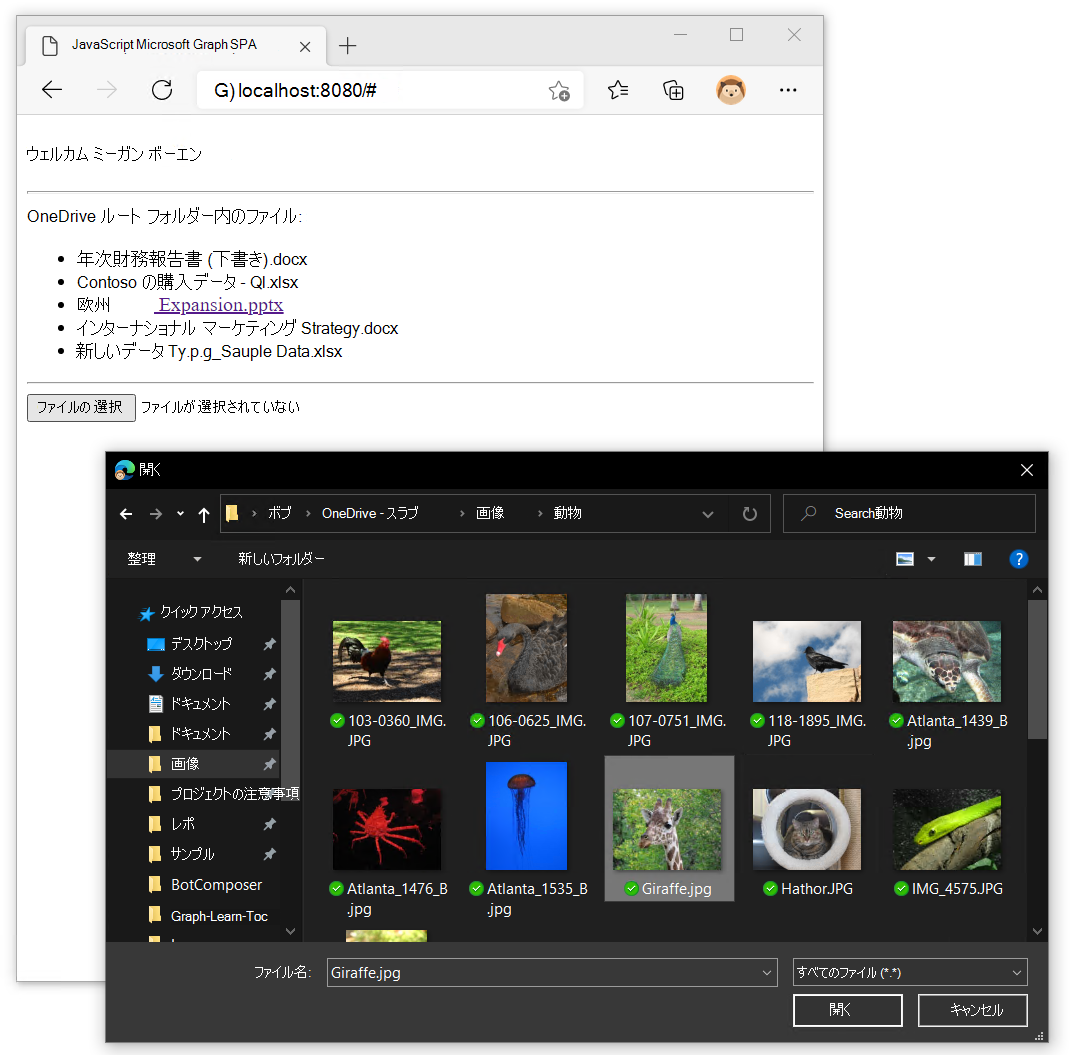
初めてこの操作を行う場合は、ファイルの書き込みが要求されたために、別の同意のポップアップ ウィンドウが表示されます。
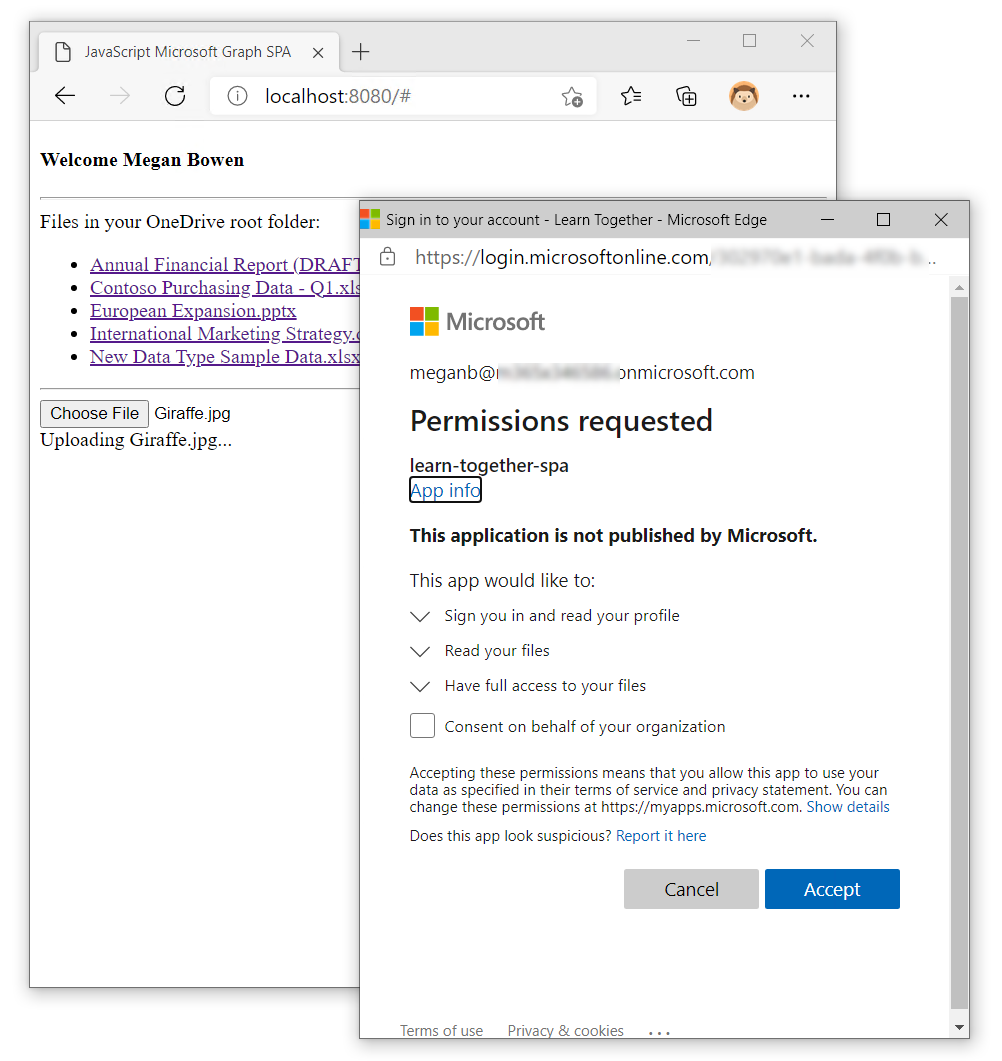
アップロードが完了すると、メッセージにアップロードされたバイト数が表示され、ファイルのリストにファイルが表示されます。
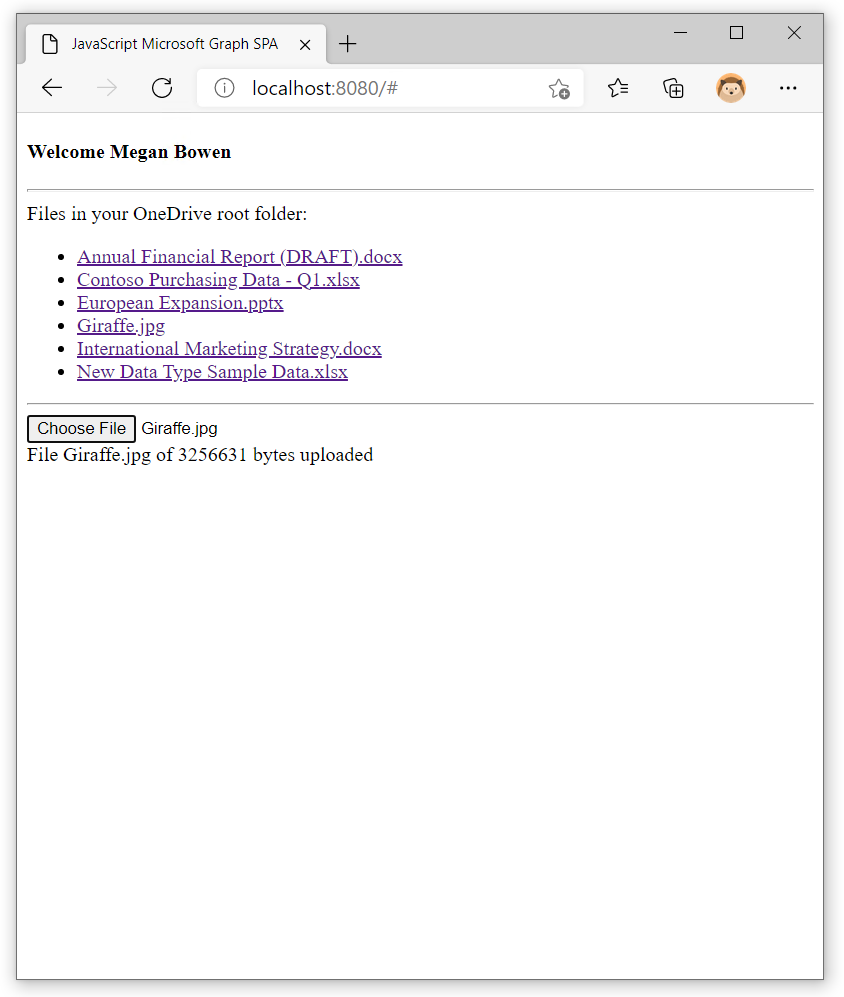
ターミナル ウィンドウで CTRL+C を押し、Node.js サーバーを停止します。