Azure Data Box ファミリのしくみ
データを移動するためのオプションを確認した後、あなたは Azure Data Box Disk が最適な選択肢であると判断します。 データを Azure にインポートするタスクにネットワーク帯域幅全体を割り当てることは、避けたいと考えています。 組織の管理者であるあなたは、Azure へのデータの転送に関連する全体的なワークフローについて理解を深めておく必要があります。
このユニットでは、Azure Data Box Disk と、Azure Data Box ファミリの他のデバイスを使用して Azure にデータをインポートする方法について学習します。
Azure Data Box ファミリを使用してデータをインポートする
次の図では、Azure Data Box ファミリのデバイスを注文するときの手順の概要が示されています。
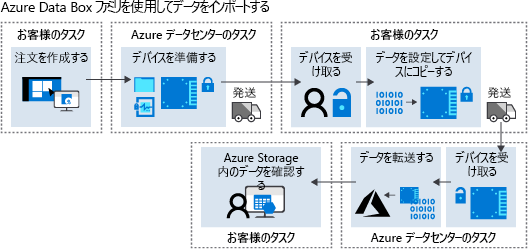
わかりやすくするために、これらのワークフロー ステージを個別の手順に分割してみましょう。
- Azure portal、Azure CLI、または PowerShell を使用して注文を作成します。
- Azure データセンターからデバイスを受け取ります。 デバイスに接続してロックを解除します。
- データをセットアップしてデバイスにコピーします。 データを検証します。
- デバイスを Azure に発送します。
- Azure Storage でデータを確認します。
Data Box Heavy を注文しようと予定している場合は、敷地内への入り口を通り抜けられることと、運搬に 2 人以上の人を確保できることを確認してください。 これは約 500 ポンド (225 Kg) の巨大なデバイスであり、車輪付きで届けられます。
このユニットの後半では、Azure Data Box Disk の具体的な使用手順について説明します。
標準ツールを使用してデータをコピーする
標準ツールを使用してデータをコピーできます。 たとえば、エクスプローラーを使用してファイルをドラッグ アンド ドロップしたり、Robocopy などのサーバー メッセージ ブロック (SMB) 互換のファイル コピー ツールを使用したりできます。
Azure Storage のファイルの名前付け規則とサイズ制限を使用する
データをコピーするときは、Azure Storage の標準的な名前付け規則がすべて適用されます。
- サブフォルダー名は 3 から 63 文字までの小文字で、文字、数字、ハイフンのみで構成する必要があります。 連続するハイフンは使用できません。
- Azure Files のディレクトリ名とファイル名は、255 文字を超えないようにする必要があります。
- ファイルのサイズが、ブロック BLOB の場合は最大 4.75 テビバイト (TiB)、ページ BLOB の場合は最大 8 TiB、Azure Files の場合は最大 1 TiB を超えないようにします。
ストレージの種類に応じて、適切なフォルダーにデータをコピーします:PageBlob、BlockBlob、AzureFile、ManagedDisk。
- Azure に移行する仮想ハードディスク (VHD) の場合は、ManagedDisk フォルダーを使います。 VHDX ファイルの場合は PageBlob フォルダーを使います。
- PageBlob フォルダーまたは BlockBlob フォルダーに直接コピーされたファイルは、既定の $root コンテナーに挿入されます。 Azure では、サブフォルダーはコンテナーとして作成されます。
- Azure Files の場合、ファイルは AzureFile フォルダーの下のサブフォルダーに配置する必要があります。 AzureFile フォルダーのルートにコピーされたファイルはすべて、Azure Files のアイテムではなくブロック BLOB としてアップロードされます。
ファイル構造、サイズ制限、名前付け規則に従っていない場合、Azure へのデータのアップロードが失敗する可能性があります。 Windows をお使いの場合は、DataBoxDiskImport フォルダーに用意されている DataBoxDiskValidation.cmd を使ってファイルを検証することをお勧めします。 時間がある場合は、Azure にデータを送る前に、generate checksums オプションを使ってデータを検証してください。
Azure Data Box Disk を使用してデータをインポートする
車両データの場合は、次の手順に従って、データを Azure にインポートするための Data Box Disk を注文します。
注文を作成する
- まず、Azure への発送前にサンプリングを計画している期間中に、車両によって生成されるデータの量を評価します。
- ポータル、Azure CLI、または PowerShell を使用して注文を作成します。 データの量、ソースの国/地域、宛先の国/地域を指定します。
Azure データセンターからデバイスを受け取る
- サービスによって、BitLocker で暗号化された 8 TB の SSD (最大 35 TB の容量を使用可能) が、1 から 5 個割り当てられて、10 日以内に出荷されます。 35 TB 以上が必要な場合は、さらに多くの注文を作成できます。
- ディスクを受け取ったら、Azure portal にサインインし、Data Box Disk の [デバイスの詳細] ページに移動します。 パスキーを取得します。 お使いのオペレーティング システムに適したバージョンの Data Box Disk ロック解除ツールをダウンロードします。
データを設定してデバイスにコピーする
- 自律走行車両のシナリオでは、車載の Linux または Windows コンピューターにディスクを直接接続します。 Azure Data Box Disk では、複数のディスクを同時に接続し、複数のコピー ジョブを並列に実行できます。
- Azure Data Box Disk では、Azure へのアップロード用に、Azure ブロック BLOB、Azure ページ BLOB、Azure Files、および Managed Disks のストレージの種類がサポートされています。 ディスクは、ストレージの種類に基づいて、事前定義されたフォルダー構造になっています。 ストレージの種類に応じて、適切なフォルダーにデータをコピーします:PageBlob、BlockBlob、AzureFile、ManagedDisk。
- DataBoxDiskImport フォルダーに用意されている DataBoxDiskValidation.cmd を実行して、ファイルを検証します。 ファイルを検証するにはオプション 1 を選択します。 時間がある場合は、オプション 2 を選択してチェックサムを生成することをお勧めします。 データのサイズによっては、チェックサムの生成に時間がかかる場合があります。
- 最初の 3 日間は、猶予期間として 1 日分が請求され、さらに 1 回限りの送料と注文処理料金がかかります。 最初の 3 日を過ぎると、SSD ごとに 1 日あたりの料金が発生します。
デバイスを Azure データセンターに発送する
地域の配送業者用に提供されている出荷ラベルを使って、ディスクを Azure に返送します。 Azure データセンターにデバイスが届くと、Azure ストレージ アカウントにデータがコピーされます。
Azure Storage 内のデータの表示
エラーを調べて、データがストレージ アカウントにコピーされたことを確認します。
Data Box の注文を複製する
自律走行車両からの利用統計情報を定期的に発送する必要があるため、ここで説明されているプロセスを繰り返す簡単な方法を用意しておく必要があります。 最も良い方法は、前の Azure Data Box Disk の注文をポータルで複製することです。 注文内で [複製] を選択すると、すべての詳細が前の注文と同じままになり、名前は元の注文名に -Clone を付加したものになります。
Data Box を使用してデータをエクスポートする
Data Box を使用して、Azure からデータをエクスポートできます。 Data Box Disk と Data Box Heavy では、Azure からのデータのエクスポートはサポートされていません。
シナリオでは、Azure からデータをエクスポートする必要はありませんが、そのワークフローは理解しておいてください。 注文する手順と Data Box を使用してデータをエクスポートする手順は、インポート ワークフローに似ています。 大まかに言えば、このワークフローには、通常、次の手順が含まれます。
Azure portal で注文を作成します。
Azure データセンターからデバイスを受け取ります。 デバイスに接続してロックを解除します。 デバイスには、Azure データセンターによってお客様の Azure ストレージ アカウントからコピーされたデータが格納されます。
デバイスからデータをコピーします。
デバイスを Azure に返送します。 Azure データセンターでは、米国国立標準技術研究所 (NIST) のガイドラインに従って、デバイスのディスクが安全に消去されます。