演習 - Azure リソース グループ間でリソースを移動して確認する
運用リソース グループ内にある開発リソースを特定して、それらが正常に移動できることをチェックしました。 次に、開発リソースを運用リソース グループから専用の開発リソース グループに移動する必要があります。 Azure portal でこれを行うことができます。
開発リソース用のリソース グループを作成する
まず、ご利用のリソースを移動する先の、開発リソース グループを作成します。
Azure Portal に戻ります。
ホーム ページで、[リソースの作成] を選択します。 「リソース グループ」を検索して選択します。 [リソース グループ] ペインが表示されます。
[作成] を選択します。 [リソース グループを作成します] ウィンドウが表示されます。
[基本] タブで、各設定に対して次の値を入力します。
設定 値 プロジェクトの詳細 サブスクリプション ドロップダウン リストから、アカウントのサブスクリプションを選択します Resource group 「devgroup」と入力します リソースの詳細 リージョン 既定値をそのまま使用します 次へ :タグを選択します。
[タグ] タブで、各設定に対して次の値を入力します。
設定 値 Name 環境 値 development [Review + create](レビュー + 作成) を選択します。 検証に合格した後、 [作成] を選択します。
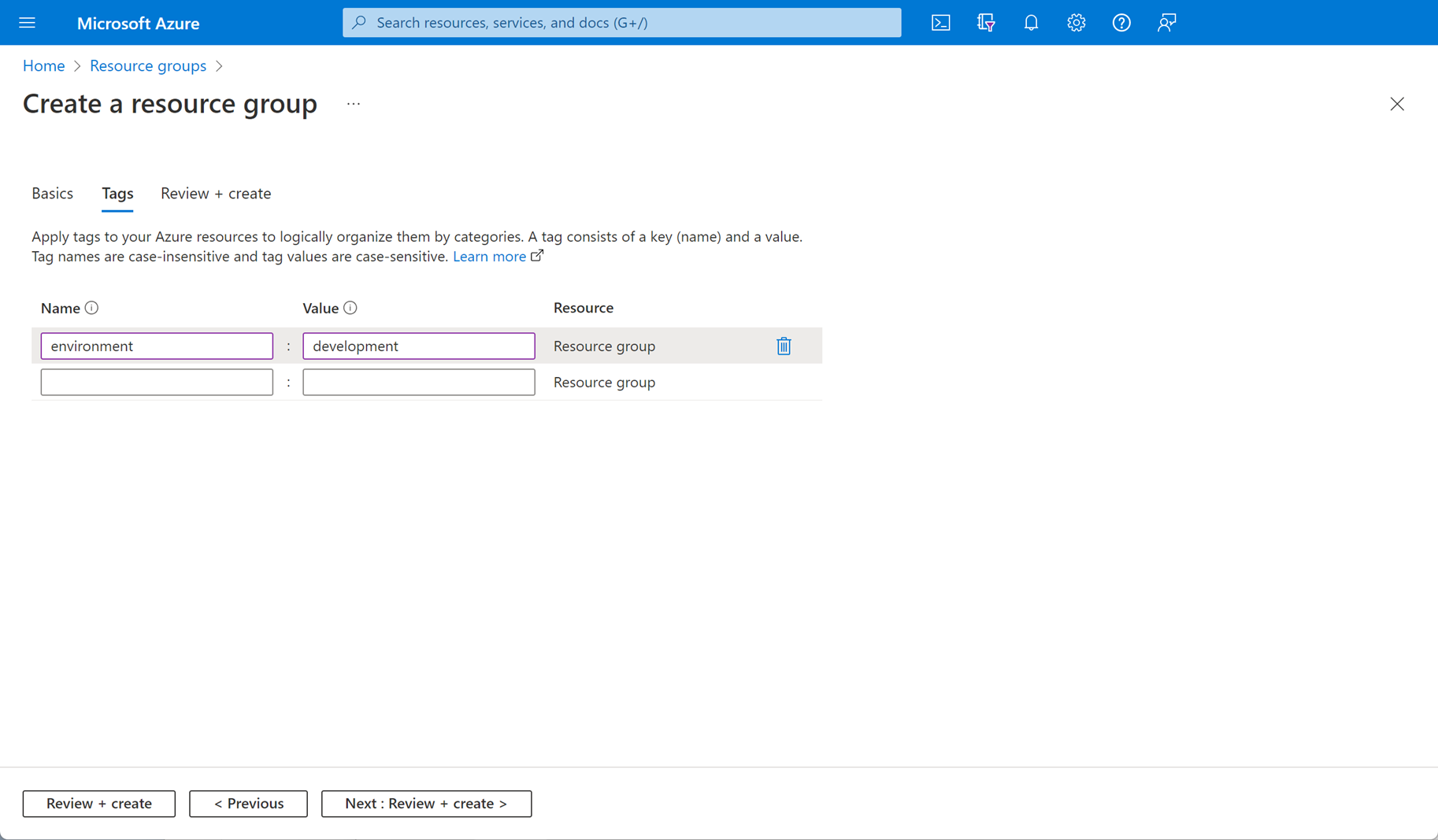
開発リソースを新しいグループに移動する
これで devgroup リソース グループが作成されるので、その中にご利用の開発リソースを移動することができます。
Azure portal の上部で、[タグ] を検索して選択します。 [タグ] ペインが表示されます。
environment:development タグを選択します。
移動するストレージ アカウントを選択します。 ストレージ アカウント ペインが表示されます。
上部のメニュー バーで、[移動]>[別のリソース グループに移動する] を選択します。
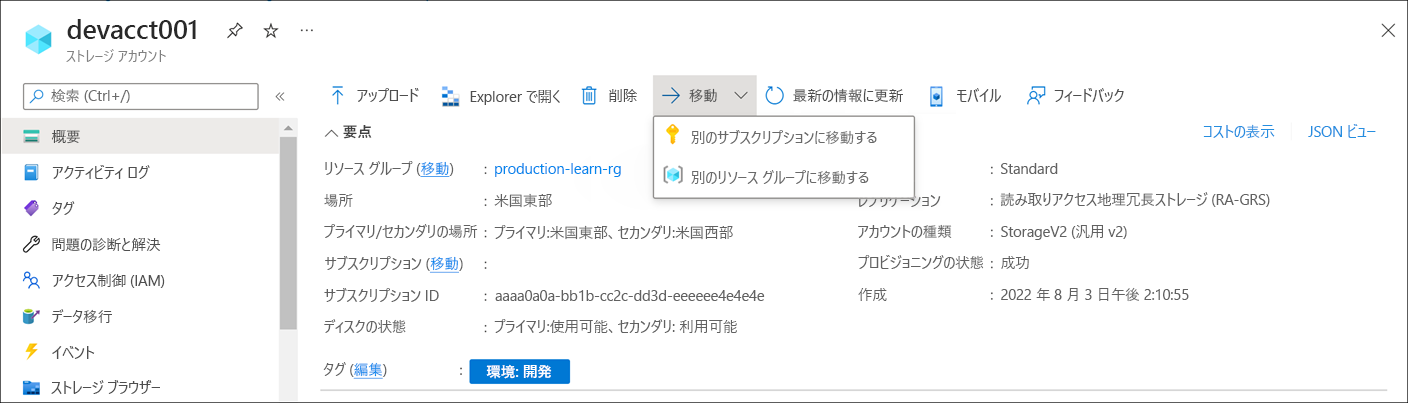
[リソースの移動] ペインが表示されます。
[ソースとターゲット] タブの [ターゲット] の下で、[リソース グループ] に対して、ドロップダウン リストから devgroup を選択します。
[次へ] を選択します。 [移動するリソース] タブ上で、そのリソースを移動することができるかどうかが検証されます。 検証には数分かかることがあります。
検証が成功した後、[次へ] を選択します。
[確認] タブで、免責事項のボックスをオンにし、[移動] を選択します。
この移動には数分かかる場合があります。 ご利用のリソースが正常に移動されたことを確認する "リソースの移動が完了しました" という通知を待ちます。 この通知は、ポータルの右上のセクション内に表示されます。
もう一度このプロセスを繰り返して、他のストレージ アカウントを移動します。
移動操作が成功したことを確認するには:
Azure portal のホーム ページで、[Azure サービス] の下にある [リソース グループ] を選択します。 [リソース グループ] ウィンドウが表示されます。
devgroup を選択します。 devgroup リソース グループ ペインが表示されます。
開発リソースが devgroup リソース グループに移動されていることにご注目ください。
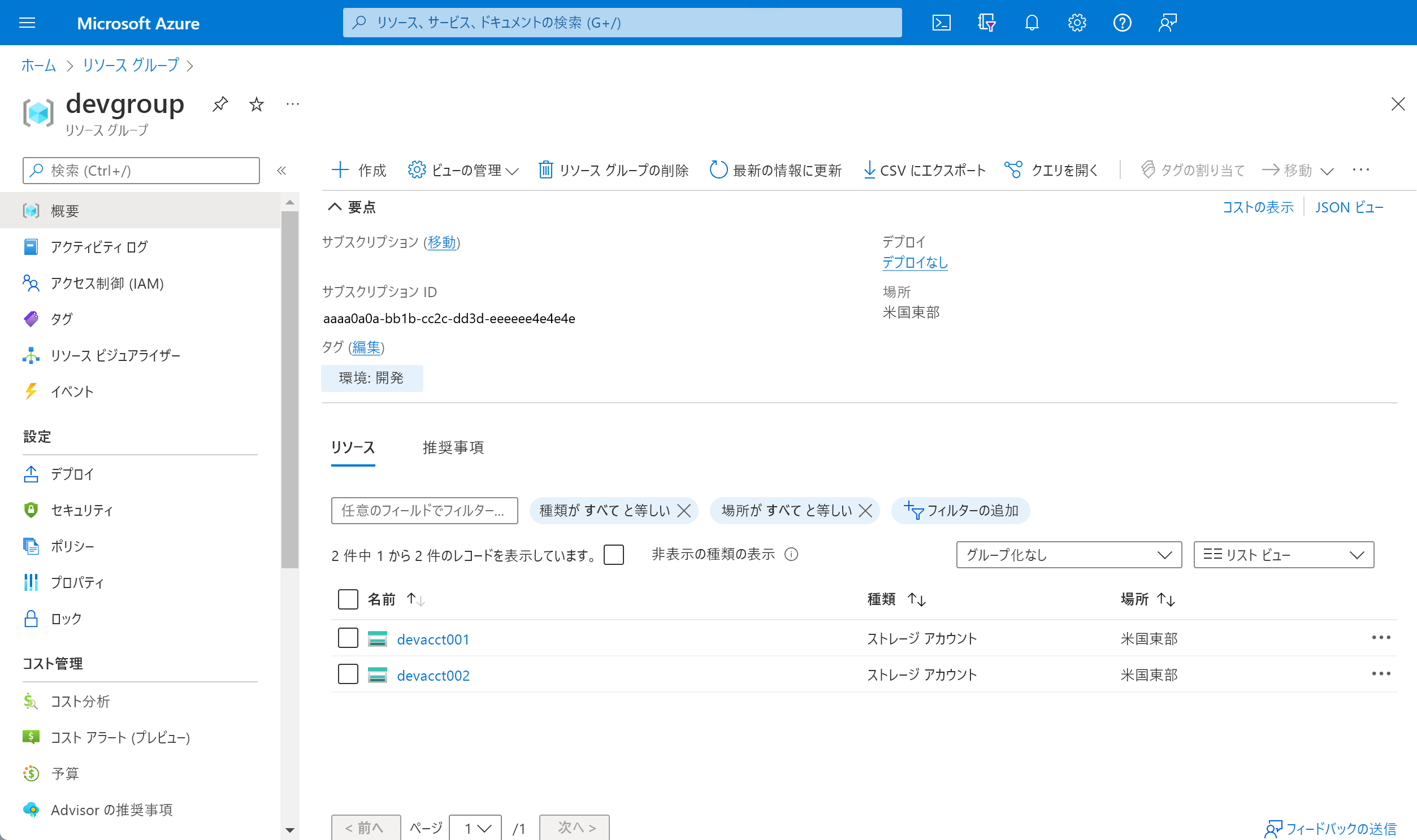
実際の環境では、リソースを参照するすべてのツールとスクリプト内のリソース ID を更新することになります。