演習 - 不適切に割り当てられたリソースを特定する
あなたの組織では、運用環境と開発環境にさまざまなリソースを使用しています。 開発作業用に作成されたリソースの一部が、運用リソースと同じリソース グループに置かれていました。 あなたは、どのリソースが開発リソース グループに属しているかを特定できる必要があります。
このユニットでは、開発と運用の両方のリソースを作成して、それらを運用リソース グループに置きます。 リソースに適切なタグを付けた後、リソースをフィルター処理して、1 つの場所にあるすべての開発リソースを特定します。
この演習を完了するには、Azure サブスクリプションが必要です。 Azure サブスクリプションをお持ちでない場合は、開始する前に無料アカウントを作成し、サブスクリプションを追加してください。 学生の方は、Azure for Students オファーを利用できます。
リソース グループの作成
運用リソース グループとして機能するリソース グループを作成します。
Azure portal にサインインします。
ホーム ページで、[リソースの作成] を選択します。 [Marketplace] ペインでリソース グループを検索して選びます。 [リソース グループ] ペインが表示されます。
[作成] を選択します。 [リソース グループを作成します] ウィンドウが表示されます。
[基本] タブで、各設定に対して次の値を入力します。
設定 値 プロジェクトの詳細 サブスクリプション ドロップダウン リストから、自分のアカウントのサブスクリプションを選びます。 Resource group 「production-learn-rg」と入力します リソースの詳細 リージョン ドロップダウン リストから、最も近い場所を選択します [Review + create](レビュー + 作成) を選択します。 検証に合格した後、 [作成] を選択します。
リソースの作成
運用環境用のストレージ アカウント リソースを作成します。
Azure portal のホーム ページに戻り、[Azure サービス] で [リソースの作成] を選択します。 [リソースの作成] ウィンドウが表示されます。
検索ボックスで、[ストレージ アカウント] を検索して選択し、[作成] を選択します。 [ストレージ アカウントの作成] ペインが表示されます。
[基本] タブで、各設定に対して次の値を入力します。
設定 値 プロジェクトの詳細 サブスクリプション ドロップダウン リストから、アカウントのサブスクリプションを選択します Resource group ドロップダウン リストから、production-learn-rg を選択します インスタンスの詳細 ストレージ アカウント名 プレフィックス prod で始まる一意のストレージ アカウント名を入力します それ以外は、既定値をそのまま使用します。
[レビュー] を選択します。 検証に合格した後、 [作成] を選択します。 デプロイが完了するまで待ちます。
これで、運用ストレージ アカウント リソースを含む運用リソース グループができました。
その他のリソースを作成する
次に、最終的に開発リソース グループに移動できるリソースをさらにいくつか作成します。
Azure portal のホーム ページに戻り、[Azure サービス] で [リソースの作成] を選択します。 [リソースの作成] ウィンドウが表示されます。
検索ボックスで、[ストレージ アカウント] を検索して選択し、[作成] を選択します。 [ストレージ アカウントの作成] ペインが表示されます。
[基本] タブで、各設定に対して次の値を入力します。
設定 値 プロジェクトの詳細 サブスクリプション ドロップダウン リストから、アカウントのサブスクリプションを選択します Resource group ドロップダウン リストから、production-learn-rg を選択します インスタンスの詳細 ストレージ アカウント名 プレフィックス dev で始まる一意のストレージ アカウント名を入力します それ以外は、既定値をそのまま使用します。
[レビュー] を選択します。 検証に合格した後、 [作成] を選択します。 デプロイが完了するまで待ちます。
ストレージ アカウントの作成手順を繰り返して、一意の名前で別のストレージ アカウントを作成します。 デプロイが完了するまで待ちます。
これで、開発リソース グループに移動できる 2 つの追加ストレージ アカウントを含む運用リソース グループができました。
リソースにタグを適用する
次に、Azure portal を使用してリソースにタグを適用し、後でそれらを特定して検索できるようにします。
Azure portal の [ホーム] ページで、[Azure サービス] の下にある [リソース グループ] を選択します。 [リソース グループ] ウィンドウが表示されます。
production-learn-rg リソース グループを選択します。 production-learn-rg リソース グループ ペインが表示されます。
作成した両方の dev ストレージ アカウントの [名前] フィールドの横にあるチェック ボックスをオンにします。
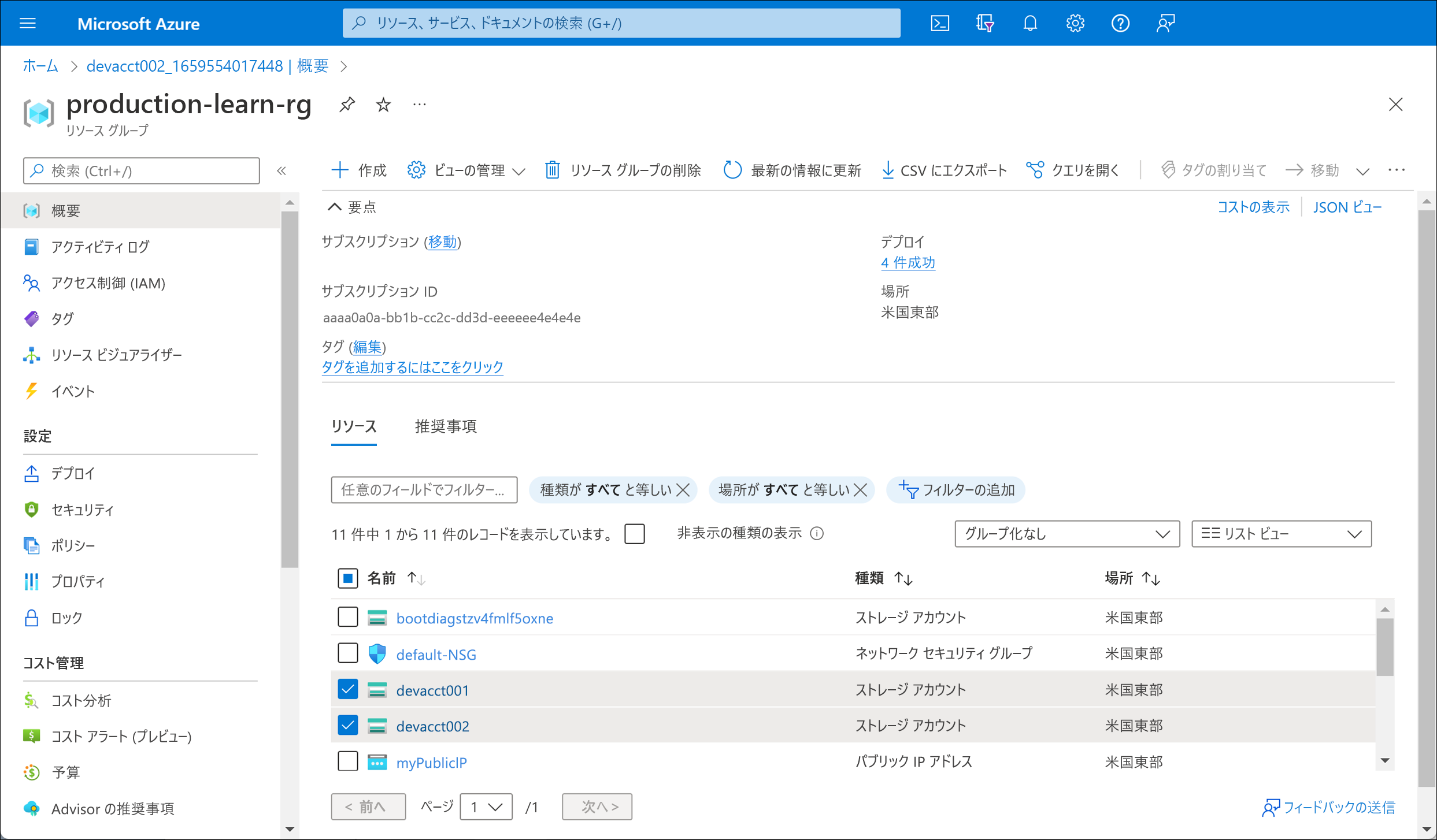
上部のメニュー バーで、[タグの割り当て] を選択します。 [タグの割り当て] ペインが表示されます。
各設定に対して次の値を入力します。
![[タグの割り当て] ウィンドウを示すスクリーンショット。](media/3-assign-tags.png)
設定 値 Name 環境 値 development [保存] を選択します。 これで、リソースに development というタグが付けられました。
以上の手順を繰り返して、残りの prod リソースに次のタグを割り当てます。
設定 値 Name 環境 値 production
開発リソースをフィルター処理して特定する
次に、リソースをフィルター処理し、development というタグが付いたリソースを検索します。
Azure portal の上部で、[タグ] を検索して選択します。
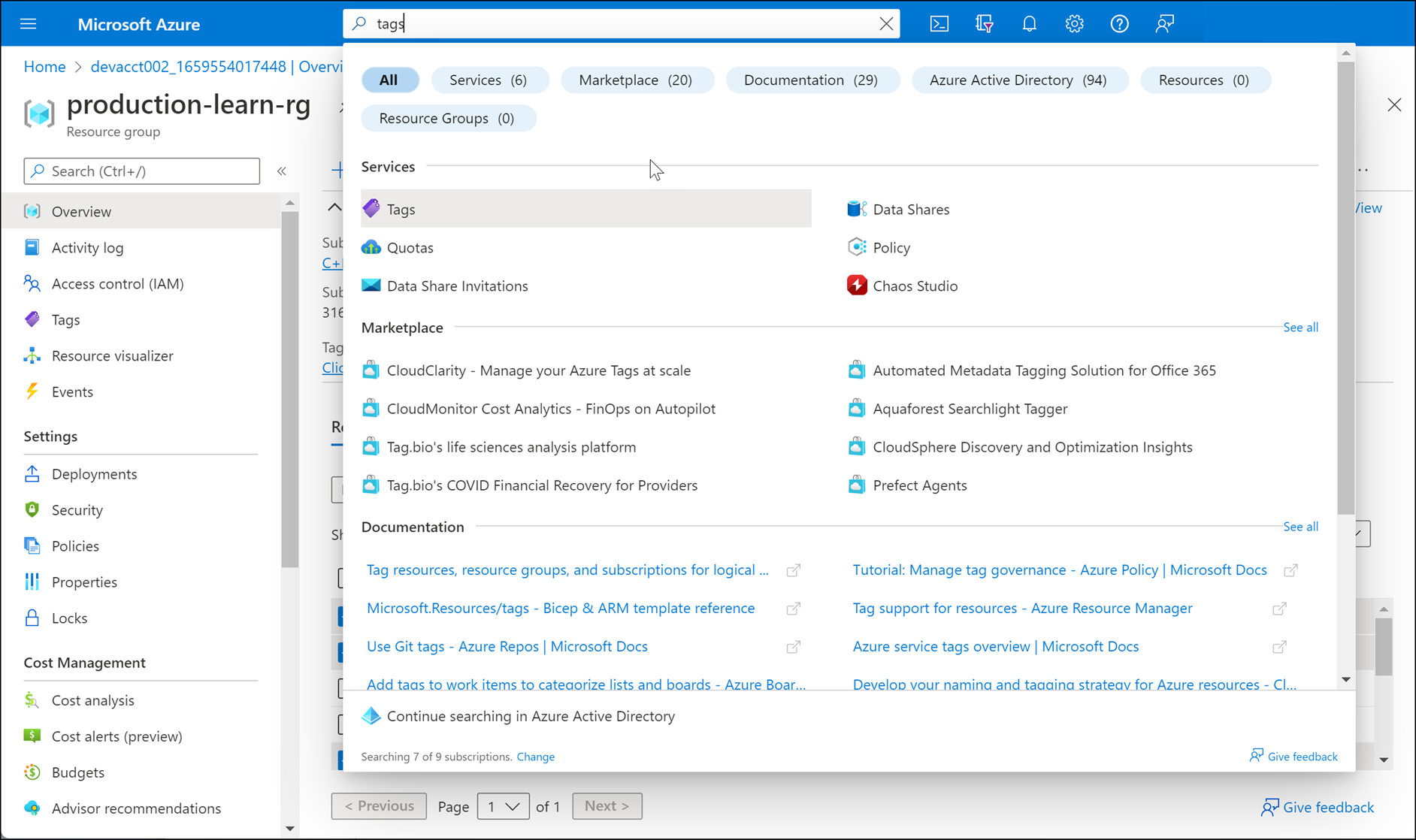
[タグ] ペインが表示されます。
environment:development タグを選択します。
タグ付けされたすべての開発リソースが 1 か所に一覧表示されます。
ポータル インスタンスは、後で使用できるように開いたままにしておきます。