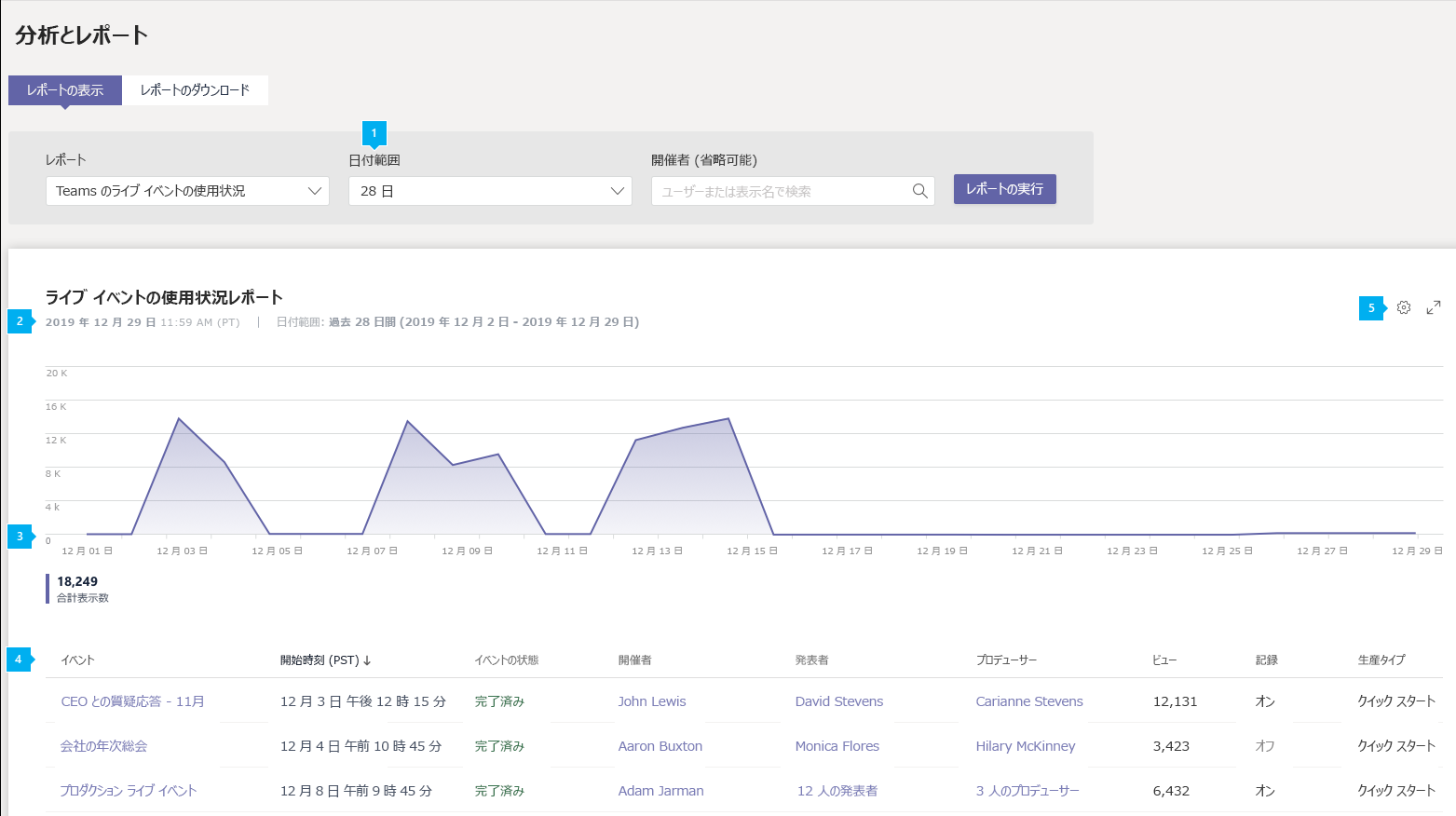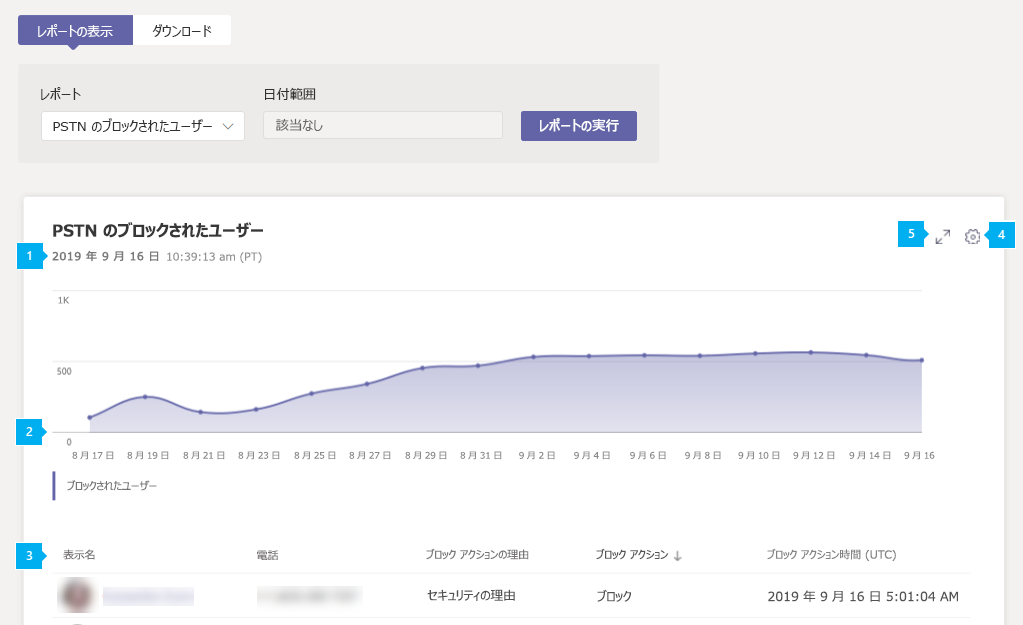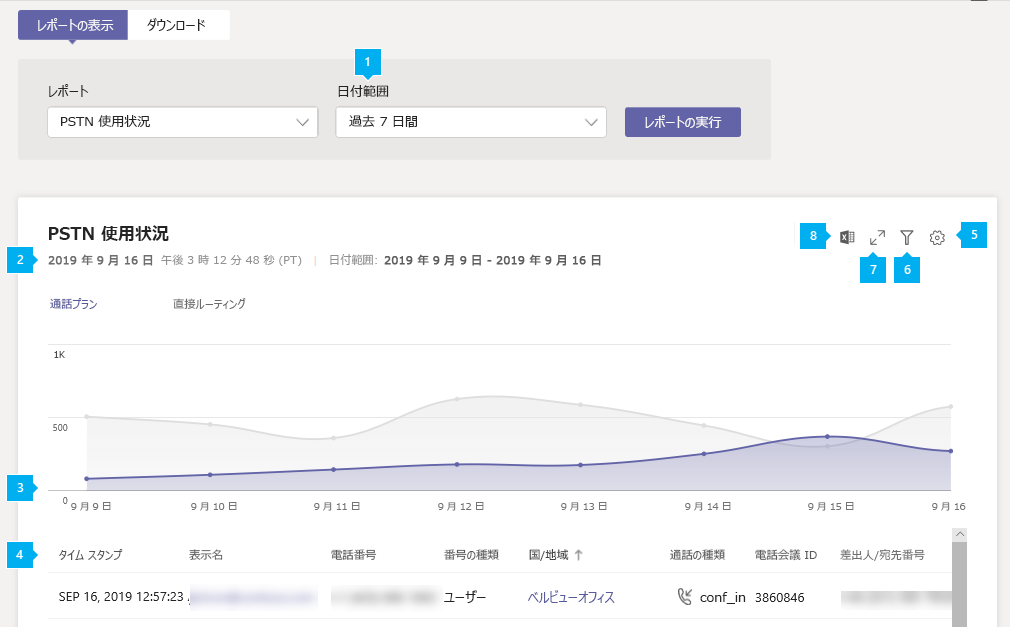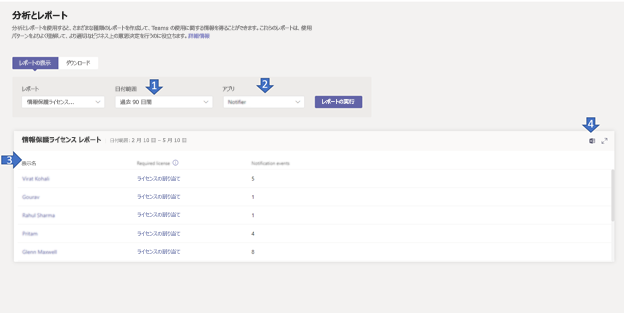Microsoft Teams の使用状況レポートを監視する
Microsoft Teams 管理センターには、組織内のユーザーが Teams をどのように使用しているかについて分析情報を得るためのさまざまなレポートがあります。 例えば、
- チャネルメッセージとチャット メッセージを介して通信するユーザーの数。
- Teams への接続に使用するデバイスの種類。
- 使用パターンを理解して、ビジネス上の意思決定を支援し、ユーザーの採用を成功させるためのトレーニングとコミュニケーションの取り組みに情報を提供します。
Microsoft Teams 管理センターで利用できる Teams レポートのリストは次のとおりです。
| レポート | 説明 |
|---|---|
| Teams の使用状況レポート | 各チームのアクティブなユーザーとチャネル、ゲスト、メッセージの数など、Teams での使用アクティビティの概要。 組織全体で、Teams を使用してコミュニケーションとコラボレーションを行っているユーザーの数をすばやく確認できます。 |
| Teams ユーザー アクティビティ レポート | 組織内のユーザーが Teams で行うアクティビティの種類の概要。 |
| Teams アプリの使用状況レポート | Microsoft Teams 管理センターの Teams アプリ使用状況レポートは、ユーザーが Teams で使用しているアプリに関する情報を提供します。 |
| Teams のデバイス使用状況レポート | ユーザーが Teams に接続する方法に関する情報。 レポートを使用して、組織全体で使用されているデバイスを確認できます。これには、外出中にモバイル デバイスからチームを使用している人の数も含まれます。 |
| Teams のライブ イベントの使用状況レポート | イベントのステータス、開始時間、ビュー、各イベントの制作タイプなど、組織で開催されるライブ イベントのアクティビティの概要。 |
| Teams の PSTN ブロック ユーザー レポート | Teams で PSTN 通話を行うことがブロックされている組織内のユーザーに関する情報。 |
| Teams の PSTN 利用分数プール レポート | 今月の間に消費された分数を表示することによる、組織内の音声会議および通話アクティビティの概要。 |
| Microsoft Teams の PSTN 使用状況レポート - 通話計画 | ユーザーが着信および発信PSTN通話に費やした分数、およびこれらの通話のコストを含む、組織内の通話プランの通話および音声会議アクティビティの概要。 |
| Teams PSTN 使用状況レポート - ダイレクト ルーティング | SIP アドレス、通話の開始時刻と終了時刻など、組織内のダイレクト ルーティングの通話および音声会議アクティビティの概要。 |
| Teams 情報保護ライセンス レポート - ダイレクト ルーティング | Teams 情報保護ライセンス レポートは、テナントレベルで作成、更新、または削除されたメッセージをリッスンするために、変更通知イベントをサブスクライブしたアプリに関する分析情報を提供します。 メッセージに対応する変更通知は、ユーザーが必要なライセンスを持っている場合にのみ正常に送信されます。 |
アクセス Teams レポート
Teams 使用状況レポートにアクセスするには、次のいずれかの役割を割り当てる必要があります。
- Microsoft 365 または Office 365 のグローバル管理者
- Microsoft 365 または Office 365 のグローバル リーダー
- Teams 管理者
- Skype for Business 管理者
Microsoft Teams 管理センターにアクセスします。 左側のナビゲーションで [分析とレポート] > [使用状況レポート] の順に選択し、[レポート] で実行するレポートを選択します。 レポートに表示するさまざまな データ範囲 または 列 を選択できます。
注意
Teams レポートには、アクティブになっているユーザーとチャネルのデータが表示されます。 たとえば、レポートに指定された日付範囲内に組織内のユーザーが Teams でアクティブでない場合、そのユーザーのデータはそのレポートに含まれません。
| アイテム | 定義 |
|---|---|
| アクティブなユーザー | 指定された日付の期間内にチームでアクションを行う一意のユーザーの数を測定します。 |
| アクティブチャネル | 指定された日付の期間内にユーザーが処理を行うチームのチャネルの数を測定します。 |
Teams レポートをダウンロードする
レポートを CSV ファイルにエクスポートすると、オフラインで分析できます。 [Excel にエクスポート] を選択してから、[ダウンロード] タブの [ダウンロード] を選択して、準備のできたレポートをダウンロードします。
詳細については、「Teams の分析とレポート」を参照してください。