Azure Arc 対応サーバーを VM Insights にオンボードする
Tailwind Manufacturing は、そのマシンを既に Azure Arc 対応サーバーにオンボードしており、次は VM Insights を使用したいと考えています。 このユニットでは、VM Insights を有効にすることによって Azure Arc 対応サーバーからのデータを構成および収集する方法について説明します。
VM 分析情報の有効化
Azure portal で次の手順を使用して、Arc 対応サーバーに VM 拡張機能を適用できます。
ブラウザーから Azure portal (https://portal.azure.com/) に移動してください。
[サーバー] - [Azure Arc] に移動し、一覧からハイブリッド マシンを選択してください。
左ペインの [監視] セクションで、[Insights] (分析情報)、[Enable] (有効にする) の順に選択します。
Azure Monitor の [Insights のオンボード] ページで、ワークスペースを作成するように求められます。 既存の Log Analytics ワークスペースを選択するか、または既定値を選択できます。 既定値は、Azure Arc 対応サーバーと同じリージョンにある、一意の名前を持つ構成されたワークスペースです。
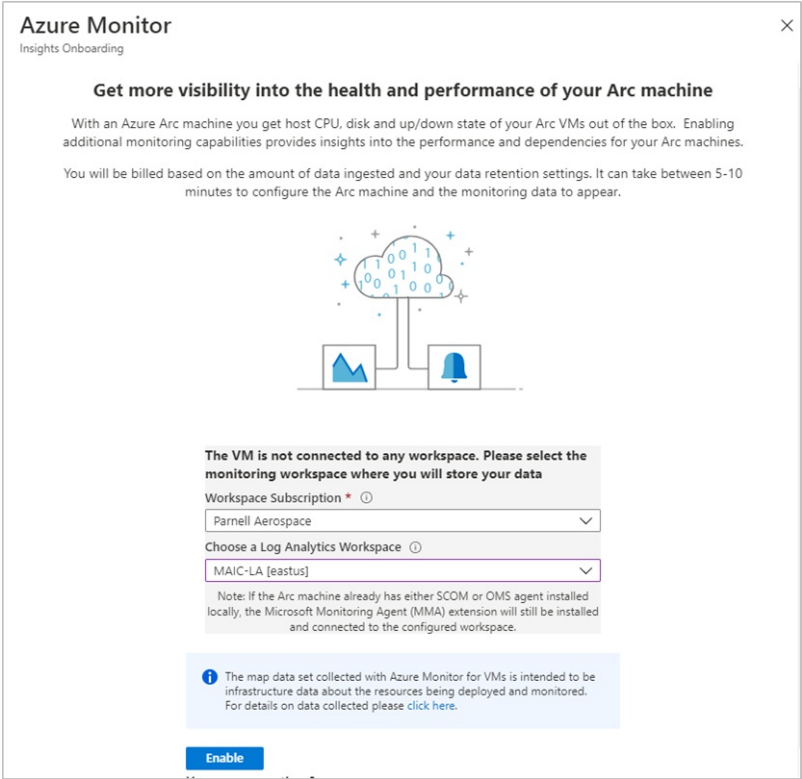
VM Insights が有効になっている場合は、マシンが VM Insights に正常にオンボードされたというメッセージが表示されます。 接続済みのマシンに拡張機能がインストールされる間、このプロセスには数分かかります。
収集したデータを表示する
デプロイと構成が完了したら、Azure portal で次の手順を使用して、収集したデータを表示できます。
ブラウザーから Azure portal (https://portal.azure.com/) に移動してください。
[分析情報] を選択して、[パフォーマンス] タブを選択してください。このタブには、マシンのゲスト オペレーティング システムから収集されたパフォーマンス カウンターの選択グループが上部に表示されます。
グラフにマウス ポインターを置くと、マシンに Log Analytics VM 拡張機能がインストールされた時点から取得された平均とパーセンタイルが表示されます。
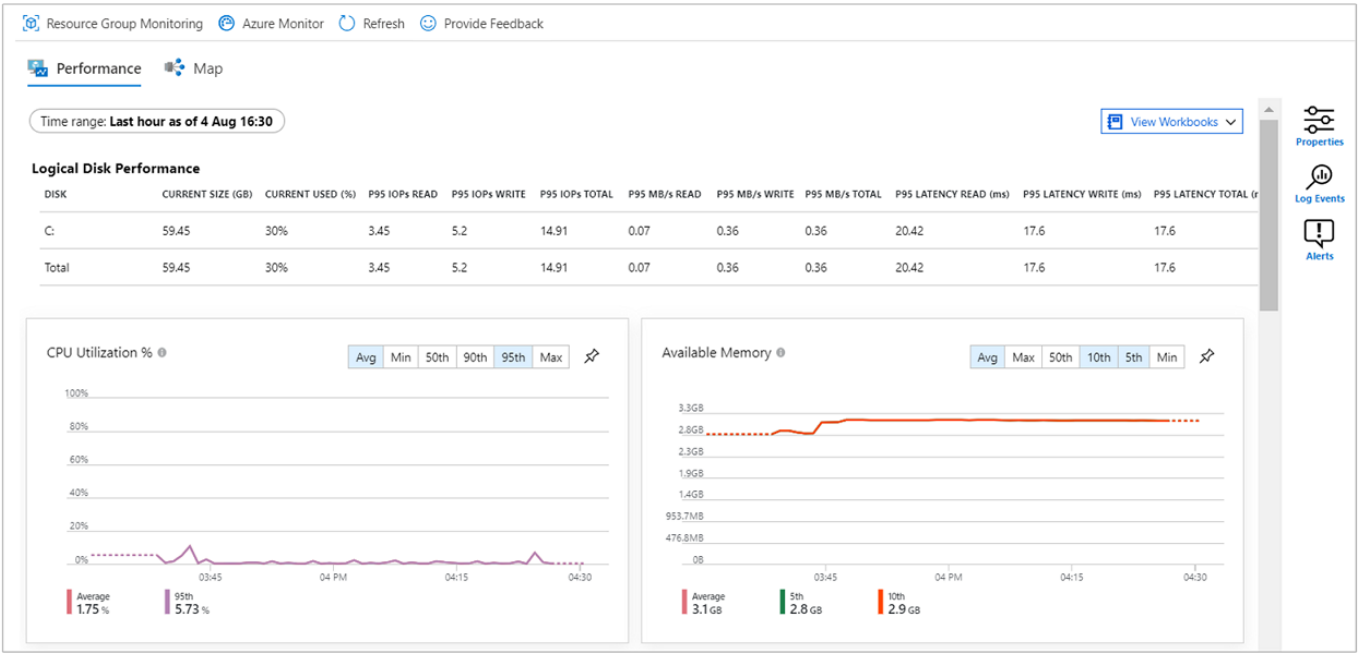
[マップ] を選択して、マシンで実行されているプロセスとその依存関係を示すマップ機能を開きます。
プロパティ ウィンドウがまだ開いていない場合は、 [プロパティ] を選択して開きます。
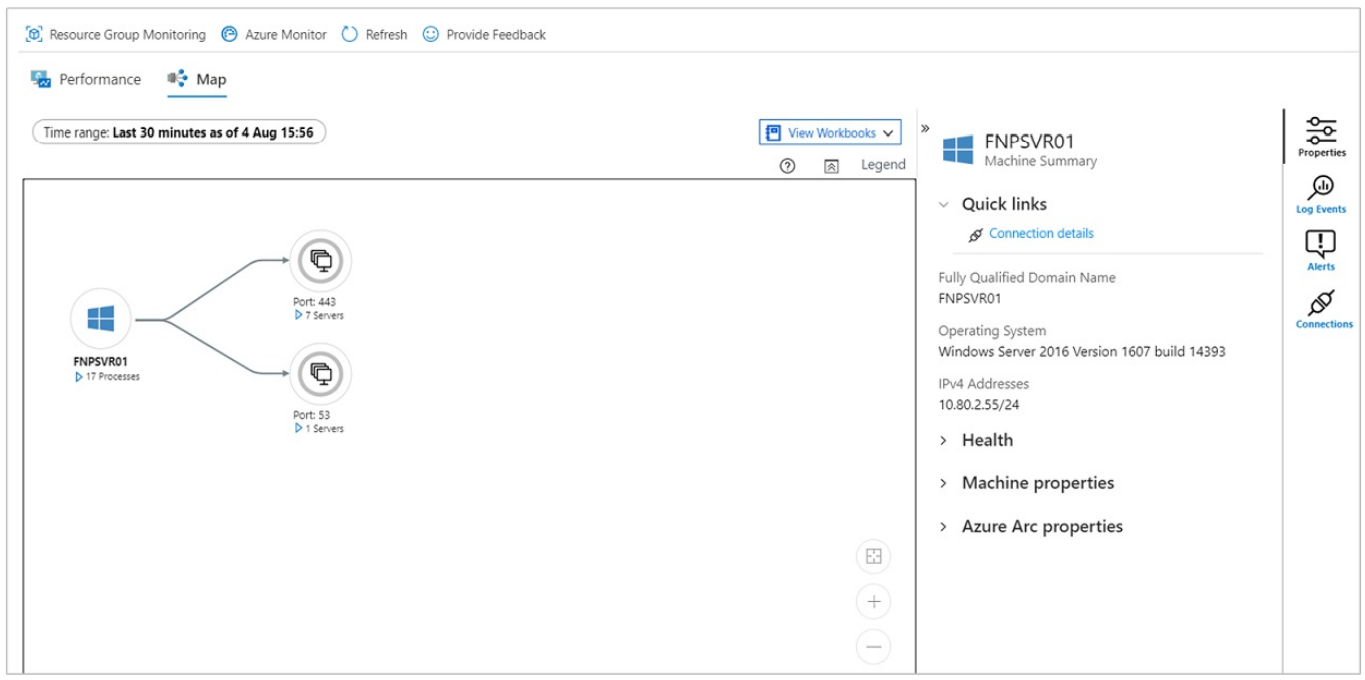
マシンをもう一度選択し、 [ログ イベント] を選択します。 マシンの [Log Analytics] ワークスペースに格納されているテーブルのリストが表示されます。
[イベント] テーブルを選択します。 [イベント] テーブルには、Windows イベント ログのすべてのイベントが含まれます。 Log Analytics が開き、収集されたイベント ログエントリを取得するための単純なクエリが表示されます。